Se você estiver usando o Microsoft Planner, saberá que há mais no aplicativo do que aparenta. Aqui estão alguns recursos, dicas e truques para ajudá-lo a deixar de ser um novato do Microsoft Planner em um mestre do Planner.
últimas postagens
Adicione emojis aos títulos de suas tarefas
Palavras são ótimas, mas às vezes emojis são melhores. Você pode adicionar emojis em qualquer lugar em uma tarefa, mas para uma ajuda rápida, o melhor lugar é no título da tarefa.
Pressione a tecla Windows +. (ponto final) para abrir o seletor de emoji (Command + Control + Espaço em um Mac) e, em seguida, escolha seu emoji.

Ter o emoji pode ser muito útil para tarefas recorrentes ou tarefas de um determinado tipo. Você pode ver visualmente que tipo de tarefa é sem ter que ler o texto.
Emojis também podem ser adicionados aos títulos de bucket, o que é útil para planos que possuem buckets para trabalhos específicos, como design gráfico, comunicação, teste, etc. Ou, você pode adicionar emojis para deixar claro o que cada bucket representa.

Não importa para que você precise deles, adicione emojis aos seus títulos para melhor compreensão e uma abordagem mais visual.
Adicionar anexos, listas de verificação e notas aos blocos
Adicionar emojis ajuda a mostrar o que é uma tarefa, mas não ajuda a mostrar como a tarefa está progredindo ou o que precisa ser feito.

Qualquer anexo, lista de verificação ou texto de notas que você adicionou à tarefa pode ser mostrado no bloco para tornar mais fácil ver o que está acontecendo.
Abra a tarefa Planejador e escolha “Mostrar no cartão” ao lado do elemento que você deseja mostrar no bloco.
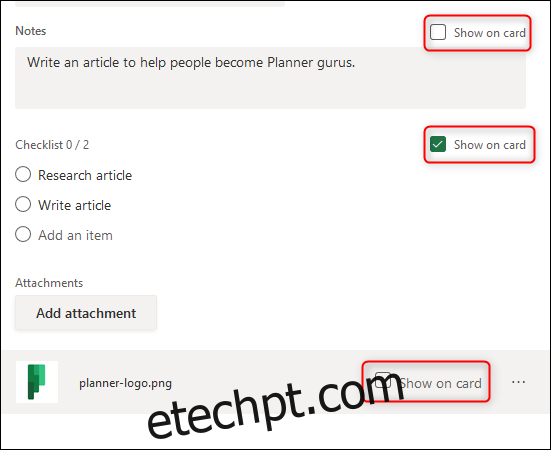
Você só pode escolher um dos três, mas pode alterar sua escolha a qualquer momento. Tudo o que você habilitou ficará visível no bloco.
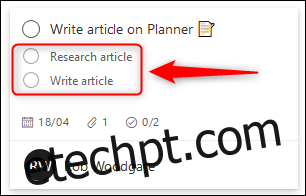
Copiar uma única tarefa ou um plano completo
Você tem uma única tarefa que precisa recriar? Não se preocupe em reescrever a mesma tarefa várias vezes, apenas copie-a.
Abra a tarefa que deseja copiar, clique no ícone do menu de três pontos no canto superior direito e selecione o botão “Copiar Tarefa”.

Escolha os elementos da tarefa que deseja copiar e clique em “Copiar”.
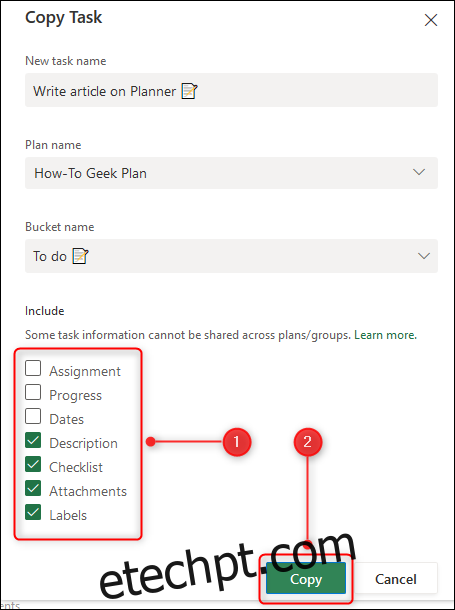
Agora você tem uma cópia que pode usar para criar novas tarefas. Isso é ótimo para tarefas semelhantes que você precisa atribuir a pessoas diferentes, seja uma tarefa com as mesmas instruções, como organizar uma reunião individual com seu chefe ou uma tarefa que uma pessoa diferente faz a cada dia.
Se você usar um monte de tarefas semelhantes repetidamente – como um conjunto de tarefas que você faz para cada projeto ou um número definido de tarefas semanais – você pode copiar um plano inteiro.
Clique no ícone de menu de três pontos na parte superior do plano e selecione o botão “Copiar Plano”.
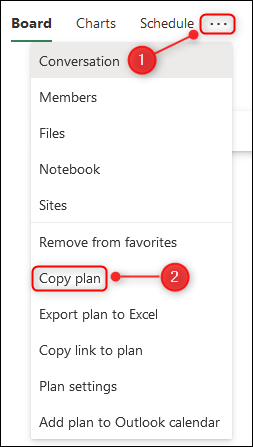
O novo plano usará o mesmo nome do plano de origem, mas com o prefixo “Cópia de”. Altere-o para o nome que você deseja, escolha se ele estará disponível publicamente para qualquer pessoa em sua organização e clique em “Copiar plano”.
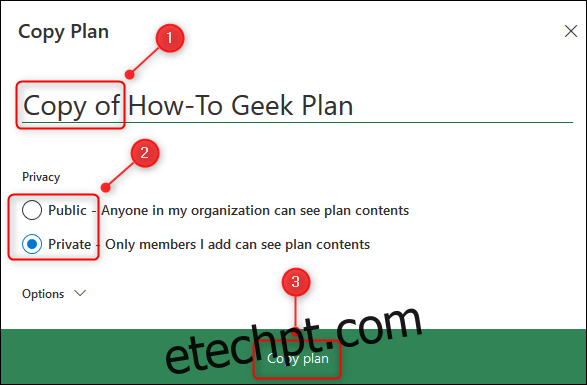
Após alguns segundos, seu novo plano estará visível na seção “Planos recentes” da barra lateral.
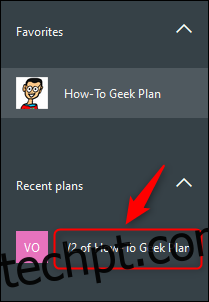
Tudo será copiado, exceto:
Descrição do plano
Membros do plano
Status favorito do plano
Anexos de Tarefa
Atribuições de Tarefas
Progresso da Tarefa
Datas de Tarefas
Comentários da tarefa e atividade
Isso funciona muito bem para planos de modelo em que você precisa de uma versão atualizada regularmente.
Arraste entre intervalos para editar tarefas
Por padrão, suas tarefas são agrupadas nos depósitos que você usa: Pendências, Em Andamento, Concluído ou quaisquer outros depósitos que você criou. O Planner também oferece a opção de agrupar tarefas com base em propriedades, como Data de vencimento, Responsável, Prioridade e muito mais.
Já cobrimos o agrupamento em diferentes segmentos antes, mas aqui está uma rápida recapitulação.
Para alterar seus agrupamentos de tarefas, clique no botão “Group By Bucket” no canto superior direito da interface do Microsoft Planner.
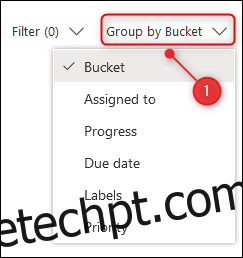
Escolha uma propriedade diferente para agrupar suas tarefas e elas serão reorganizadas automaticamente. Por exemplo, se você escolher “Prioridade”, suas tarefas serão agrupadas em novos grupos de Prioridade.
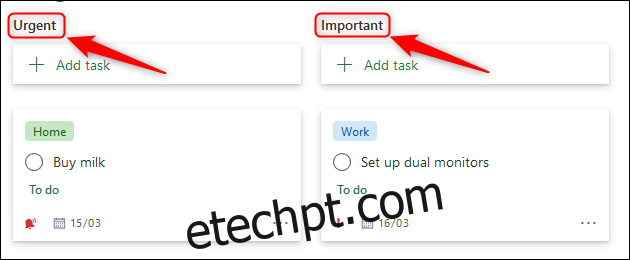
Você pode arrastar e soltar tarefas entre esses depósitos para alterar as propriedades. Você começou o teste e encontrou alguns problemas? Sem problemas, agrupe por “Progresso” e arraste as tarefas testadas de volta para a coluna “Em andamento”. Em seguida, agrupe por “Atribuído a” e arraste as tarefas para os baldes do destinatário que precisa resolver os problemas ou para o balde “Não atribuídos”, se alguém puder pegá-los.
Esse processo é muito mais rápido e intuitivo do que abrir laboriosamente cada tarefa e editar cada campo.
Adicionar tarefas e alterar datas na tela de programação.
Se você gosta de ver suas tarefas até a data de vencimento, clique na opção “Agendar” na parte superior do plano.
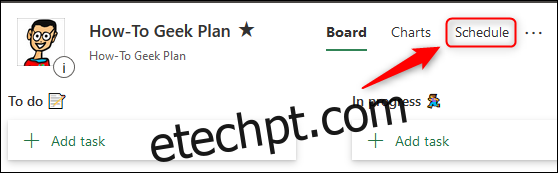
Isso abrirá uma visão de calendário de todas as suas tarefas. Você pode adicionar novas tarefas, arrastar tarefas para dias diferentes para dar-lhes novas datas de vencimento ou mover tarefas para fora do calendário para remover a data de vencimento completamente.
A programação mostra o mês atual por padrão, mas você pode clicar no botão “Semana” para mostrar uma visualização da semana.
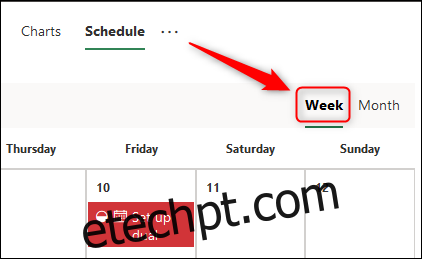
O modo de exibição Agenda é a melhor maneira no Microsoft Planner de obter uma visão panorâmica de tudo o que você precisa fazer. É muito mais fácil entender sua carga de trabalho quando você pode vê-la visualmente.
Quer você visualize por semana ou por mês, você pode arrastar e soltar qualquer tarefa para uma nova data para alterar a data de vencimento.

Você também pode arrastar qualquer tarefa da lista “Tarefas não agendadas” para o calendário para definir uma data de vencimento.
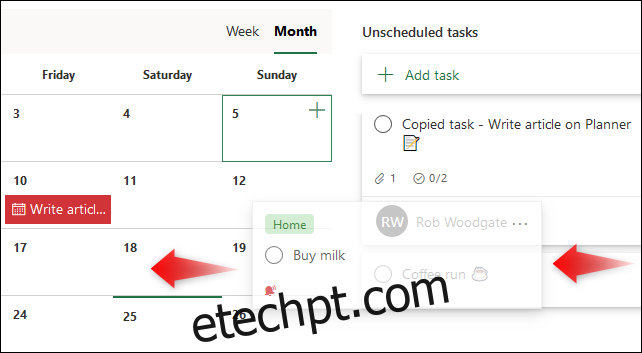
Por outro lado, você também pode arrastar uma tarefa do calendário para a lista “Tarefas não agendadas” para remover sua data de vencimento.
Adicione novas tarefas clicando no botão “Adicionar tarefa” ou clicando no sinal de adição (+) em qualquer data, o que definirá automaticamente a Data de vencimento da tarefa como essa data.

A visualização da programação lhe dará uma perspectiva diferente sobre suas tarefas, além de fornecer uma visualização intuitiva de quanto trabalho está por vir.
Ver todos os anexos no armazenamento de arquivos do Planner
Com o tempo, um plano pode ter muitos anexos, sejam imagens, documentos, planilhas ou qualquer outra coisa. Se você deseja localizar um anexo novamente, pode examiná-lo no armazenamento de arquivos.
Clique no ícone do menu de três pontos na parte superior do plano e selecione a opção “Arquivos”.
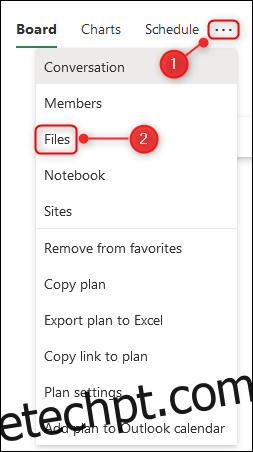
Isso abrirá uma nova guia em seu navegador, que mostra o site do SharePoint que armazena todos os arquivos de suas tarefas.
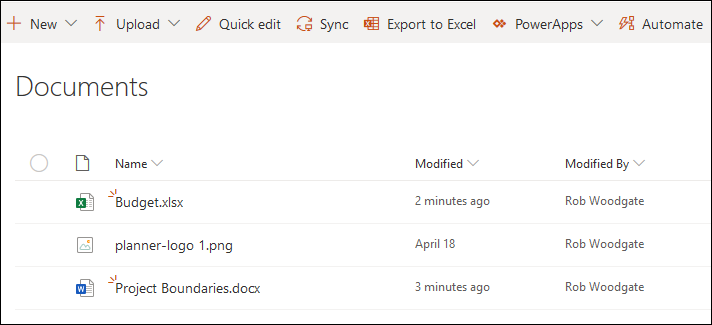
Você adiciona, edita ou exclui arquivos, mas esteja avisado, se você excluir um arquivo daqui, ele será excluído do seu plano. No entanto, se você tiver muitos anexos em suas tarefas e precisar encontrar um rapidamente, faça o seguinte.
Com essas dicas e truques, você está no caminho certo para saber tudo o que precisa para se tornar um mestre do Microsoft Planner.
