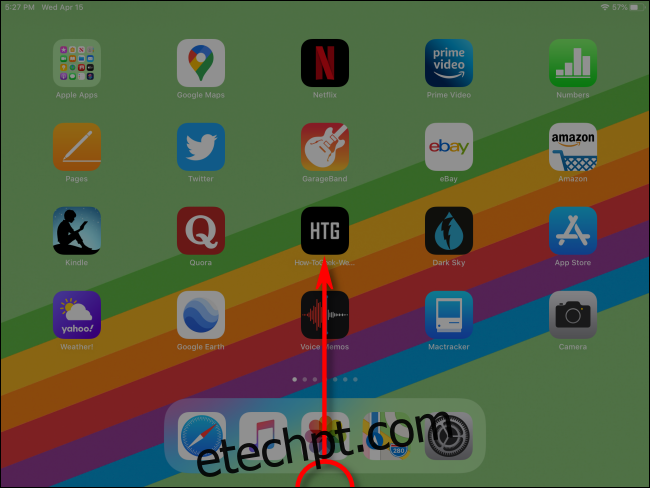O App Switcher do iPad é um recurso multitarefa essencial que permite visualizar, alternar e gerenciar seus aplicativos abertos como uma grade de miniaturas. É como Alt + Tab ou Command + Tab para um iPad. Veja como usá-lo.
últimas postagens
Como abrir o App Switcher no iPad
Para iniciar o App Switcher em iPads com iOS 12 ou posterior, deslize lentamente para cima a partir da borda inferior da tela, pare próximo ao meio da tela e levante o dedo.
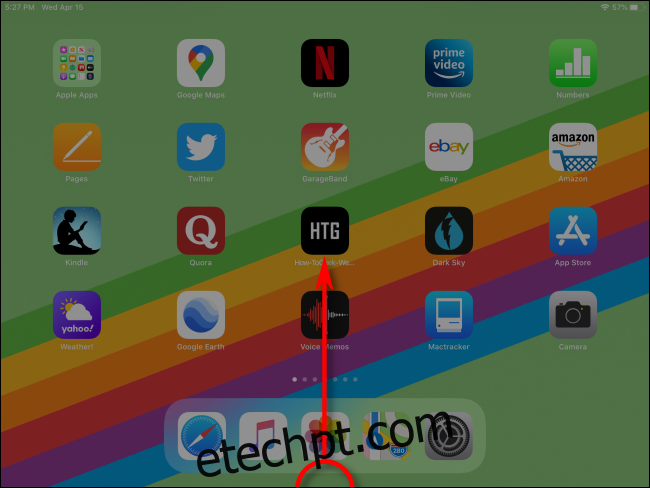
Para iniciar o App Switcher em iPads com botões Home, pressione rapidamente o botão Home duas vezes.
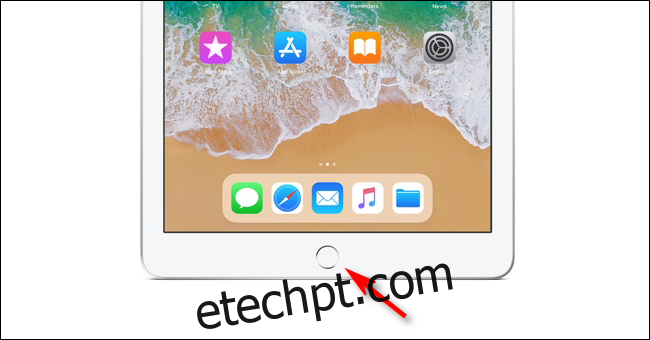
Se você usa um mouse com o iPad e atualizou para o iPadOS 13 ou posterior, também é possível iniciar o App Switcher usando um dos botões extras do mouse. Para fazer isso, você precisará ativar o AssistiveTouch em Configurações e personalizar os botões do mouse nas opções do dispositivo Touch.
Você também pode iniciar o App Switcher do iPad usando um gesto do trackpad: basta deslizar três dedos para cima e segurar. O App Switcher aparecerá.
Como selecionar um aplicativo com o alternador de aplicativos
Após iniciar o App Switcher em seu iPad, você verá uma tela com uma grade de miniaturas representando todos os aplicativos que você abriu recentemente.
Se você usou mais de seis aplicativos recentemente, pode deslizar o dedo pela grade de miniaturas para a esquerda ou direita para ver todos.
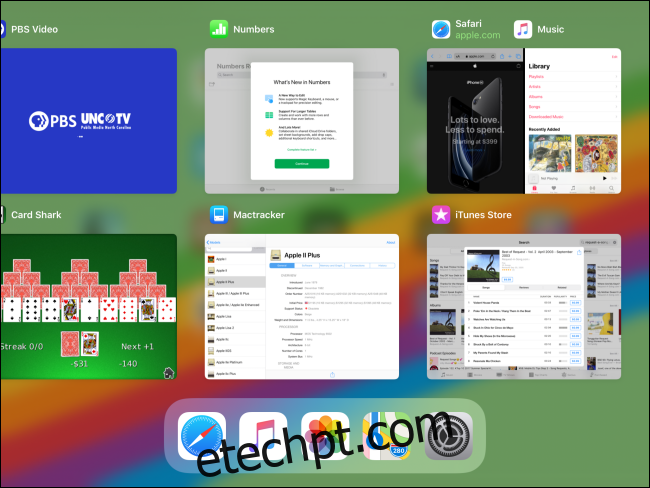
Se desejar usar qualquer um dos aplicativos ou sessões de Split View mostrados no App Switcher, basta deslizar para a esquerda ou direita pela grade até ver a miniatura na tela e, em seguida, tocar nela.
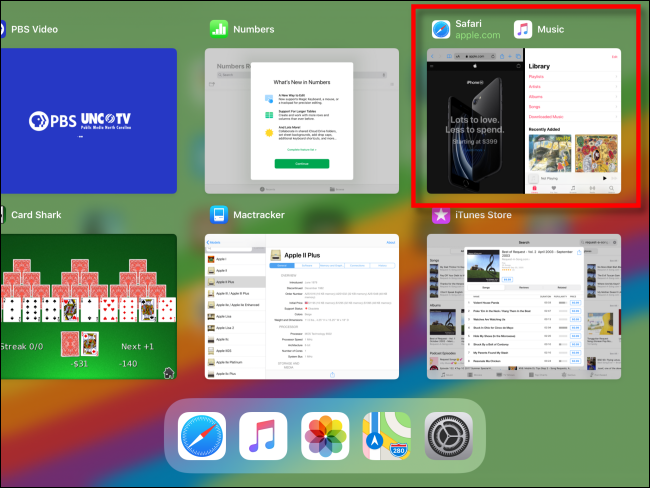
Depois de tocar na miniatura, o aplicativo (ou área de trabalho Split View) ficará em tela inteira e você poderá usá-lo normalmente.
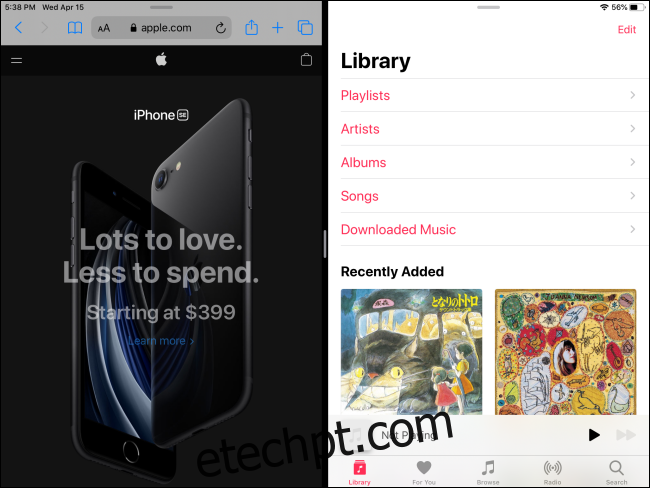
Você pode repetir esse processo o quanto quiser, acessando o App Switcher de qualquer aplicativo e tocando no aplicativo para o qual deseja alternar.
Fechando um aplicativo com o App Switcher no iPad
Às vezes, um aplicativo deixa de responder ou não se comporta conforme o esperado. Nesse caso, você pode fechá-lo usando o App Switcher. Para fazer isso, deslize pelas miniaturas do aplicativo até encontrar o aplicativo que deseja fechar e verifique se ele está visível na tela.
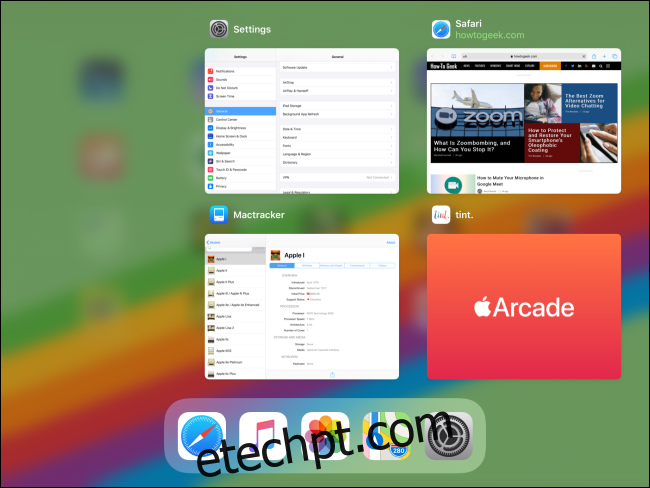
Usando o dedo, deslize rapidamente para cima na miniatura do aplicativo até que desapareça da tela. Se preferir, você pode usar mais de um dedo para dispensar mais de um aplicativo por vez.
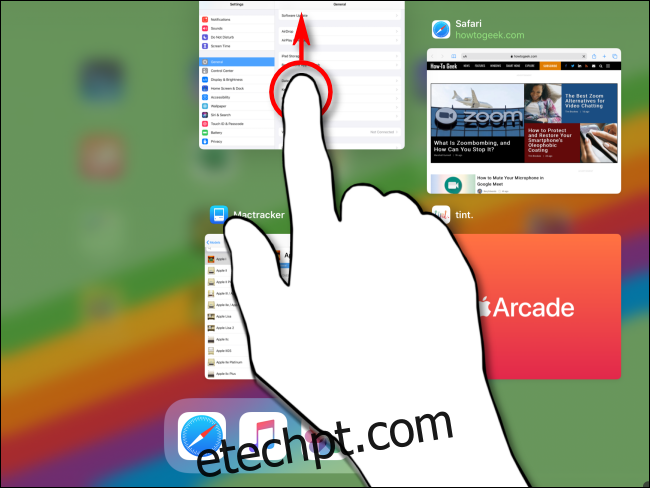
Depois de deslizar a miniatura do aplicativo para longe, ele não estará mais presente na tela do App Switcher. O aplicativo já foi fechado.
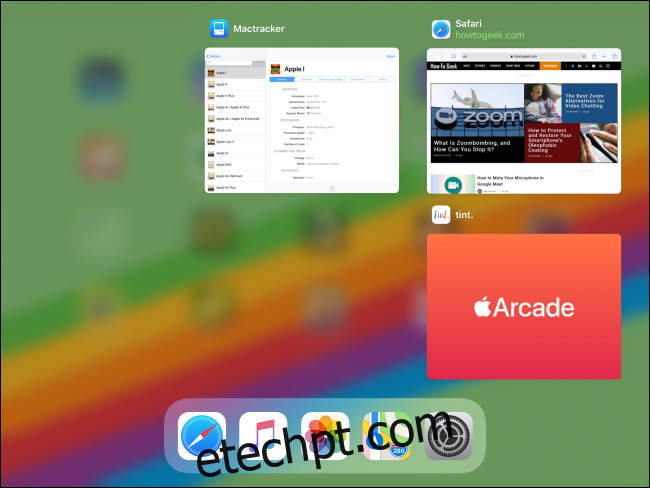
Para reiniciar o aplicativo, encontre seu ícone na tela inicial e toque nele. Sempre que você precisar do App Switcher novamente, basta iniciá-lo de qualquer local e pronto.
Saiba mais sobre a multitarefa do iPad (ou desative-a)
Os recursos multitarefa do iPad podem ser úteis e poderosos, se você pegar o jeito deles. Por causa dos gestos sutis envolvidos, eles exigem paciência e prática para acertar.
Por outro lado, se você preferir usar o iPad como um dispositivo de tarefa única ou continuar exibindo janelas de aplicativos extras por acidente, pode facilmente desativar os recursos multitarefa em Ajustes, incluindo o gesto de um único dedo que inicia o aplicativo Interruptor.