Khamosh Pathak
O iPad oferece uma excelente experiência para a leitura de arquivos PDF. Contudo, surge a questão: como destacar trechos, inserir anotações ou adicionar texto a esses documentos? Este artigo detalha como realizar essas ações utilizando o aplicativo gratuito PDF Expert 7.
A App Store disponibiliza uma vasta gama de visualizadores e aplicativos de anotação de PDF. Após avaliarmos diversas opções, o PDF Expert 7 foi o escolhido devido ao seu equilíbrio entre simplicidade e funcionalidade. A interface do aplicativo é intuitiva e os recursos são facilmente assimilados.
PDF Expert 7 é o editor de PDF gratuito desenvolvido pela Readdle para iPhones e iPads. A versão gratuita permite destacar, anotar e fazer marcações em PDFs no iPad. Para editar o texto ou a estrutura das páginas em si, é necessário adquirir a assinatura PDF Expert Pro, custando US$ 49,99 por ano.
Primeiros Passos com o PDF Expert 7 no iPad
Após o download do PDF Expert 7, abra o aplicativo e explore sua interface. Caso deseje, utilize o PDF de exemplo para se familiarizar com as funcionalidades.
Em seguida, acesse o aplicativo onde o PDF que deseja manipular está armazenado. Pode ser no app Arquivos, Livros, ou mesmo no Safari. Abra o documento e pressione o botão “Compartilhar”.
Na seção “Aplicativos”, selecione a opção “Mais”.
Posteriormente, escolha “Copiar para PDF Expert”. Em dispositivos com iPadOS 13 ou superior, esta opção também estará disponível na parte inferior da folha de compartilhamento, dentro da seção “Ações”.
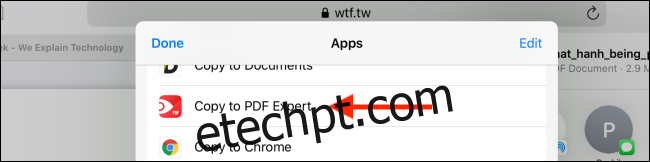
O PDF será então aberto diretamente no PDF Expert 7, pronto para edição.
Na parte superior da tela, encontram-se as guias do aplicativo. Certifique-se de que a guia “Anotar” esteja selecionada. Abaixo, você verá os botões para destacar texto, adicionar texto, usar a ferramenta de marcação e a caneta, entre outros recursos.

A primeira ferramenta é o “Destaque”. Clique para selecioná-la. Se desejar mudar a cor, toque no ícone da paleta de cores ao lado.
Depois, toque no texto que deseja destacar e arraste até o final da seleção. Ao levantar o dedo ou a Apple Pencil, o texto será realçado de forma precisa.
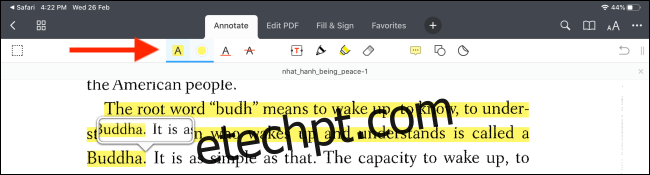
Para sublinhar o texto, utilize o ícone “A” com um sublinhado.
É possível também selecionar o texto primeiro e depois aplicar uma ação. Por exemplo, selecione o trecho onde quer adicionar uma nota e, no menu pop-up, escolha a opção “Nota”.
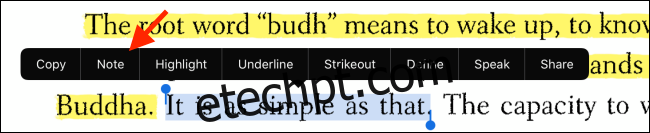
Uma área para notas será exibida. Digite sua anotação e clique em “Concluído” para retornar.
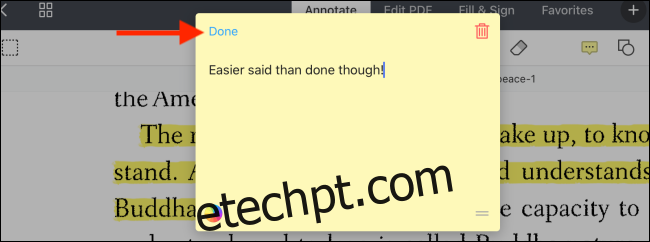
Se você quiser anotar em áreas em branco da página ou destacar palavras à mão, use o ícone “Caneta” (ou “Marcador”) na parte superior.
Use seu Apple Pencil ou o dedo para desenhar ou destacar na página.
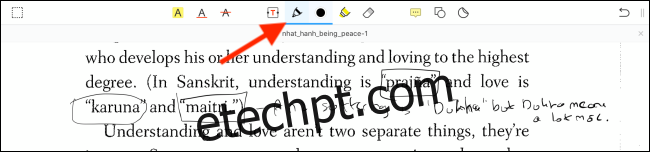
Se a escrita à mão não for ideal, clique no botão “T” na barra de ferramentas para inserir uma caixa de texto. Insira o texto desejado, personalizando a fonte, o tamanho e a cor.
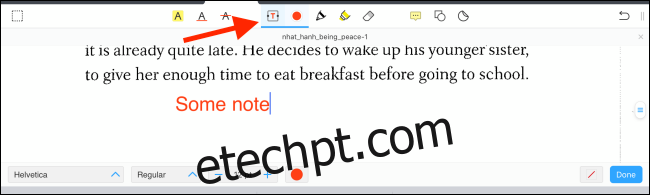
Após finalizar as edições no PDF, compartilhe o documento ou salve-o em um dispositivo externo através do aplicativo Arquivos.
Para isso, toque no botão de menu (três pontos) no canto superior direito e selecione “Compartilhar”.
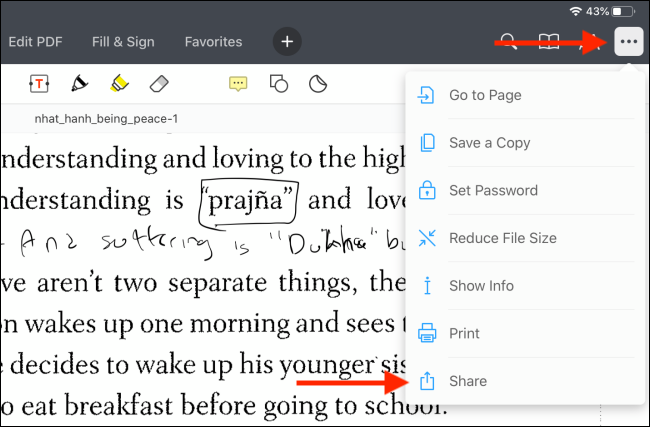
O aplicativo oferece três opções: compartilhar o Documento Original (com anotações e campos de formulário editáveis), compartilhar uma Cópia Achatada (protegendo anotações e formulários contra edição) ou compartilhar apenas as Páginas Anotadas.
Após sua escolha, clique em “Compartilhar”.
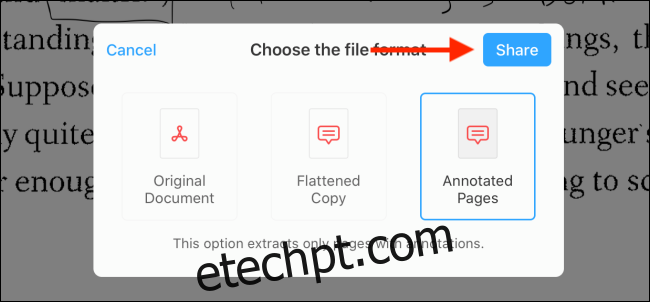
A folha de compartilhamento será aberta. Escolha o aplicativo para o envio do documento (como Apple Books ou Mail).
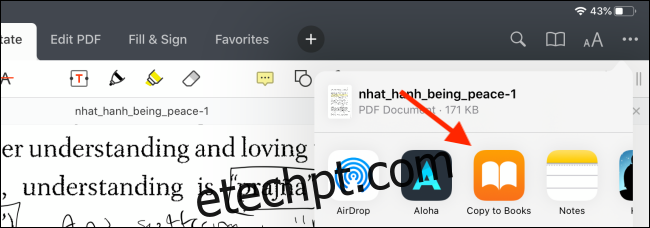
Alternativas ao PDF Expert 7 para iPad
Caso o PDF Expert 7 não atenda às suas expectativas, considere as seguintes opções avaliadas durante a pesquisa para este guia:
Apple Books
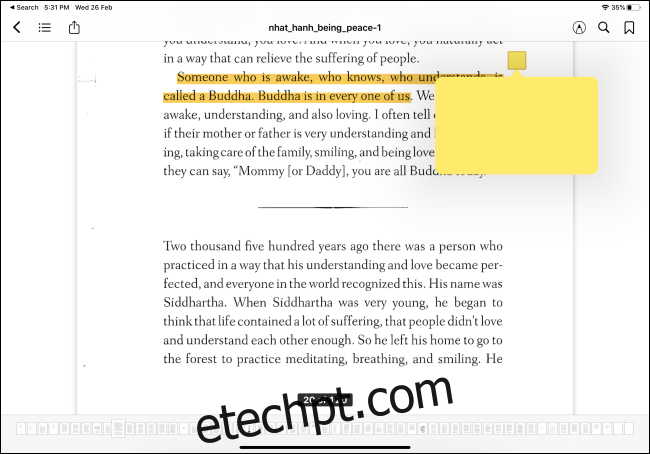
O aplicativo Apple Books, nativo do sistema, permite destacar PDFs. Contudo, a experiência de uso é considerada complexa. O destaque com a Apple Pencil não é perfeito e as notas são limitadas às áreas realçadas. Não há opção para desenhos à mão livre.
GoodNotes 5
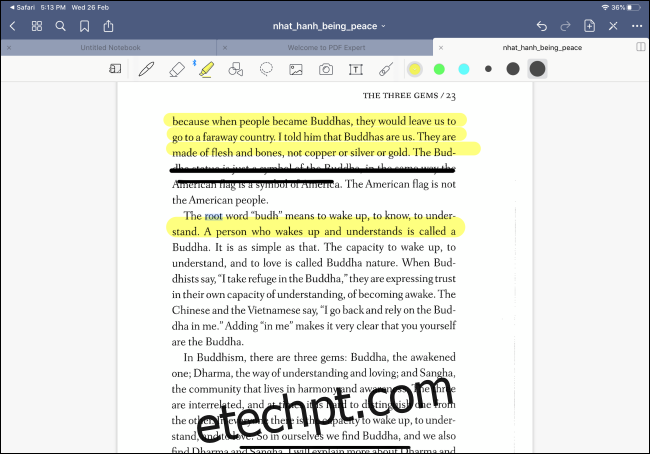
GoodNotes 5 é considerado um dos aplicativos de anotações mais completos para iPad. Entretanto, apenas parte dos seus recursos são aplicáveis à edição de PDFs. Embora ofereça ferramentas de Caneta e Marcador com diversas opções, a função de destaque é ausente, e a opção de desenhar linhas retas não é uma alternativa adequada. Se você já utiliza o GoodNotes 5 para anotações manuscritas, pode ser útil experimentá-lo também para PDFs.
LiquidText
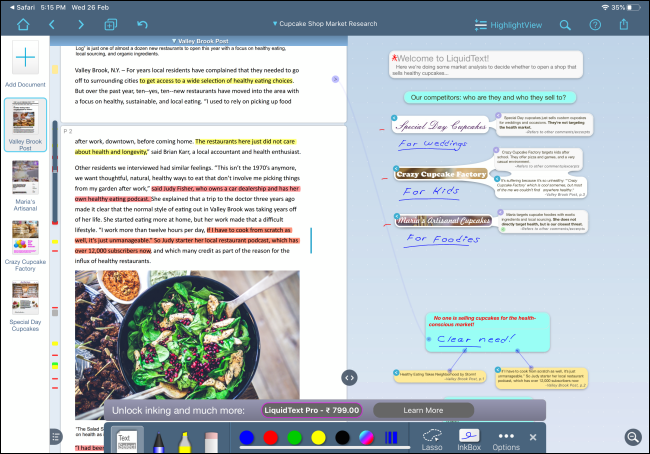
LiquidText é um editor de PDF avançado, com uma interface única que permite selecionar texto do PDF e arrastá-lo para uma área de trabalho. Nele, é possível criar anotações, desenhos e conectá-los a trechos específicos do documento. Para analisar documentos extensos, como artigos científicos de 100 páginas em um iPad Pro, LiquidText é uma solução ideal. No entanto, para a maioria dos usuários, o PDF Expert 7 é uma escolha mais equilibrada.
Além da Apple Pencil, você pode usar um mouse no iPad a partir do iPadOS 13.