Microsoft Planner é um aplicativo de tarefas que vem com o Office 365. Ele é usado para planejamento pessoal e de trabalho em equipe, com uma interface simples baseada em cartão semelhante ao Trello. Aqui está uma rápida olhada em como usá-lo.
O Planner está disponível para qualquer pessoa com uma assinatura paga do Office 365 (O365), seja uma assinatura pessoal que você mesmo pagou ou uma licença corporativa pela qual sua empresa paga. Não está disponível gratuitamente, mas nosso site irmão Review Geek tem uma lista de ótimas alternativas se você não tiver uma assinatura paga do O365.
Para acessar o Planner, vá para o Site do planejador e faça login com os detalhes da sua conta O365. Se você já estiver conectado, pode ir direto para o aplicativo por meio do inicializador de aplicativos O365.
O Planner é aberto no chamado “Hub do Planner”, que mostra os planos que você mesmo criou ou aos quais foi adicionado por outras pessoas. Se estiver usando o Planner com uma assinatura pessoal do O365, você verá apenas os planos que você mesmo criou no Hub do Planner.
Inicialmente, o Planner Hub ficará em branco porque você ainda não criou nenhum plano. Para criar um plano, clique em “Novo Plano” no menu principal da barra lateral esquerda.
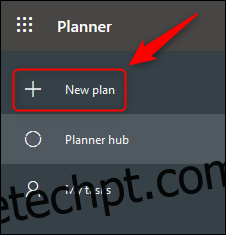
Dê um nome ao seu plano, escolha se é Público (isso não significa público para o mundo, significa se outras pessoas na sua empresa podem ver o plano) ou Privado e clique em “Criar Plano”.
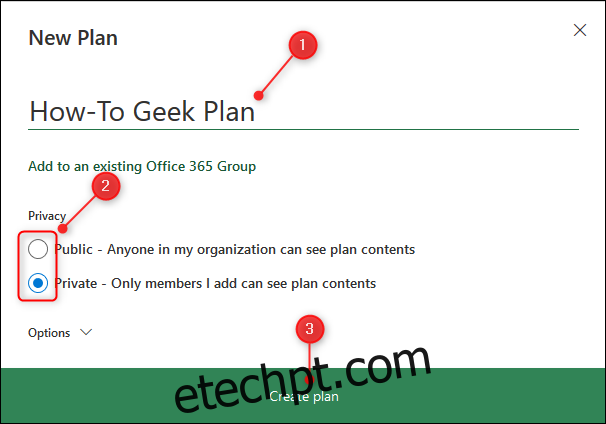
O planejador criará um novo plano para você. Agora você pode preenchê-lo com tarefas clicando em “Adicionar tarefa”.
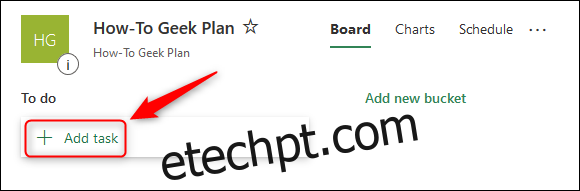
O novo painel de tarefas será aberto. Digite um nome para a tarefa, uma data de vencimento e a quem ela foi atribuída (atribuir uma tarefa a alguém é mais útil para as organizações, em vez de assinaturas pessoais do 365). Clique no botão “Adicionar Tarefa” para criar a tarefa.
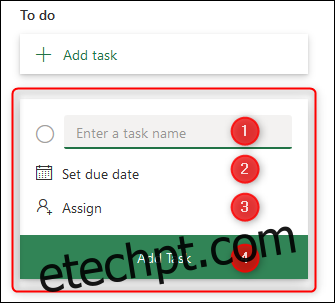
Sua tarefa aparecerá na janela “Adicionar Tarefa”.
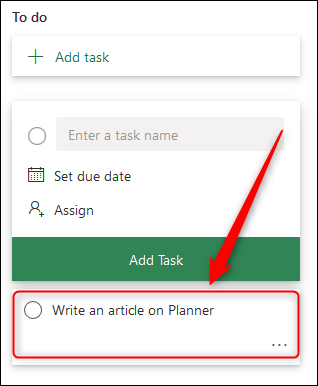
Se você está se perguntando por que a janela “Adicionar tarefa” ainda está aberta, é para que você possa adicionar muitas tarefas em rápida sucessão sem ter que clicar constantemente em “Adicionar tarefa”. Se você clicar fora da janela “Adicionar Tarefa”, ela desaparecerá instantaneamente.
Para abrir sua nova tarefa, basta clicar nela. A janela Tarefa será aberta com várias opções para adicionar informações.
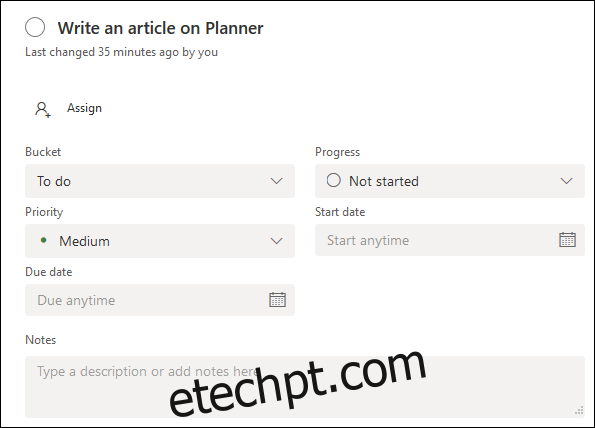
Existem opções para adicionar um status, uma prioridade, uma data de vencimento, notas, listas de verificação, anexos e muito mais. Você pode atribuir rótulos para codificar suas tarefas com cores à direita do item.
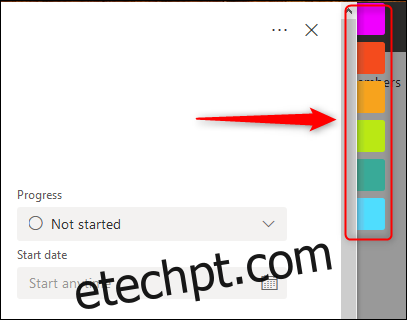
Um ponto importante é que não existe um botão “Salvar”. Depois de fazer uma alteração em uma tarefa, basta fechá-la usando o “X” no canto superior direito – todas as alterações são salvas automaticamente.
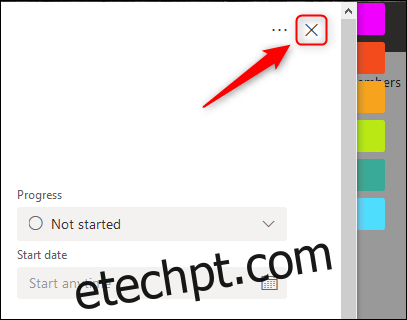
Assim que terminar uma tarefa, defina o Progresso como “Concluído” e, em seguida, a tarefa será filtrada em seu balde para que fique menos visível.
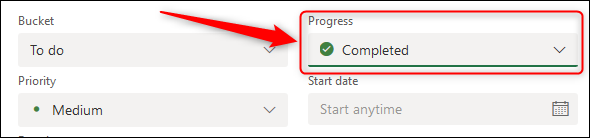
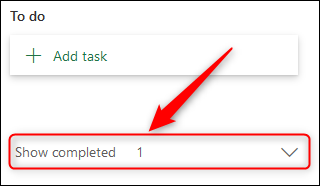
Ter uma longa lista de tarefas é bom, mas poder ter listas diferentes para gerenciar as tarefas seria melhor. Para gerenciar essas tarefas, o Planner tem um conceito de “Buckets”. Um novo plano tem apenas um “Balde” chamado “Tarefas Pendentes”.
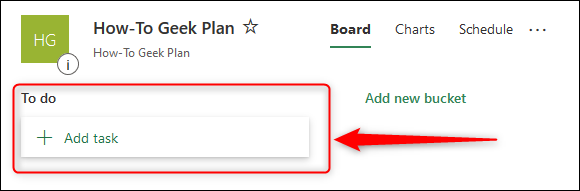
Você pode adicionar quantos baldes desejar usando a opção “Adicionar novo balde”.
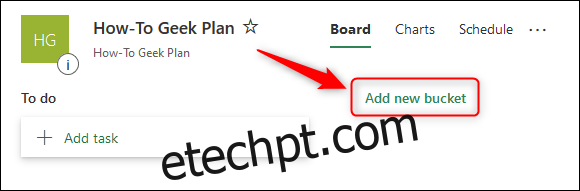
Adicionamos um intervalo “Concluído”, mas você pode usar qualquer nome.
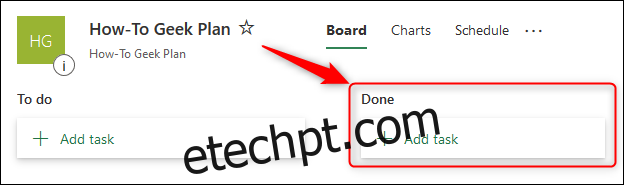
Para mover uma tarefa de um balde para outro, é tão simples quanto arrastar e soltar.
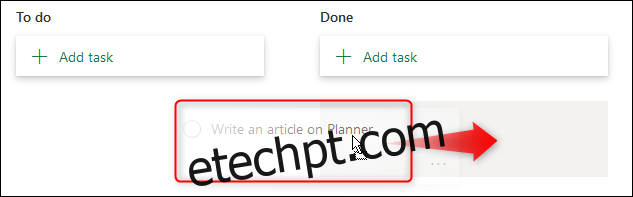
Você pode mover tarefas abertas ou fechadas entre quaisquer baldes quantas vezes quiser.
O Planner tem muitos outros recursos úteis, mas a combinação de tarefas e baldes é a principal funcionalidade. Nós usamos o Planner e gostamos muito dele – não é tão complicado quanto Jira ou tão personalizável quanto Trello e Asana, mas isso pode ser uma coisa boa, dependendo de seus requisitos.
Se você deseja uma ferramenta simples de lista de tarefas que forneça uma exibição visual de suas tarefas – e você tem uma assinatura do O365 – o Planner pode ser o que você está procurando.
