Em tempos idos, antes da era dos roteadores como meio padrão de acesso à internet, quando dependíamos de modems dial-up que emitiam sons estridentes e a conexão sem fio não era uma funcionalidade comum em computadores desktop, o Windows oferecia a opção de escolher a conexão preferencial. Recordo-me de ter causado alguns problemas ao explorar essas configurações sem o devido conhecimento. Hoje, o WiFi é a opção predominante pela sua conveniência e ausência de cabos. No entanto, laptops ainda incluem portas Ethernet, que são utilizadas para conexão à internet, sendo em alguns casos preferível ao WiFi. É comum ver pessoas utilizando a conexão Ethernet em seus escritórios, mas mantendo o WiFi ativado para garantir a conectividade quando se afastam da mesa. Se você se encontra nesta situação, veja como instruir o Windows 10 a priorizar a conexão Ethernet quando disponível e utilizar o WiFi apenas quando o cabo estiver desconectado.
Este procedimento é compatível com Windows 7, 8, 8.1 e 10. Para começar, abra o Painel de Controle e selecione “Alterar configurações do adaptador” no menu lateral esquerdo.
Uma janela com as conexões de rede (tanto WiFi quanto Ethernet) será exibida. Pressione a tecla “Alt” para revelar os menus superiores. Clique em “Avançado” e, em seguida, escolha “Configurações avançadas…”.
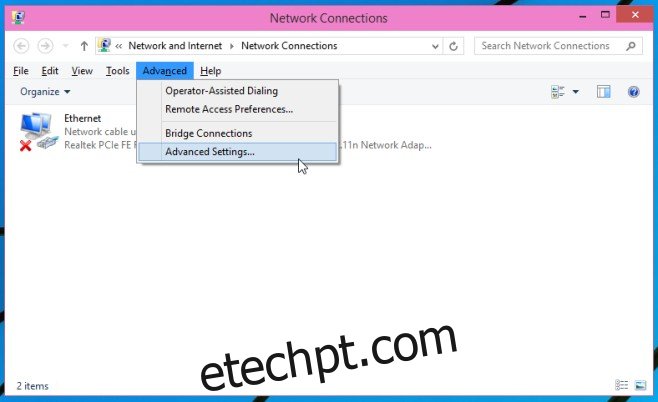
Na nova janela, em “Conexões”, você verá uma lista dos tipos de conexão. Selecione “Ethernet” e utilize as setas à direita para posicioná-la no topo da lista. Confirme com “OK”. O Windows agora priorizará a rede Ethernet em relação ao WiFi para conexão à internet.
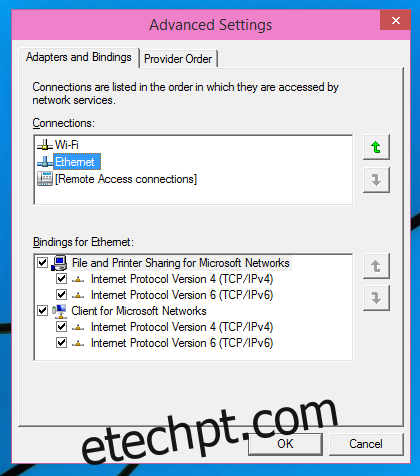
A ordem das conexões pode ser alterada a qualquer momento, caso deseje despriorizar a Ethernet. Esta alteração não promove uma transição automática entre Ethernet e WiFi sem desconexão, mas garante que você não precisará ativar ou desativar o WiFi para utilizar a conexão Ethernet quando disponível.