Os marcadores no Google Chrome funcionam como lembretes virtuais, guardando links para websites que você deseja revisitar, tal qual um marcador em um livro. Exploraremos diversas formas de criar, acessar e alterar seus marcadores.
Como adicionar um marcador
Inicie o Chrome, visite um site e selecione o ícone de estrela que se encontra na barra de endereço. Uma janela surgirá onde você poderá modificar o nome do marcador e designar uma pasta para ele, mas vamos ignorar isso neste momento. Clique em “Concluído”.
Repita este processo para todos os seus sites preferidos.
Ao salvar uma página como marcador, o Google Chrome não apenas a guarda para acesso futuro, mas também a utiliza como sugestão quando você começa a digitar na barra de endereço. Por exemplo, digite as primeiras letras do título de uma página que você salvou na barra, como “Com” para o site “Como Fazer”. Observe como o Chrome sugere a página correspondente ao que você está digitando.
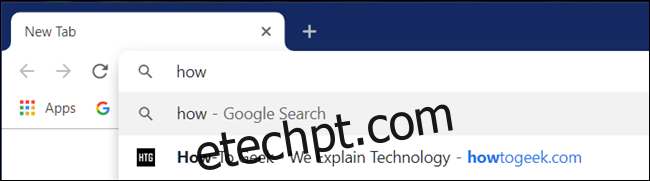
Além disso, se você estiver logado na mesma conta do Google em diferentes dispositivos, seus marcadores serão sincronizados entre eles.
É simples assim! Páginas que já foram salvas exibirão um ícone de estrela azul na barra de endereço, sinalizando que já estão marcadas em seu navegador.
Como encontrar seus marcadores
Há várias maneiras de acessar seus marcadores no Google Chrome, seja através da barra de marcadores ou de outras formas, caso você prefira um visual mais clean para seu navegador.
Usando a barra de marcadores
Para acessar seus links mais frequentes com apenas um clique, você pode utilizar a barra de marcadores, uma faixa abaixo da barra de endereço onde você pode fixar os sites que visita mais vezes.
No Chrome, clique no ícone de menu, passe o mouse sobre “Marcadores” e selecione “Mostrar barra de marcadores”. Você também pode usar os atalhos de teclado: Ctrl + Shift + B (Windows/Chrome OS) ou Command + Shift + B (macOS).
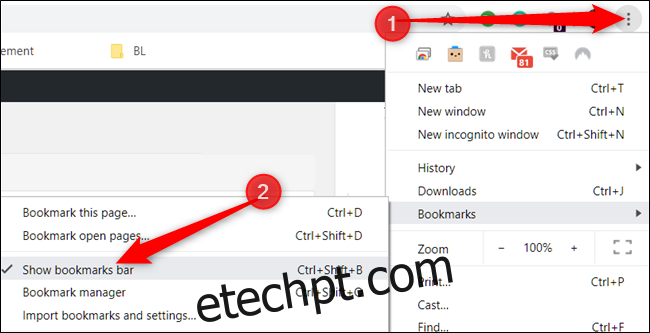
Com a barra ativada, ela aparecerá abaixo da barra de endereço, exibindo todos os seus links salvos.
Se nem todos os seus marcadores estiverem visíveis, eles podem estar agrupados na pasta “Outros marcadores” ou atrás do ícone “>>”.
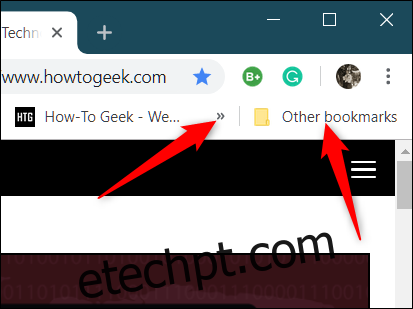
Outra opção é acessar seus marcadores diretamente pelo menu do Chrome.
Clique no ícone de menu e aponte para “Marcadores”. Abaixo das opções rápidas, você verá a listagem de todos os seus marcadores.
O gerenciador de marcadores se abrirá em uma nova aba, exibindo tudo o que você salvou.
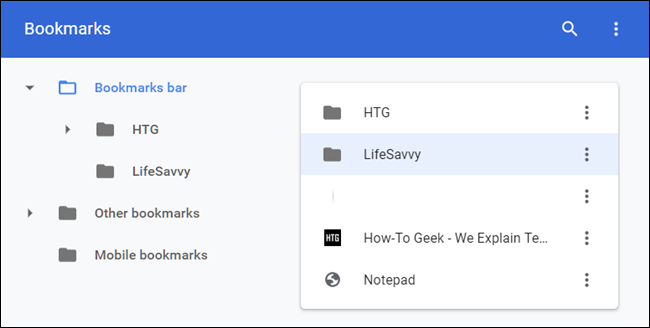
Como modificar seus marcadores
Se for necessário alterar o nome, o endereço ou a pasta de um marcador, você pode realizar essas mudanças em qualquer um dos locais mencionados anteriormente.
Alterando pela barra ou menu de marcadores
Localize o marcador que deseja alterar na barra ou no menu (utilizando os métodos já descritos). Clique com o botão direito sobre o marcador e selecione “Editar”.
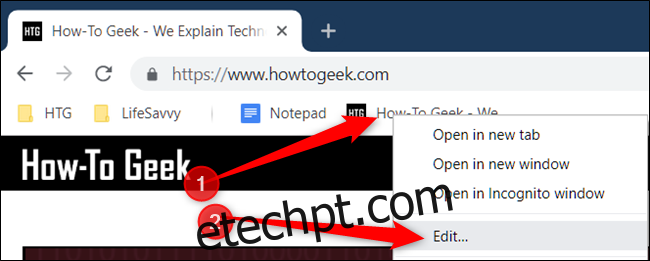
Na janela que surgir, você pode mudar o nome, o endereço (que geralmente não necessita de alteração) e a pasta onde o marcador está salvo. Ao terminar as modificações, clique em “Salvar”.
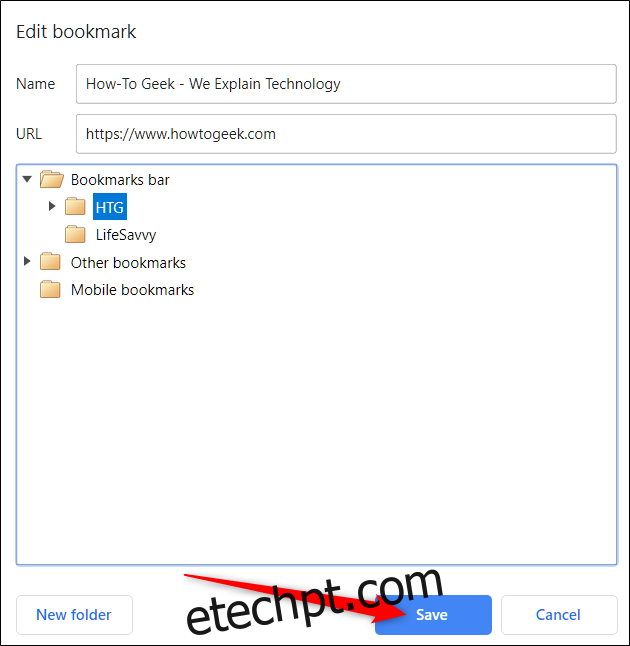
Alterando pelo gerenciador de marcadores
Para ações mais complexas de edição, o gerenciador de marcadores é a melhor opção. Lá, você pode reorganizar e ajustar seus marcadores.
Use o atalho Ctrl + Shift + O (Windows/Chrome OS) ou Command + Shift + O (Mac) para abrir o gerenciador. Na nova aba, clique no ícone de menu ao lado do marcador que deseja alterar e depois selecione “Editar”.
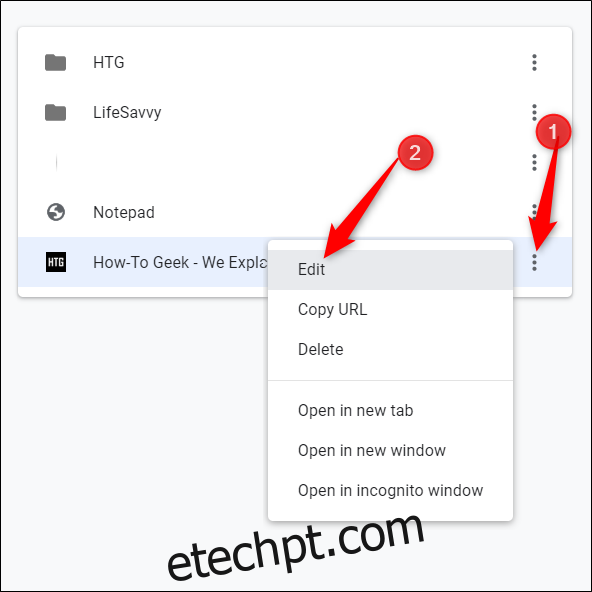
Assim como no método anterior, você pode alterar o nome ou o endereço e clicar em “Salvar” ao finalizar as alterações.
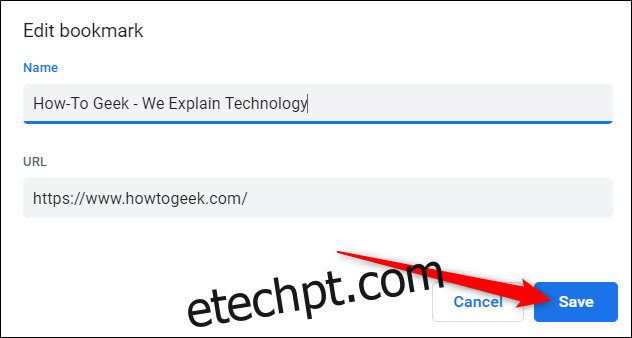
Para reorganizar seus marcadores, arraste-os para a pasta desejada no painel lateral esquerdo.
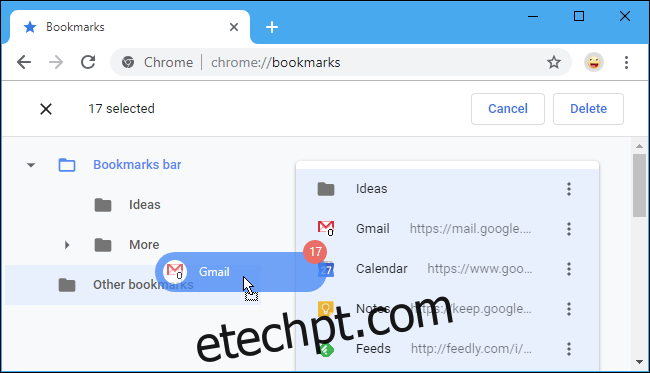
É tudo! Agora que você sabe como criar, visualizar e editar seus marcadores, aproveite ao máximo a barra de favoritos e torne-se um usuário avançado do Google Chrome.