Um índice bem estruturado em um documento é uma ferramenta valiosa, pois facilita a leitura e a localização de informações específicas. No Microsoft Word, é possível gerar um índice automaticamente com base nos títulos utilizados no texto. A seguir, explicamos como realizar este procedimento.
Como Inserir um Índice Analítico
A inclusão de um índice, independentemente da extensão do documento, é benéfica para orientar o leitor diretamente para as secções que lhe interessam. Além de tornar a leitura mais agradável, o índice também auxilia o autor na gestão do conteúdo, facilitando a adição ou remoção de partes do texto.
Por norma, o Word cria um índice utilizando os três primeiros níveis de títulos predefinidos (Título 1, Título 2 e Título 3). Para aplicar estes estilos, basta selecionar o título desejado na aba “Página Inicial”. Caso pretenda personalizar os estilos de título, pode alterar as configurações padrão.
Existem duas abordagens para aplicar os estilos de título: pode fazê-lo após a conclusão do documento, ou à medida que o vai criando.
Após aplicar os estilos de título, é altura de inserir o índice. Coloque o cursor no local do documento onde pretende que o índice apareça. Em seguida, vá para a aba “Referências” e clique em “Índice”.
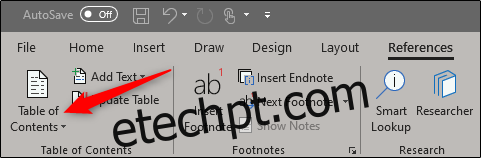
Surgirá um menu com três opções de tabelas predefinidas.
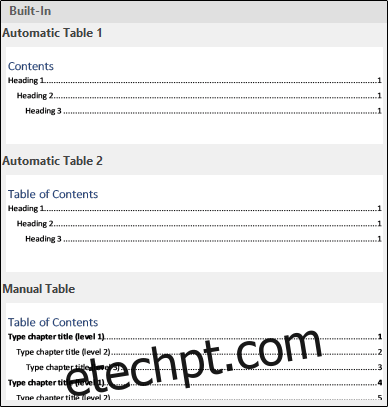
A única diferença entre a Tabela Automática 1 e 2 é o título apresentado, que será “Conteúdo” e “Tabela de Conteúdo”, respetivamente. A seleção de qualquer uma destas opções irá gerar o índice com base nos títulos do documento.
Se optar pela opção “Tabela manual” no menu “Índice”, será inserido um modelo que terá de editar manualmente.
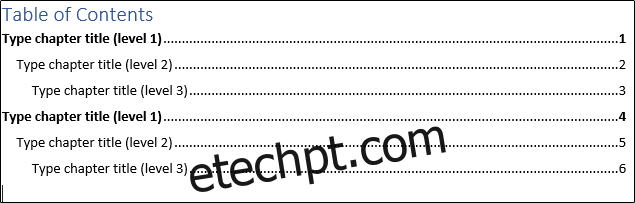
É importante notar que este índice pode apresentar subníveis. Cada nível corresponde a um estilo de título no documento. Assim, ao utilizar a tabela automática, para criar subníveis, deverá usar o Título 1 para o primeiro nível, o Título 2 para o segundo, e o Título 3 para o terceiro.
Caso necessite de mais níveis no seu índice, pode personalizar a opção “Índice personalizado” no menu “Índice”.
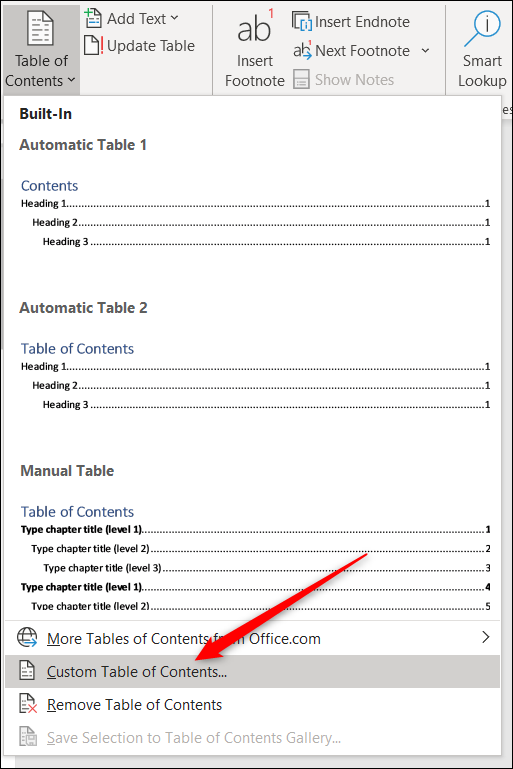
Na janela “Índice”, clique no botão “Opções”.
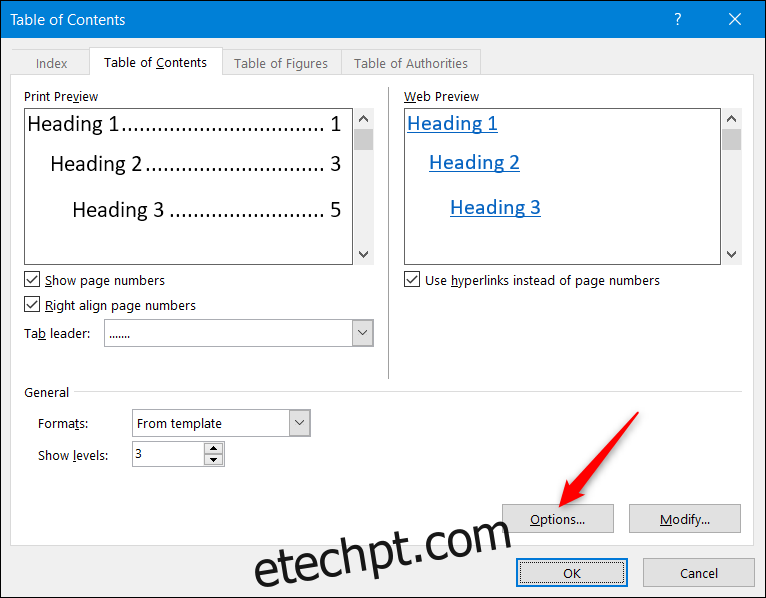
Na janela “Opções de índice”, defina o nível desejado para cada estilo (estes são os estilos internos do Word que começam com “Título 4”). Ao finalizar, clique em “OK”.
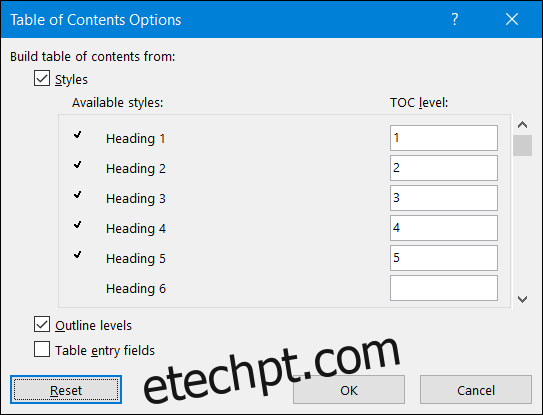
Como Atualizar o Índice
Se adicionar ou remover conteúdo no documento, o índice pode ser facilmente atualizado. Para tal, selecione o índice, clique em “Atualizar tabela” no menu que surge e escolha se pretende atualizar apenas os números de página ou toda a tabela. Clique em “OK” para aplicar as alterações.
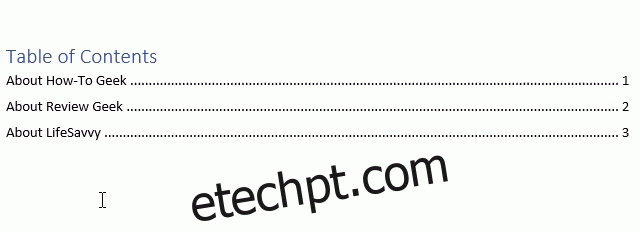
O seu índice será automaticamente atualizado.
Como Remover o Índice
Para remover o índice, selecione-o e clique na seta do menu que aparece.
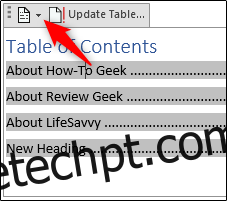
Na parte inferior do menu, selecione “Remover índice”.
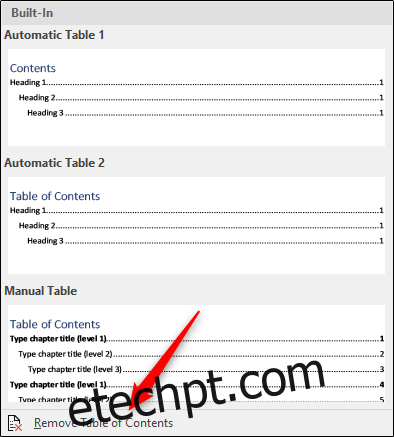
O índice analítico será removido do documento.