As capturas de ecrã são uma ferramenta extremamente útil para guardar e partilhar informações de forma imediata. Imagine a seguinte situação: está a navegar na internet e encontra algo que lhe chama a atenção.
Após ler essa informação, a sua reação imediata seria guardá-la e partilhá-la com outras pessoas. É precisamente aqui que as capturas de ecrã se revelam tão importantes.
No entanto, por vezes, fazer uma captura de ecrã pode tornar-se um processo complicado. Existem várias razões para isso: talvez não se lembre da combinação de teclas para acionar a função de impressão de ecrã, por exemplo.
Ou talvez esteja a ter dificuldades em recortar e editar a captura de ecrã de forma adequada. Outra possibilidade é estar a utilizar o Google Chrome, que não possui uma funcionalidade nativa para realizar este tipo de ação.
Se usa o Google Chrome e precisa de fazer capturas de ecrã com facilidade, temos boas notícias. Existem diversas extensões disponíveis na Chrome Web Store que podem ajudar. Estas extensões de terceiros são verdadeiros salva-vidas, permitindo capturar ecrãs diretamente no seu navegador e guardar informações importantes.
Atualmente, existe uma grande variedade destas extensões, cada uma delas afirmando ser a melhor. Esta abundância de opções muitas vezes deixa os utilizadores indecisos sobre qual escolher. Para simplificar a sua decisão, selecionámos algumas das melhores extensões para capturas de ecrã no Google Chrome que pode experimentar este ano.
De que forma as capturas de ecrã no Chrome podem ser úteis?
As capturas de ecrã oferecem uma maneira rápida de guardar e partilhar informações. Seja para reunir ideias para um projeto, comunicar um problema técnico a um especialista ou auxiliar alguém num processo complexo, as capturas de ecrã são úteis em diversas situações.
Além disso, se pretende guardar uma passagem de um artigo para consulta futura, uma captura de ecrã poupa-lhe o tempo de ter que transcrever palavra por palavra.
Por que razão optar por extensões de terceiros para fazer capturas de ecrã no Chrome?
Como já mencionámos, o Google Chrome não inclui uma funcionalidade integrada para capturar ecrãs. Portanto, para efetuar capturas de ecrã no Chrome, necessita de recorrer a ferramentas externas.
Felizmente, existem inúmeras soluções eficazes para esta questão, que lhe permitem capturar ou gravar uma página da web ou o seu ecrã sem complicações.
Vamos agora apresentar algumas das nossas extensões preferidas para o Google Chrome, que certamente vão facilitar o seu dia-a-dia:
GoFullPage
O GoFullPage é uma ferramenta eficiente para capturar toda a extensão das páginas web que está a visualizar, sem necessidade de sair do navegador.
A utilização do GoFullPage para fazer capturas de ecrã não exige permissões adicionais. Permite-lhe capturar ecrãs de forma simples, bastando clicar no ícone da extensão ou pressionar a combinação de teclas Alt+Shift+P.
Após realizar esta ação, basta aguardar que a extensão capture cada parte da página e abra um novo separador com a captura de ecrã. Além disso, pode recortar, adicionar emojis e exportar a captura de ecrã nos formatos PNG, JPEG ou PDF.
Nimbus Capture
O Nimbus Capture permite-lhe capturar qualquer página da web na sua totalidade ou apenas uma parte dela. Adicionalmente, pode também transmitir ou gravar qualquer vídeo do seu ecrã.

Para além de fazer capturas de ecrã, o Nimbus Capture permite adicionar anotações, cortar, recortar, alterar o plano de fundo e a cor do texto, o que enriquece a sua experiência de captura de ecrã.
Outra funcionalidade interessante é a possibilidade de converter vídeos gravados em GIFs instantaneamente. Após a captura de ecrã ou gravação de ecrã estar concluída, os utilizadores podem carregá-la para o Google Drive, Dropbox e Google Classroom com facilidade.
ScrnliGenericName
Com o Scrnli, capturar ecrãs ou gravar o seu ecrã torna-se uma tarefa muito simples.
O Scrnli permite que os utilizadores capturem ecrãs parciais ou completos, guardem-nos e partilhem-nos instantaneamente através de links. Se necessário, pode até imprimir as suas capturas de ecrã em papel.
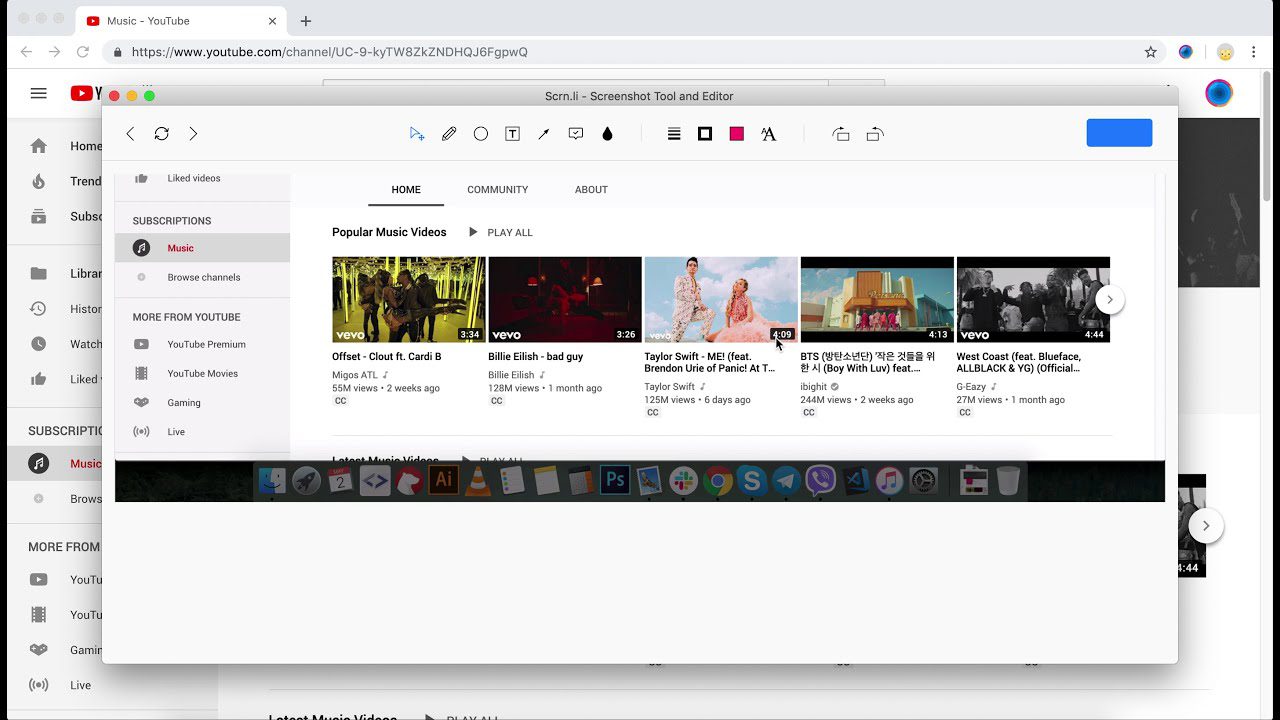
A interface minimalista e intuitiva do Scrnli torna a sua utilização fácil, mesmo para utilizadores iniciantes. Adicionalmente, o Scrnli permite que os utilizadores desenhem linhas e adicionem setas, formas e texto, entre outros elementos, para aprimorar as capturas de ecrã e tirar o máximo partido delas.
Para maior conveniência, o Scrnli permite aos utilizadores retroceder ou avançar um passo. Esta funcionalidade permite poupar tempo e realizar ações rápidas, mesmo quando comete um erro.
Awesome Screenshot
O Awesome Screenshot é uma excelente ferramenta para capturar ecrãs e gravar vídeos do ecrã para diversas finalidades.
Após capturar ou gravar o seu ecrã, pode guardar e partilhar o resultado sem qualquer problema. Pode também adicionar anotações, redimensionar ou cortar as suas capturas de ecrã.
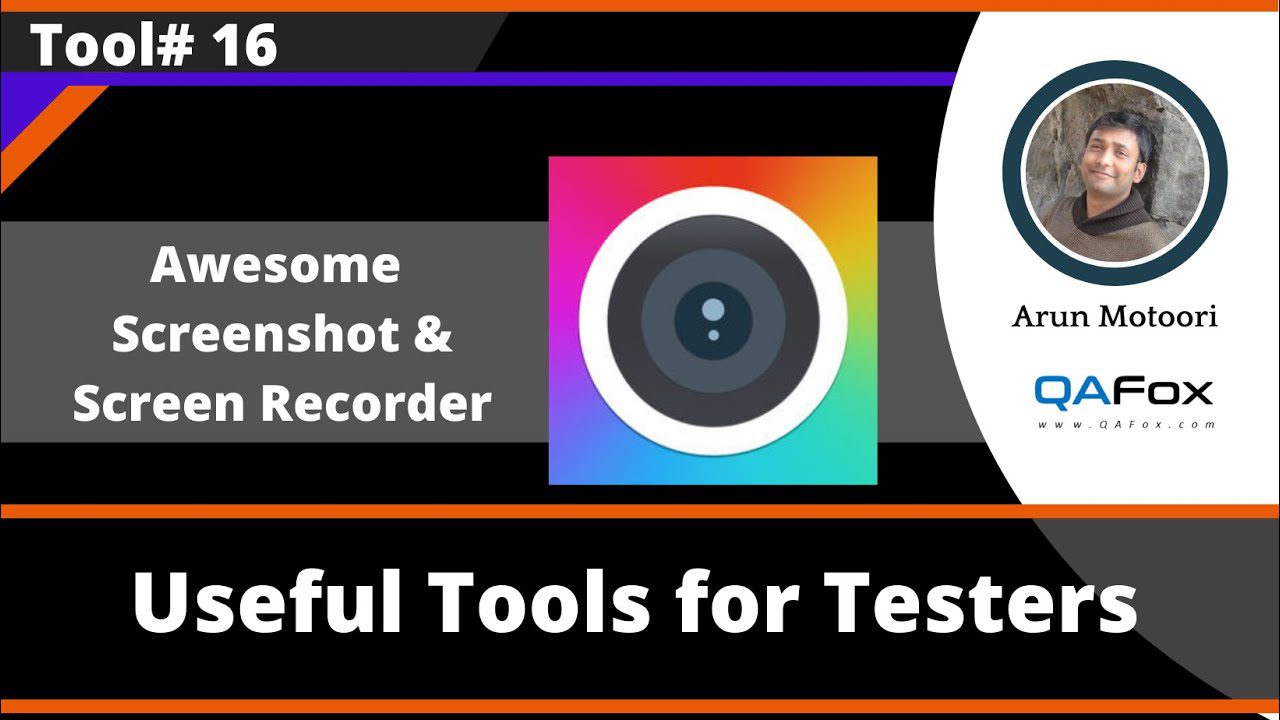
Além disso, os utilizadores podem adicionar texto, setas, retângulos, linhas e outros elementos para maior conveniência. Uma funcionalidade interessante do Awesome Screenshot é a possibilidade de destacar partes relevantes ou desfocar informações confidenciais na sua captura de ecrã.
A ferramenta apresenta uma interface simples e de fácil utilização, que não exige conhecimentos técnicos avançados. A extensão também garante uma experiência sem anúncios e dá a maior importância à sua privacidade.
E a melhor parte? O Awesome Screenshot é conhecido por melhorias contínuas.
Lightshot
Com o Lightshot, fazer capturas de ecrã personalizáveis torna-se uma tarefa simples. Fazendo jus ao seu nome, o Lightshot é uma extensão leve e descomplicada que permite aos utilizadores capturar ecrãs com facilidade e partilhá-los com apenas alguns cliques.
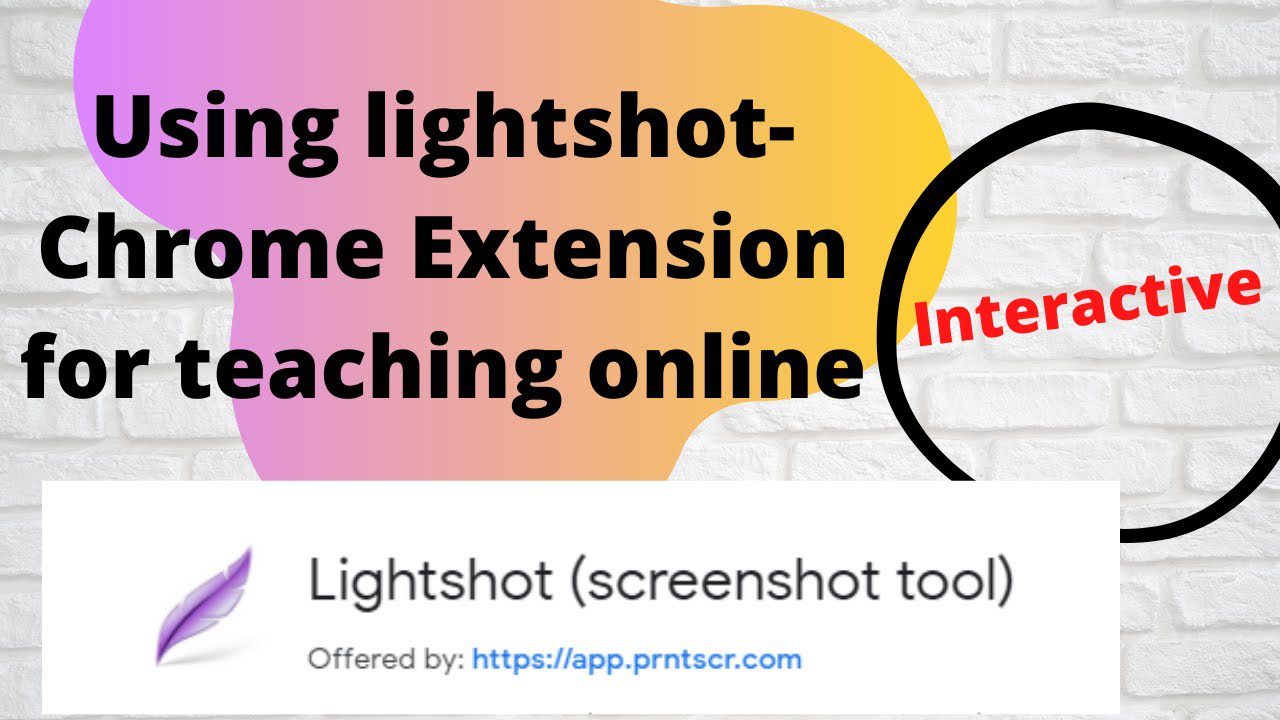
Após tirar uma captura de ecrã, o utilizador pode mantê-la como está ou editá-la de acordo com as suas necessidades. Pode também decidir se pretende guardá-la no seu disco local ou carregá-la na nuvem.
Uma funcionalidade interessante do Lightshot é a possibilidade de copiar capturas de ecrã para a área de transferência e colá-las rapidamente onde quiser. O Lightshot também permite que os utilizadores pesquisem por capturas de ecrã semelhantes, uma função útil que só se encontra em algumas destas ferramentas.
Fireshot
O Fireshot permite-lhe fazer capturas de ecrã completas de uma página web, guardá-las como PDF ou imagem e partilhá-las instantaneamente com outras pessoas.
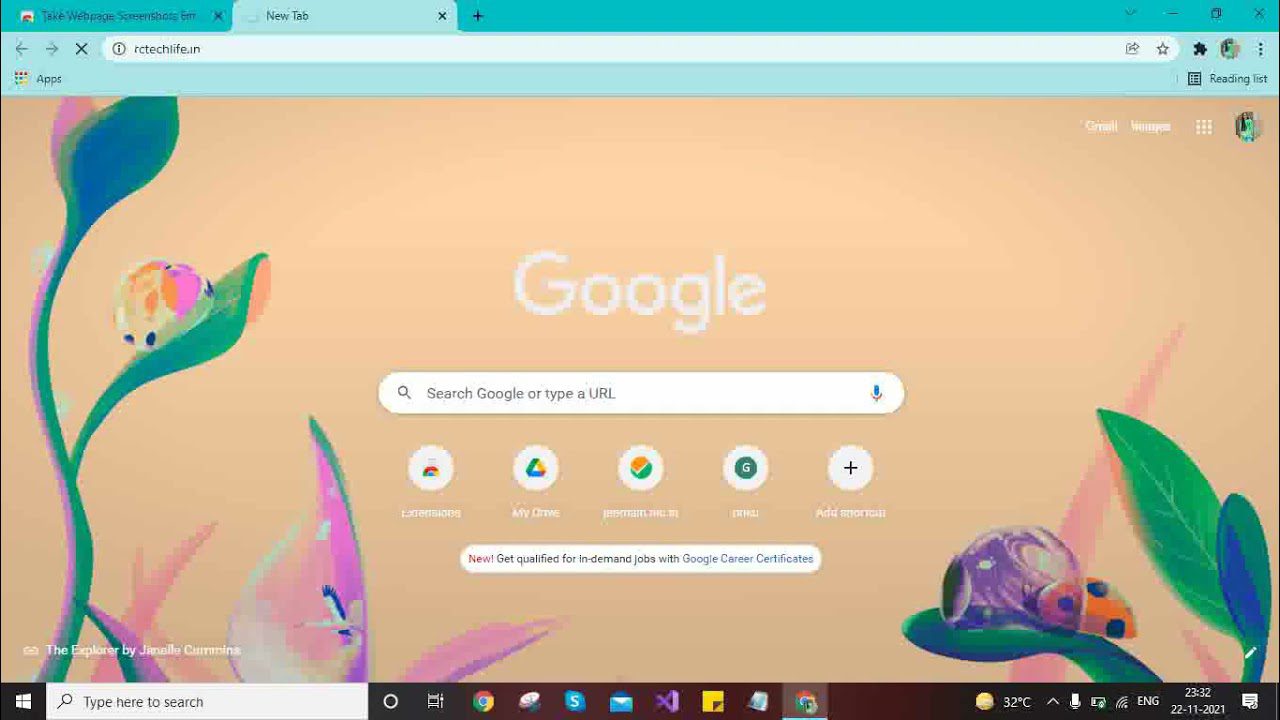
Adicionalmente, pode enviar as suas capturas de ecrã para o Gmail ou OneNote, copiá-las para a área de transferência, adicionar informações da página e muito mais para levar a sua experiência de captura de ecrã a outro nível. Pode também cortar, redimensionar, desfocar e adicionar anotações, entre outros efeitos.
Caso não esteja satisfeito com o editor integrado do Fireshot, pode exportar as suas capturas de ecrã para um editor externo e editá-las lá.
Movavi Screenshot
Com o Movavi Screenshot, pode capturar ecrãs completos ou parciais de páginas da web, guardá-los nos formatos PDF, JPEG, PNG ou GIF e partilhá-los com facilidade.
O Movavi não requer quaisquer permissões adicionais para funcionar no seu computador. Além disso, pode utilizar o Movavi no modo anónimo e descarregar capturas de ecrã sem gastar um único cêntimo.
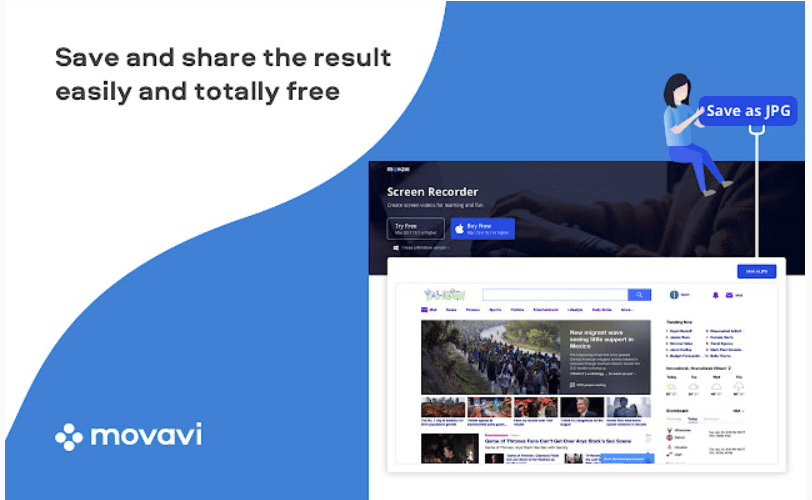
O Movavi permite que os utilizadores imprimam o seu ecrã em vários tamanhos, seja para capturas de ecrã de página inteira, partes específicas ou todo o ecrã com todos os separadores abertos.
Ao rolar uma página de cima para baixo, o Movavi captura a página automaticamente. Esta funcionalidade simplifica o processo e poupa-lhe tempo.
DroplrName
Com o Droplr, pode capturar ou gravar o seu ecrã de forma instantânea e guardá-lo na nuvem com um link partilhável.
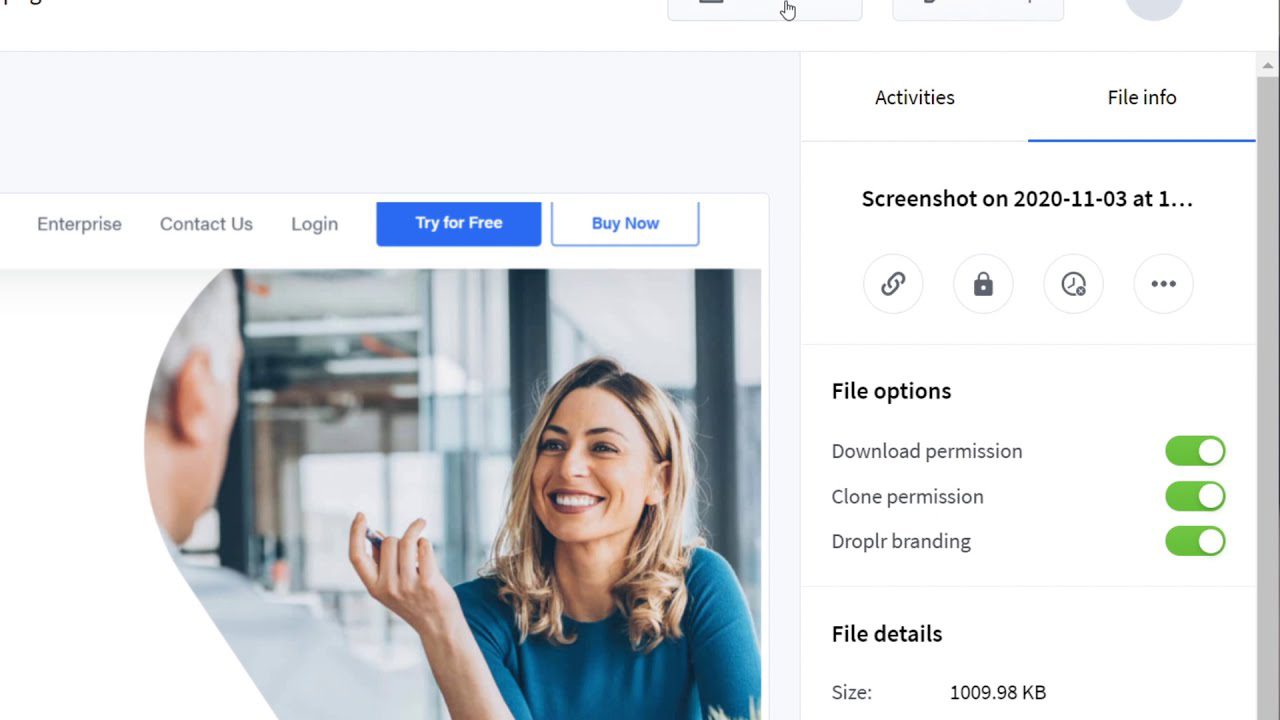
Se pretende capturar uma página inteira, todo o ecrã ou apenas uma pequena parte, tudo é possível com o Droplr. Após fazer a captura de ecrã, tem a possibilidade de editá-la da forma que desejar. Pode adicionar texto, destaques de cor, linhas, setas, caixas, círculos, entre outros elementos. Além disso, pode adicionar mais de 30 emojis divertidos para dar um toque especial às suas capturas de ecrã.
Todas as suas capturas de ecrã e gravações são armazenadas num único local: a sua conta pessoal do Droplr. Desta forma, pode encontrá-las facilmente sempre que necessitar.
NinjaCapture
O NinjaCapture é uma ferramenta simples e eficiente para capturar, anotar e partilhar capturas de ecrã em diferentes plataformas.
Com a ajuda do NinjaCapture, pode capturar instantaneamente uma página inteira ou apenas uma parte dela. Da mesma forma, pode fazer uma captura de ecrã de todo o ecrã ou apenas de áreas específicas.

Além de fazer capturas de ecrã, a extensão permite aos utilizadores gravar o seu ecrã em diversas dimensões e taxas de quadros. Pode partilhar as suas gravações ou capturas de ecrã em várias aplicações na nuvem, incluindo NinjaCapture Cloud, Google Drive, OneDrive e Dropbox, entre outras.
Os utilizadores também podem cortar, redimensionar, adicionar anotações com diversas formas, proteger com palavra-passe as gravações partilhadas, copiar e colar imagens locais da área de transferência e desfocar informações confidenciais, entre outras ações.
Conclusão
Agora que já conhece estas incríveis extensões para capturas de ecrã no Google Chrome, não espere mais. Consulte o nosso artigo, compare as extensões e escolha aquela que melhor se adapta às suas necessidades.
Como pode constatar, cada uma destas extensões oferece um conjunto útil de funcionalidades que podem satisfazer as necessidades de diferentes utilizadores. Portanto, é aconselhável analisar cuidadosamente as funcionalidades e verificar se correspondem às suas necessidades antes de escolher uma extensão específica. Boa sorte!
Pode agora ler sobre as melhores extensões do Chrome para gravação de ecrã.