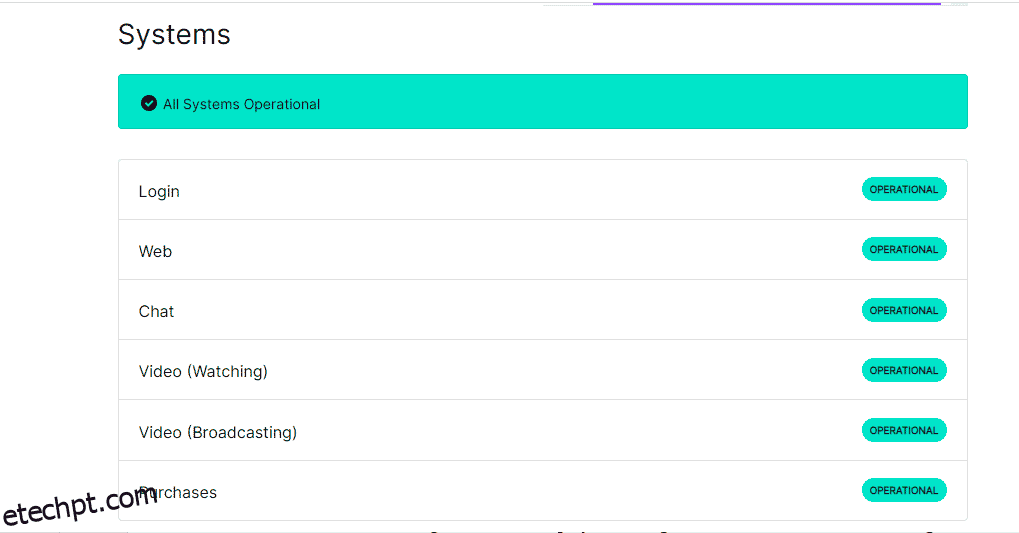O Twitch é uma das plataformas de transmissão ao vivo mais usadas pelos jogadores. Você pode assistir a transmissão ao vivo de jogos populares. No entanto, também existem alguns erros comuns que ocorrem ao assistir à transmissão ou ao usar o serviço. Dos quais é o erro 4000 no Twitch durante a transmissão. Trazemos para você um guia útil que ensinará como corrigir o erro #4000 do Twitch no Windows 10. Então, continue lendo!
últimas postagens
Como corrigir o erro #4000 do Twitch no Windows 10
Ao reproduzir uma transmissão do Twitch no seu PC com Windows, você enfrentará o erro 4000 no Twitch. Listamos os métodos de solução de problemas passo a passo abaixo para corrigir esse erro neste artigo.
Nota: Aqui, o Google Chrome é mostrado como exemplo. Você pode seguir os métodos para o seu navegador da web, respectivamente.
Método 1: Métodos básicos de solução de problemas
Em primeiro lugar, siga estes métodos básicos de solução de problemas para corrigir o erro.
1A. Atualizar stream do Twitch
Como primeiro método para corrigir o problema do erro nº 4000 do Twitch, você pode atualizar a página da Web na qual abriu o site do Twitch. Para fazer isso, você pode clicar no ícone de recarregar no canto superior esquerdo da página da Web ou pressionar as teclas Ctrl + R ao mesmo tempo para recarregar a página.
1B. Verifique o status do servidor Twitch
Antes de tentar qualquer outro método, você deve tentar verificar o status do servidor Twitch se está em execução ou não. Abra o site oficial do Servidores Twitch e confira os resultados.

1C. Fechar aplicativos de reprodutor de mídia
Se você abriu algum reprodutor de mídia em segundo plano, também poderá enfrentar o erro # 4000 do Twitch no Windows 10. Siga nosso guia para finalizar a tarefa no Windows 10.

1D. Usar o modo de navegação anônima
Se você estiver visualizando o site do Twitch no modo normal do navegador Google Chrome, tente usar o modo de navegação anônima para corrigir o erro 4000 no Twitch.
1. Use o link fornecido aqui para conhecer o método para abrir o modo de navegação anônima no aplicativo Google Chrome.

2. Abra o Contração muscular site no modo de navegação anônima.
1E. Limpar cache e cookies do navegador
Outra opção para corrigir o erro #4000 do Twitch é limpar todos os dados e cookies armazenados em cache no navegador Google Chrome. Isso reduziria o tempo de atraso no carregamento da página da Twitch. Use o link fornecido aqui para saber como limpar os dados e cookies armazenados em cache do navegador.

1F. Atualizar navegador da Web
O navegador desatualizado também pode causar o erro 4000 no problema do Twitch. Portanto, você precisa atualizar seu navegador da Web para assistir às transmissões do Twitch sem qualquer obstrução.
1. Pressione a tecla Windows, digite Chrome e pressione a tecla Enter.

2. Agora, clique no ícone de três pontos e selecione a opção Ajuda conforme mostrado abaixo.
3. Em seguida, selecione a opção Sobre o Google Chrome.
Observação: você também pode digitar chrome://settings/help e pressionar a tecla Enter para iniciar a página Sobre o Chrome diretamente.

4A. Se o Google Chrome for atualizado para sua versão mais recente, ele mostrará que o Chrome está atualizado.

4B. Se uma nova atualização estiver disponível, o navegador atualizará automaticamente o navegador para a versão mais recente. Clique em Reiniciar para concluir o processo de atualização.

5. Por fim, reinicie o navegador Chrome com a versão mais recente.
1G. Redefinir cache DNS
Outra opção para corrigir o erro 4000 no Twitch é redefinir o cache DNS no seu PC com Windows para as configurações padrão. Usando o link fornecido aqui, você pode conhecer o método para redefinir o cache DNS no seu PC.

1H. Atualizar drivers de dispositivo
Você deve manter seus drivers gráficos e de áudio atualizados para evitar o erro 4000 no Twitch. Leia nosso guia para atualizar drivers de dispositivo no Windows 10.

1I. Usar VPN
A transmissão que você deseja assistir pode não estar disponível em sua região, resultando no erro #4000 do Twitch. Você pode se conectar a uma VPN para resolver esse problema. Leia nosso guia sobre como configurar uma VPN no Windows 10.

Método 2: Use o Twitch Popout Player
Usar o player Popout para assistir à transmissão pode corrigir esse problema de erro #4000 do Twitch. Aqui estão os passos para fazê-lo.
1. Acesse o Twitch local na rede Internet e reproduza sua transmissão favorita.
2. Clique no ícone de engrenagem para abrir as Configurações.

3. Aqui, selecione a opção Popout player.

Método 3: redefinir a chave do fluxo
A chave Stream é um código essencial para identificar a fonte de áudio e vídeo no conteúdo de mídia. Se o erro 4000 no Twitch não for resolvido, você poderá redefinir a chave Stream em sua conta.
1. Na página da Twitch, clique no ícone do perfil no canto superior direito da página inicial e clique na opção Painel do criador.

2. Expanda a guia Configurações no painel esquerdo da janela e clique na guia Fluxo.

3. Na seção Stream Key & Preferences, clique no botão Reset na guia Primary Stream Key.

4. Você verá uma marca verde se a chave Stream for redefinida.

Método 4: desative as extensões do navegador
Você pode desativar as extensões da web no aplicativo Google Chrome para corrigir o erro #4000 do Twitch no site do Twitch.
1. Inicie o Google Chrome e clique nos três pontos verticais como feito no método anterior.

2. Clique em Mais ferramentas e selecione Extensões.

3. Desative a alternância para extensões não utilizadas. Aqui, o Google Meet Grid View é tomado como exemplo.
Nota: Se a extensão da web não for essencial, você pode excluí-la clicando no botão Remover.

Método 5: Habilite a aceleração de hardware
Outro método para corrigir o erro 4000 no Twitch é habilitar a opção de aceleração de hardware no navegador da web.
1. Abra o aplicativo Google Chrome usando a barra de pesquisa na parte inferior. Clique em Abrir.
2. Clique nos três pontos verticais no canto superior direito da página e clique na opção Configurações.

3. Expanda a guia Avançado e clique na guia Sistema no painel esquerdo da janela.

4. Ative a opção Usar aceleração de hardware quando disponível e clique no botão Reiniciar.

Método 6: selecione o dispositivo de áudio padrão
Você deve certificar-se de definir um dispositivo de áudio padrão para evitar conflitos. Siga as etapas fornecidas para definir seu dispositivo de áudio como o dispositivo padrão para corrigir o erro #4000 do Twitch.
1. Clique com o botão direito do mouse no ícone Alto-falantes no canto inferior direito da tela e selecione a opção Sons.

2. Em seguida, mude para a guia Reprodução e clique com o botão direito do mouse no conector de áudio que deseja definir como padrão.
3. Agora, selecione a opção Set as Default Device conforme destacado e clique em Apply e OK para salvar as alterações.

Método 7: Desative os aprimoramentos de áudio
Se você ativou os aprimoramentos de áudio na configuração do dispositivo de reprodução, isso pode causar o problema de erro #4000 do Twitch. Portanto, siga as etapas listadas abaixo para desativá-lo.
1. Vá para as configurações de som.
2. Clique no dispositivo de áudio seguido do botão Propriedades.

3. Em seguida, alterne para a guia Avançado.
4. No menu suspenso em Formato padrão, certifique-se de que a opção Ativar aprimoramentos de áudio esteja desmarcada em Aprimoramentos de sinal, conforme mostrado.

Método 8: use o aplicativo Twitch para desktop
Se você estiver enfrentando o erro 4000 no problema do Twitch ao usar o site, use o aplicativo dedicado do Twitch para Windows como alternativa. Isso permitiria todas as funcionalidades e você pode corrigir o erro facilmente.
1. Inicie o aplicativo Google Chrome.
2. Abra o site oficial do Contração muscular app e clique no botão Download.

3. Clique duas vezes no arquivo baixado para executar o arquivo executável do Twitch.
4. Clique no botão Instalar e clique no botão Sim para conceder privilégios administrativos.

5. Clique no botão Avançar nas instruções na tela e clique no botão Concluir na janela final.
Método 9: Entre em contato com o suporte do Twitch
Por fim, se nenhum dos métodos funcionar para você, tente entrar em contato com o suporte do Twitch em relação ao erro #4000 do Twitch.
1. Abra o site oficial do Suporte de contato da Twitch.
2. Preencha os dados nos campos e envie as informações da consulta.

***
Esperamos que este guia tenha sido útil e que você tenha aprendido como corrigir o erro #4000 do Twitch. Se você tiver dúvidas ou sugestões, sinta-se à vontade para deixá-las na seção de comentários abaixo. E também, deixe-nos saber o que você quer aprender a seguir.