O Nintendo Switch é um ótimo dispositivo que preenche a lacuna entre o console doméstico e a plataforma de jogos portátil. No entanto, faltam muitos recursos que os concorrentes modernos têm, como estar pronto para stream. Ainda é possível transmitir seus jogos favoritos do Switch, mas você precisará ser criativo.

Para os jogadores que desejam transmitir a jogabilidade do Nintendo Switch para o Twitch, você veio ao lugar certo. Existem vários métodos disponíveis, e você pode escolher o que preferir. Continue lendo para saber os detalhes.
últimas postagens
Como transmitir o Nintendo Switch para o Twitch em um PC com Windows
Não é difícil transmitir a jogabilidade do Switch para um PC com Windows, embora você possa precisar de uma placa de captura ou um Xbox One. No seu PC com Windows, você deve primeiro instalar o OBS ou o Streamlabs, pois eles são totalmente gratuitos para download e uso para streaming.
O próximo requisito é obter pelo menos mais dois cabos HDMI, pois você precisará deles para conectar os consoles ao PC.
Se você optar por uma placa de captura, verifique se ela é compatível com o Nintendo Switch. Nem todos os produtos lá fora funcionarão, então é melhor fazer alguma pesquisa com antecedência.
Vamos começar usando uma placa de captura primeiro.
Streaming com uma placa de captura
Para esta parte, vamos supor que você tenha uma placa de captura Elgato e o OBS Studio instalado, pois são os melhores do setor. As etapas também funcionarão para outros no mercado, mesmo que existam pequenas diferenças.

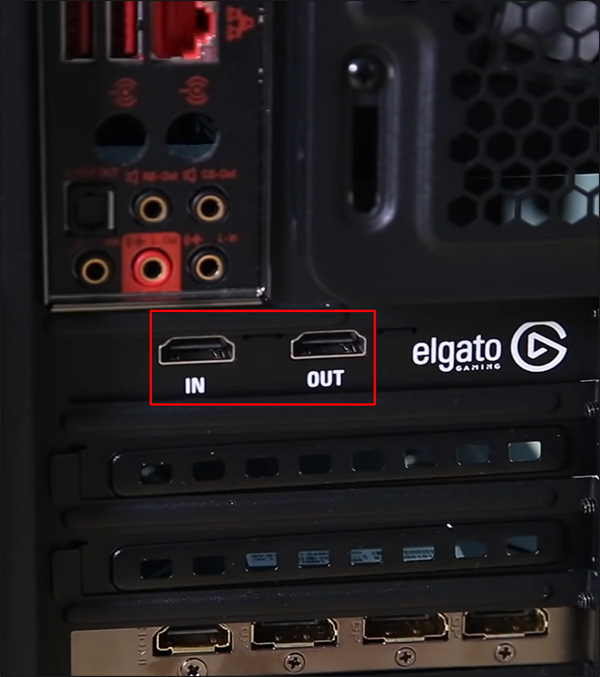
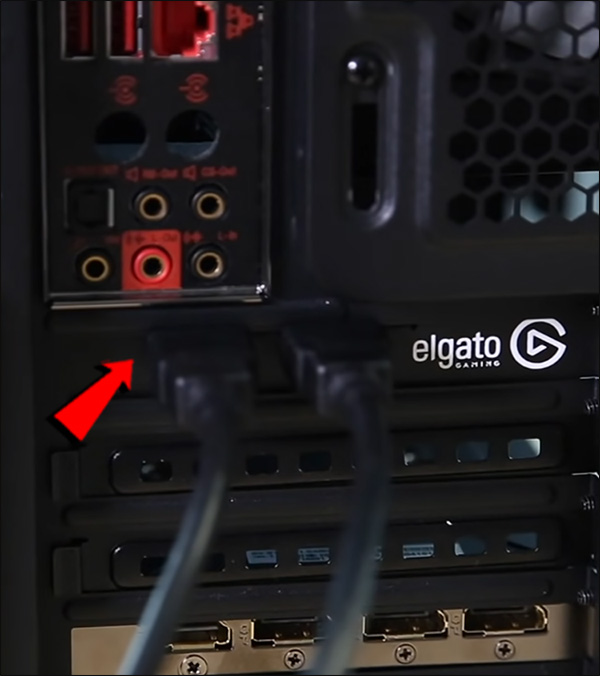

Em seguida, você terá que vincular o OBS à sua conta do Twitch para uma melhor experiência de streaming.
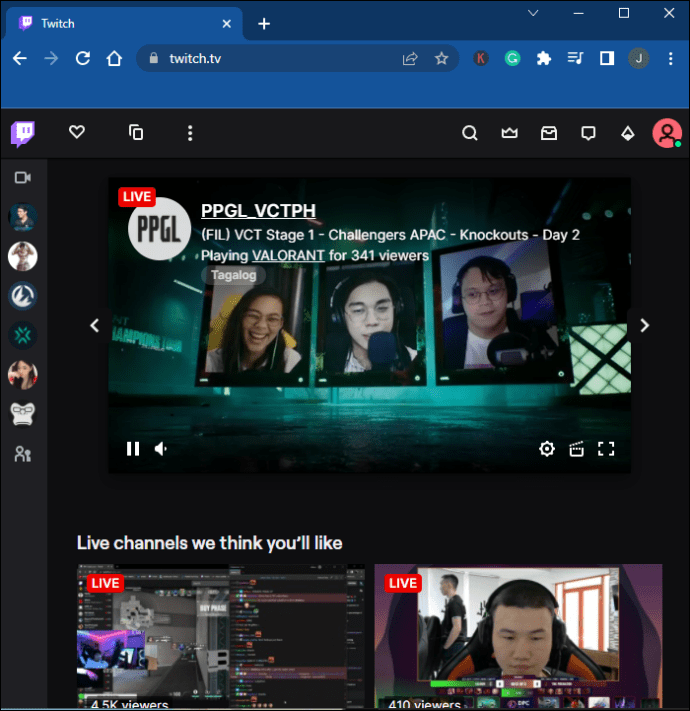
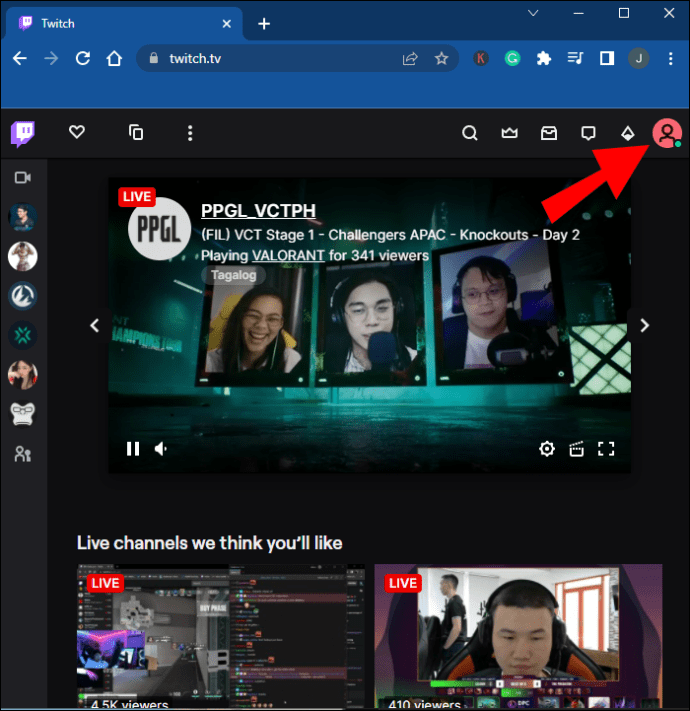
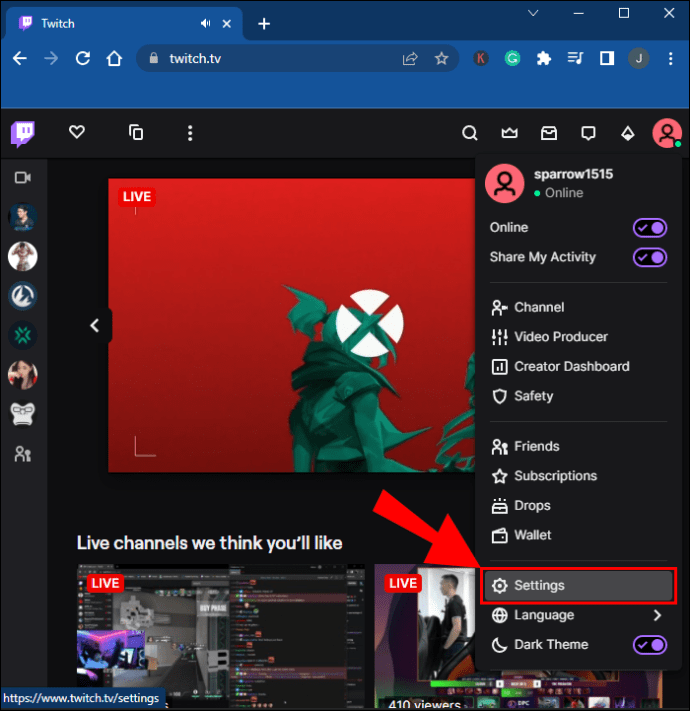
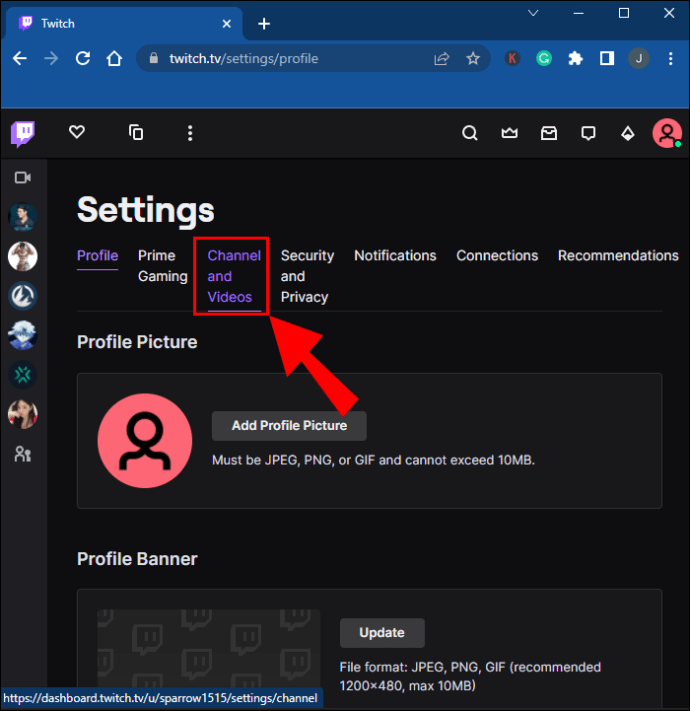
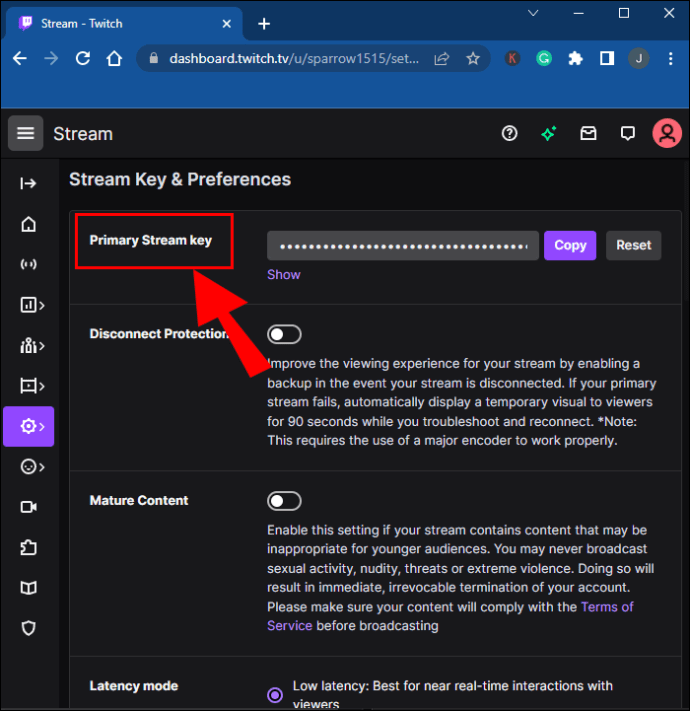
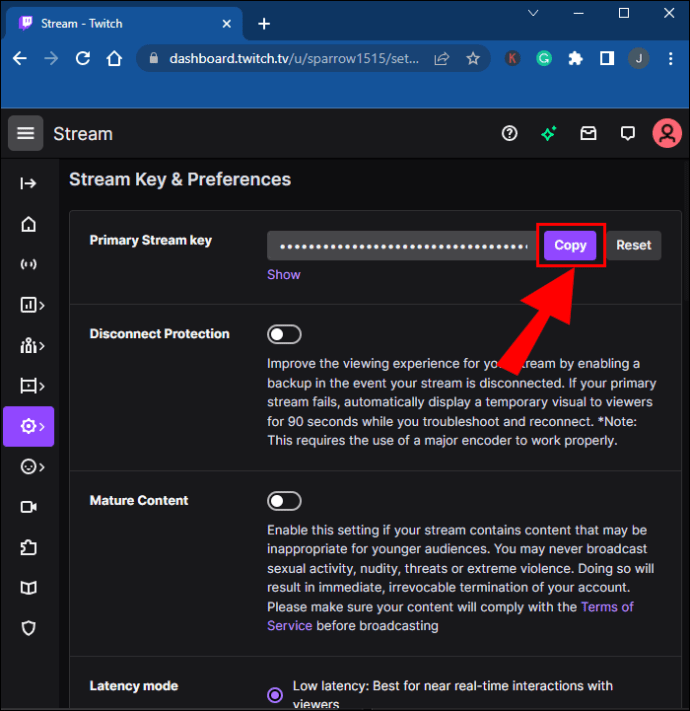
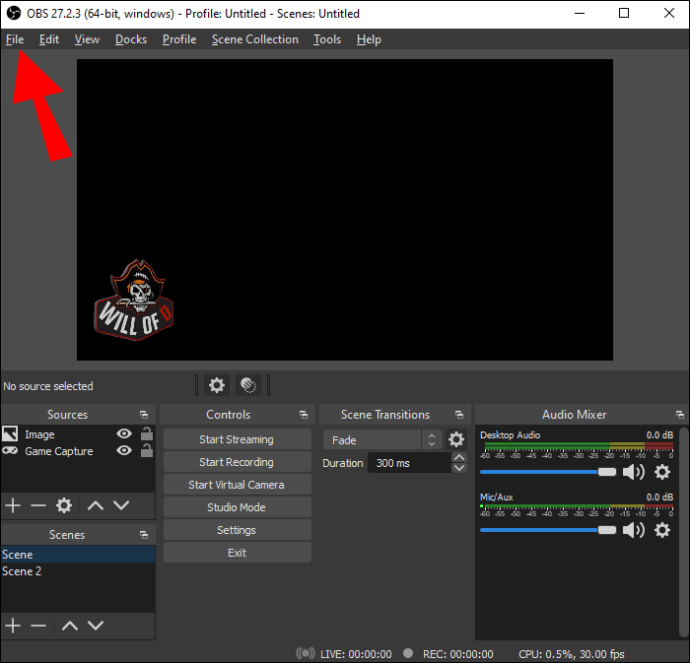
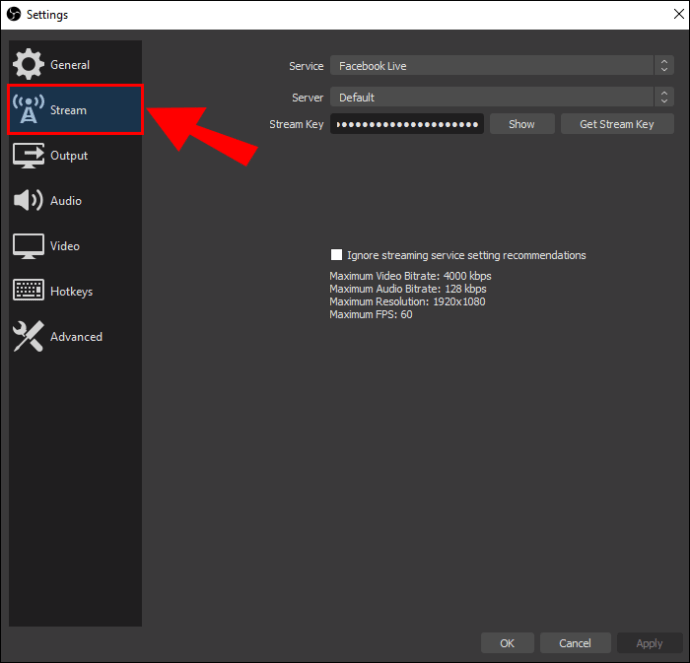
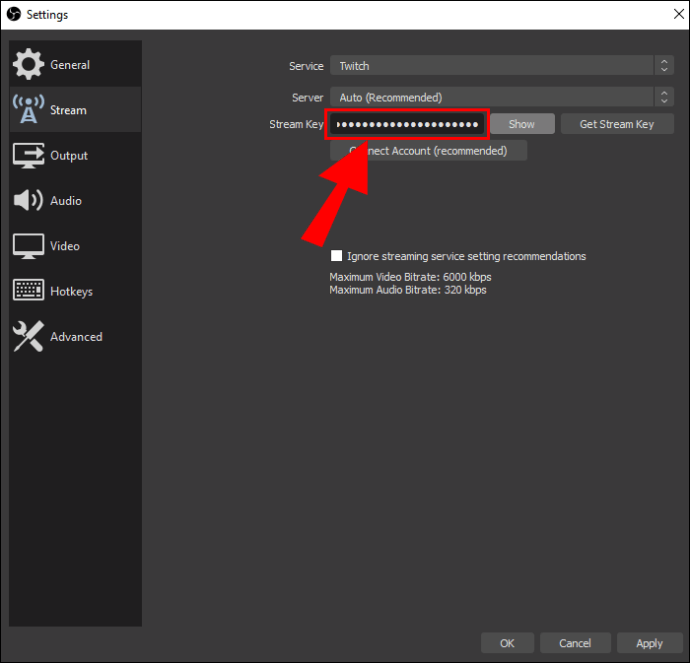
Após esta seção, você está quase pronto para transmitir as imagens do Nintendo Switch. Esta será a terceira e última etapa.
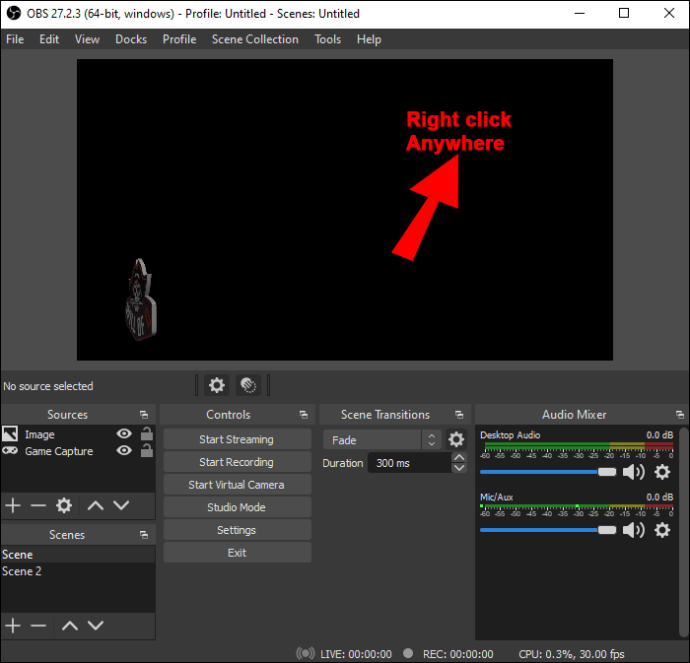
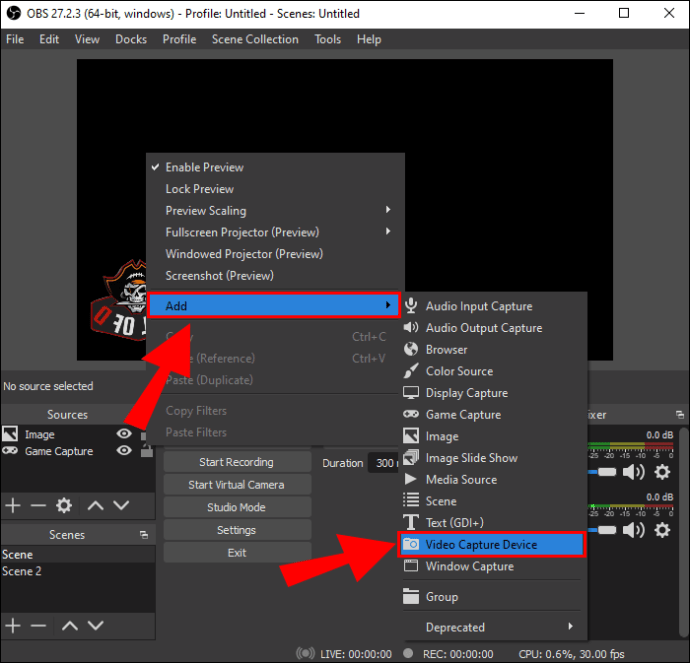
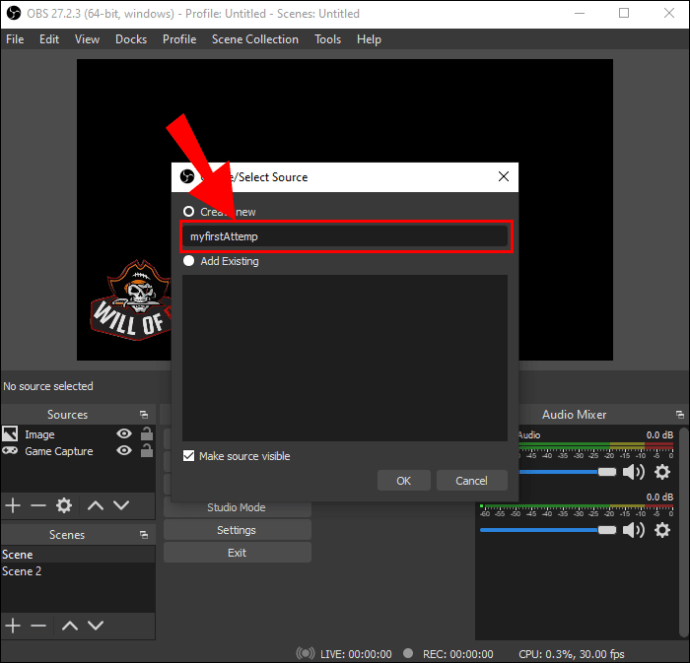
Antes de iniciar a transmissão, o OBS Studio permite ajustar os níveis de volume na parte inferior da janela.
Streaming usando o c
Os proprietários do Xbox One podem surpreendentemente substituir a placa de captura Elgato por este console. Você aproveitará o software OneGuide no console. Fora isso, os requisitos são bastante semelhantes aos acima.


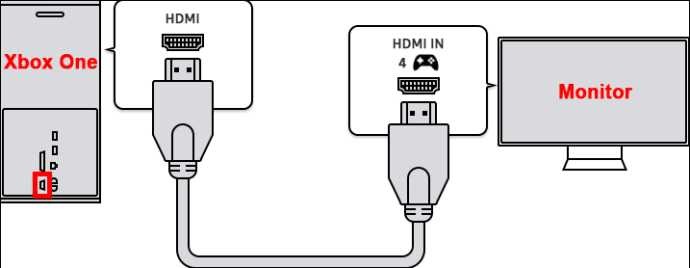
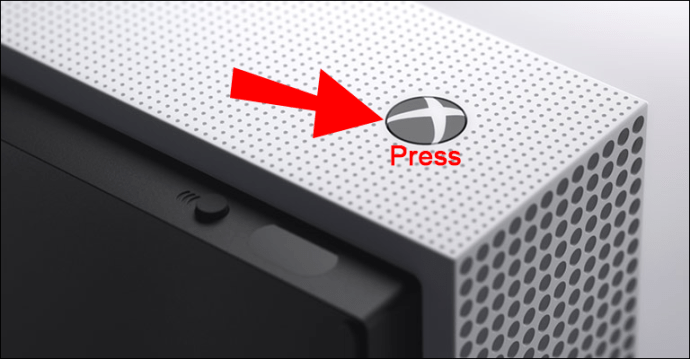
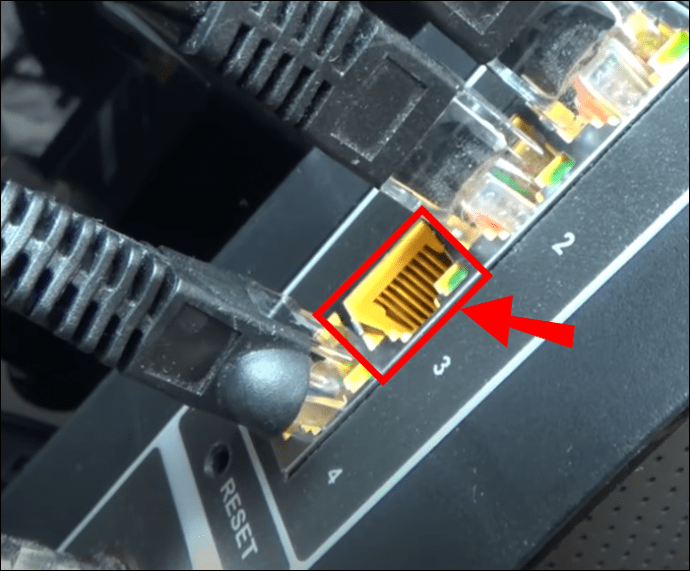
Como você estará transmitindo para o Twitch, também precisará vinculá-lo ao OBS.
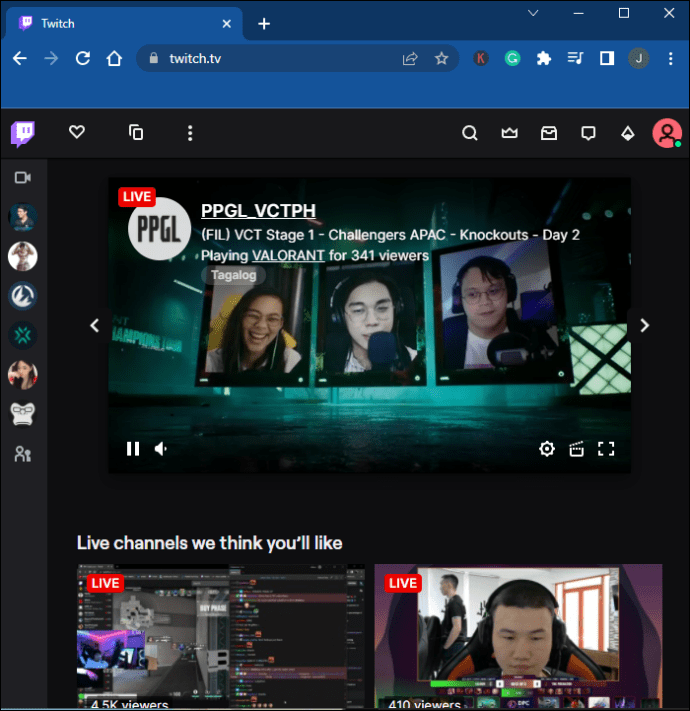
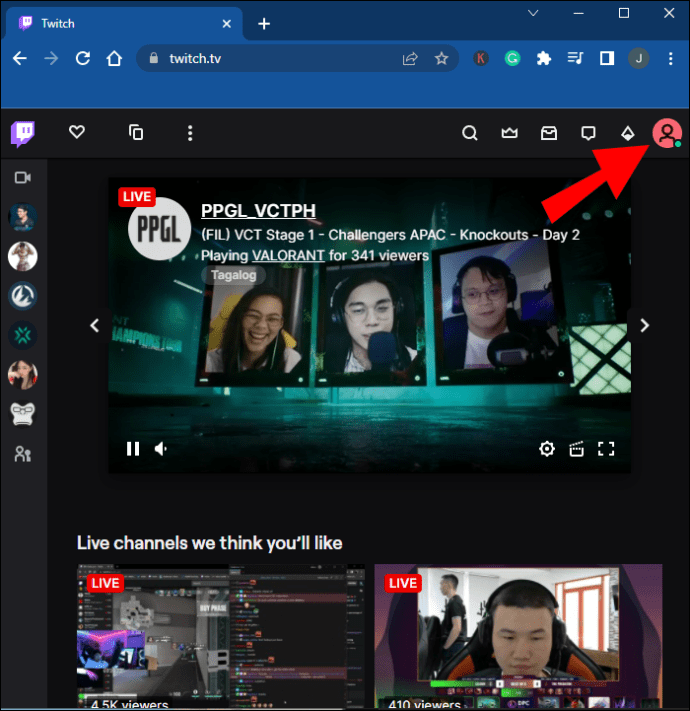
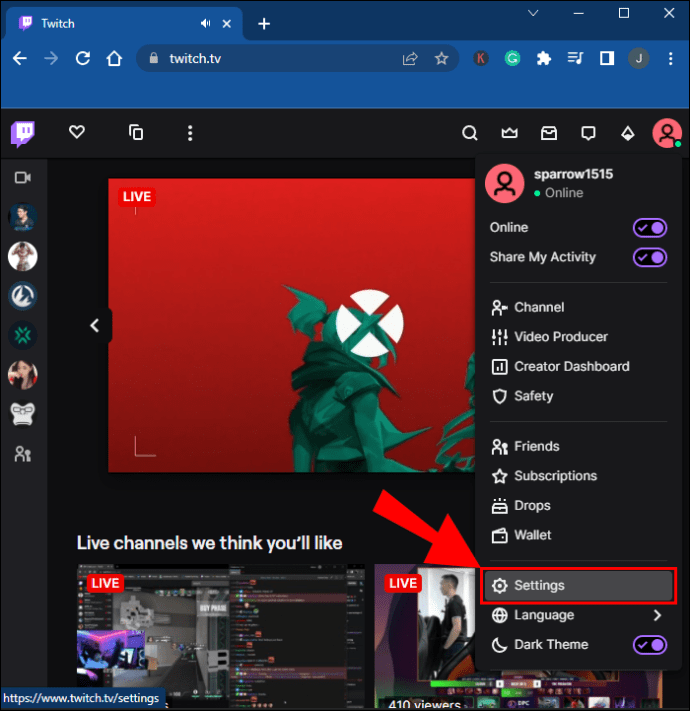
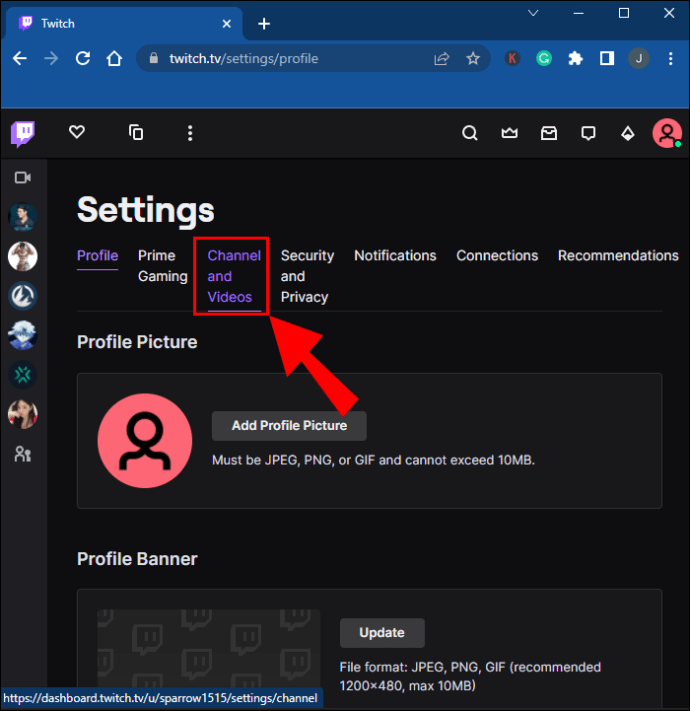
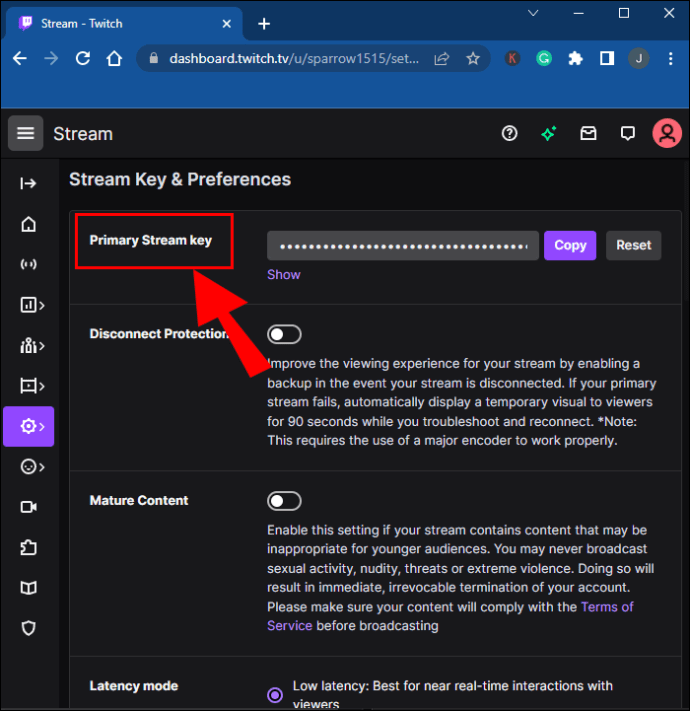
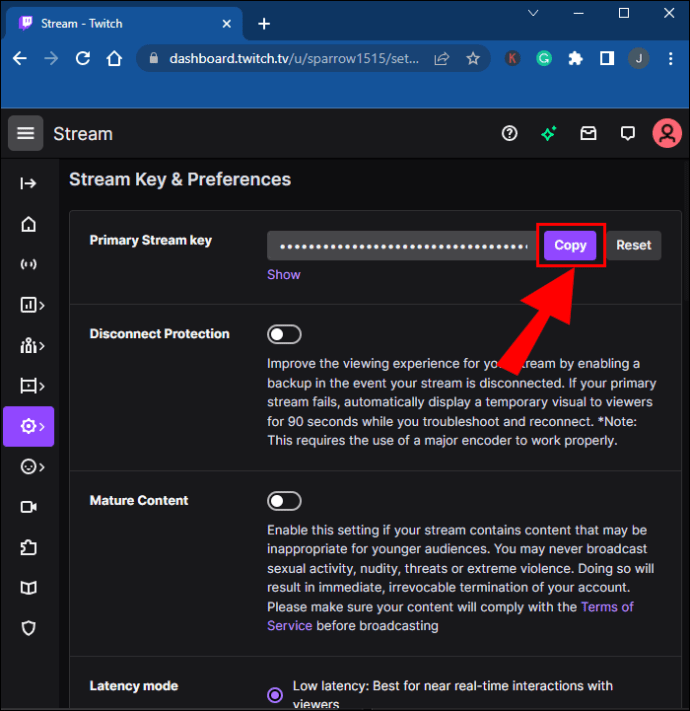
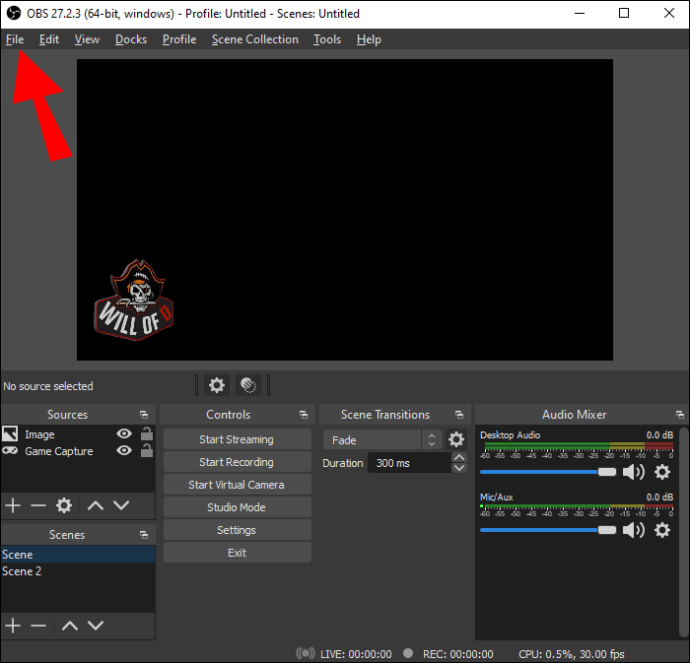
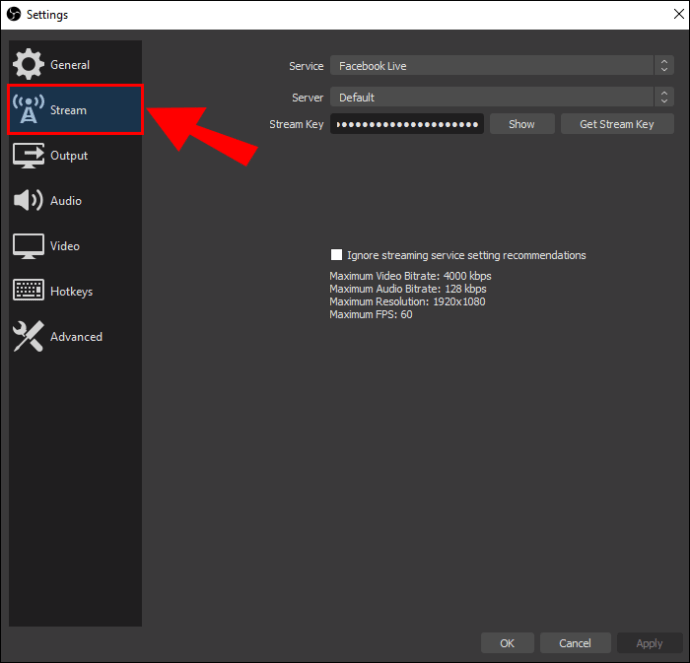
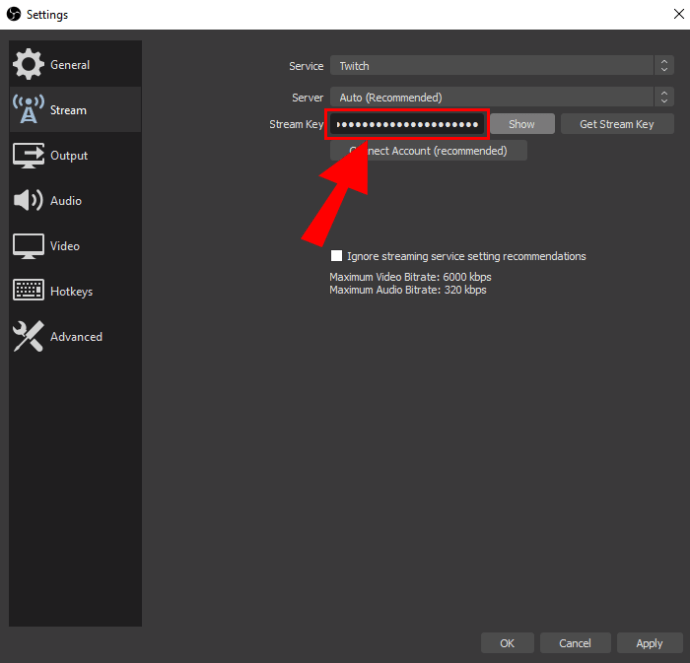
Neste ponto, você precisará do aplicativo Xbox para seu PC com Windows.
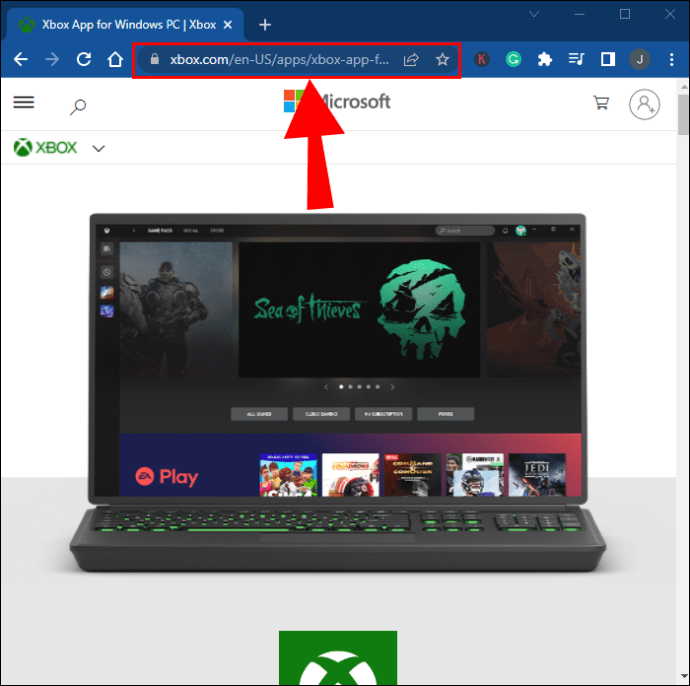
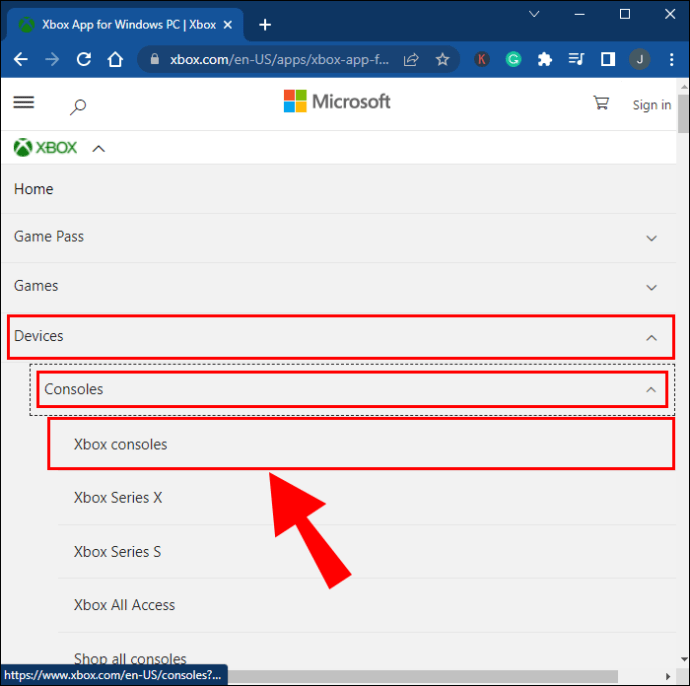
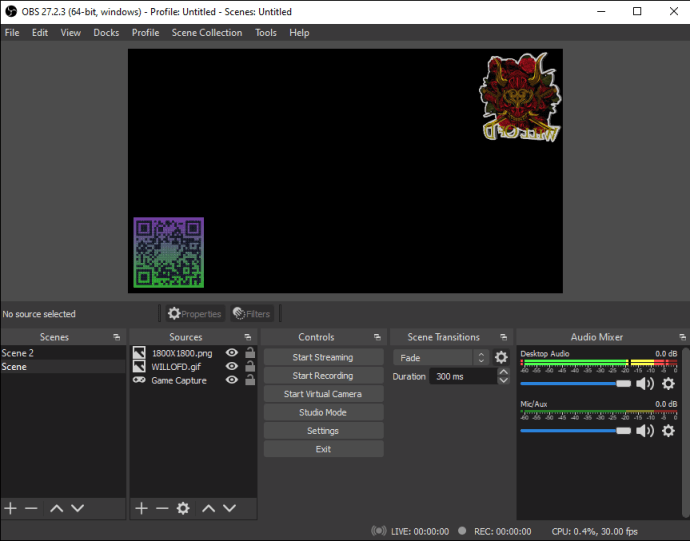
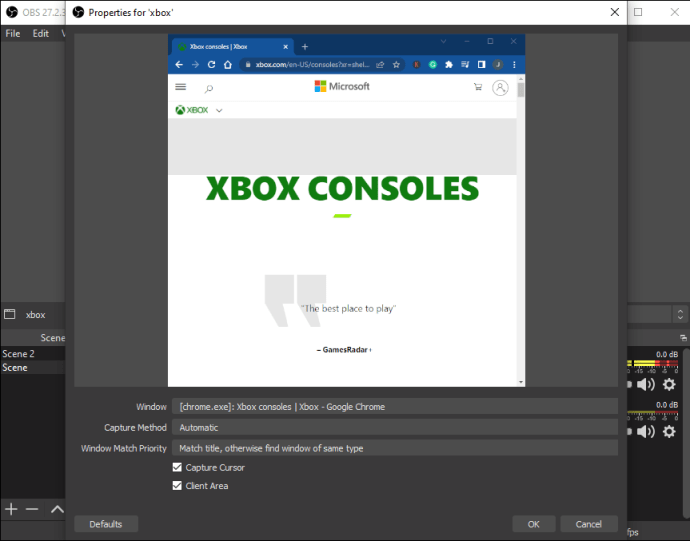
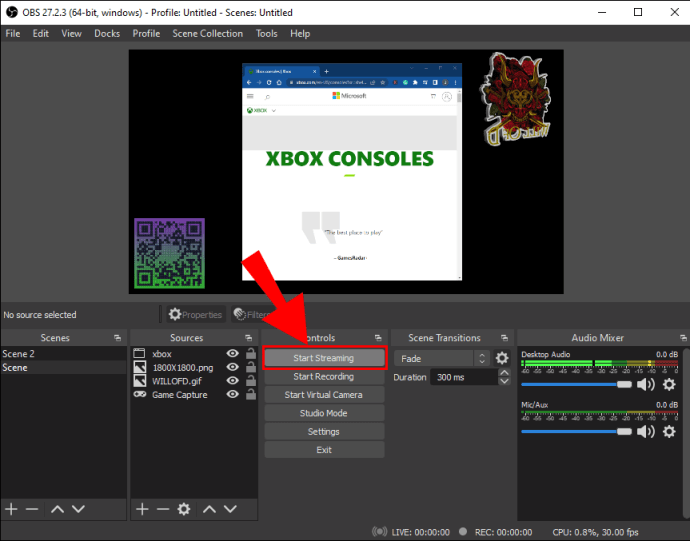
Como transmitir o Nintendo Switch para o Twitch em um Mac
Como o aplicativo Xbox não funciona com o macOS, é melhor confiar em uma placa de captura para o processo. Tanto o OBS Studio quanto o Streamlabs estão disponíveis para Macs, permitindo que você use hardware idêntico mesmo que o sistema operacional não seja o mesmo.
Streaming com uma placa de captura em um Mac
Continuaremos assumindo que você possui uma placa de captura Elgato e instalou o OBS Studio.
Você então vinculará o Twitch ao OBS Studio.
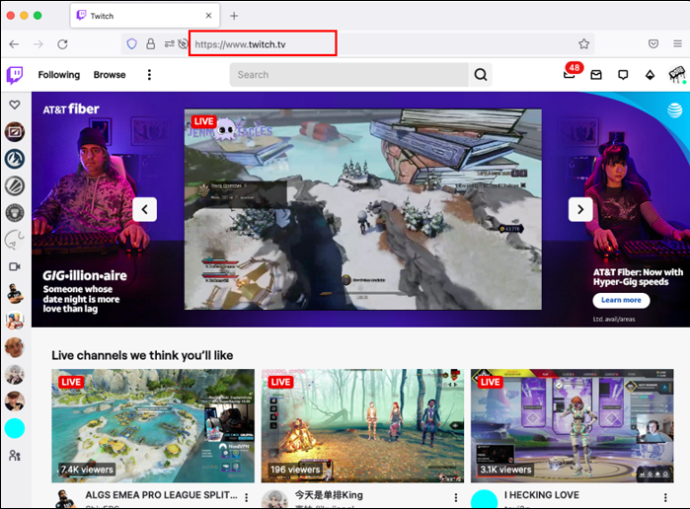
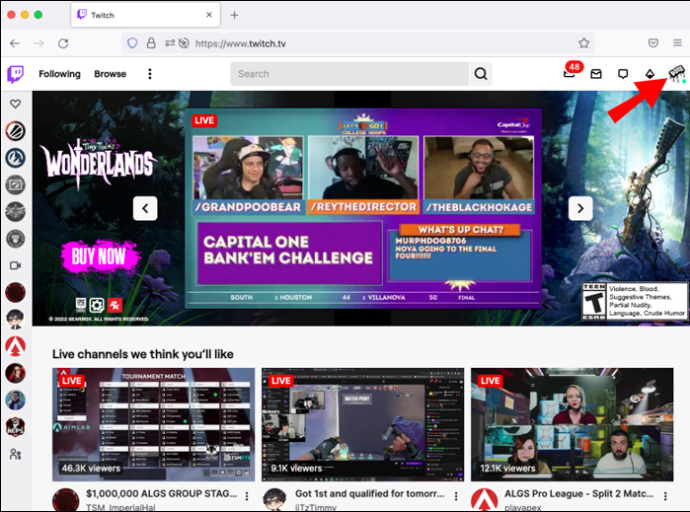
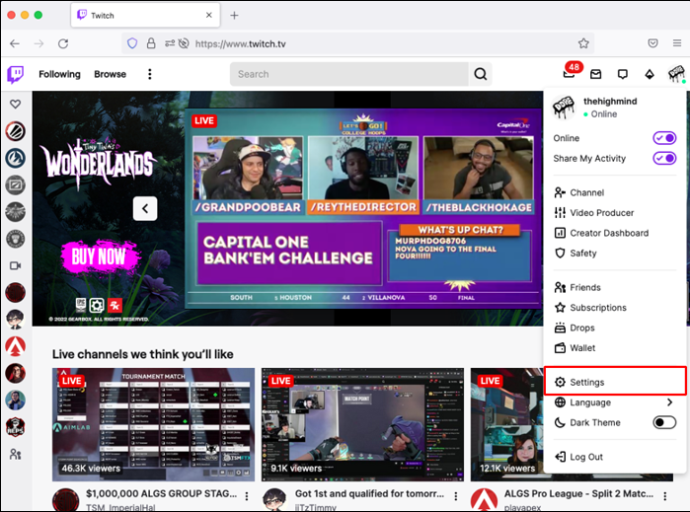
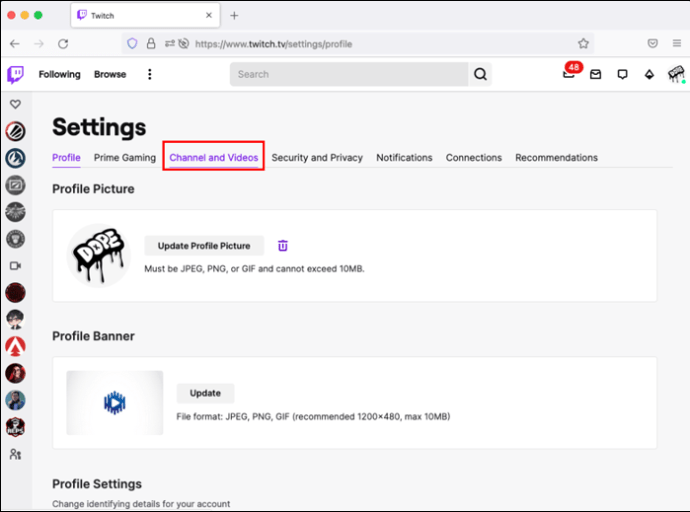
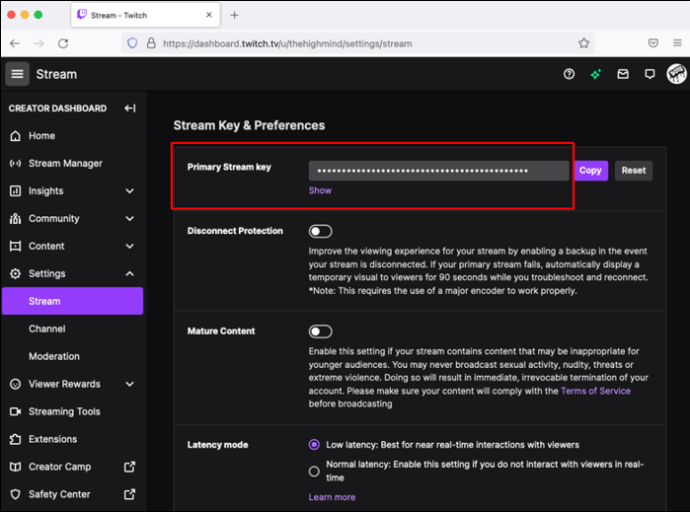
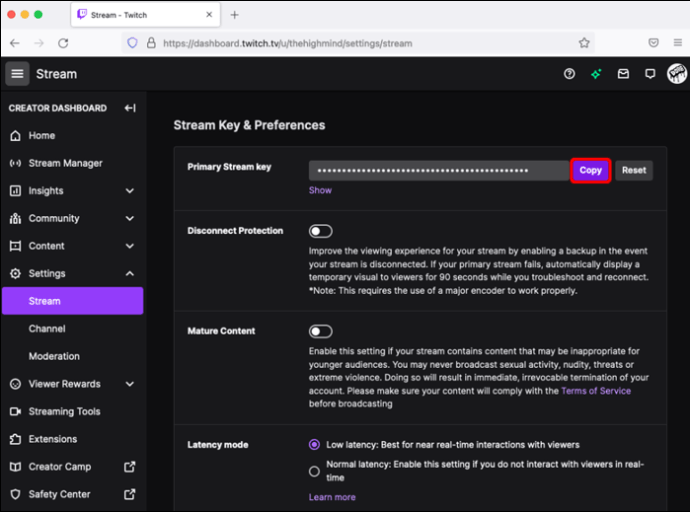
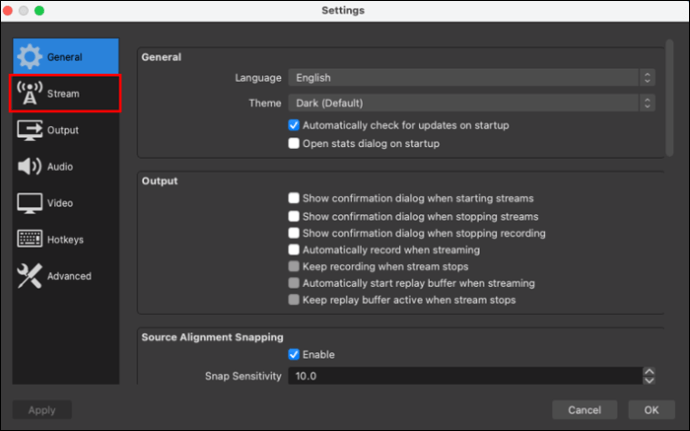
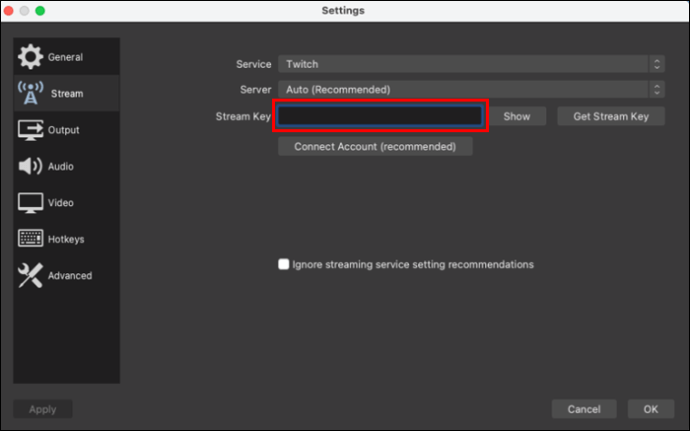
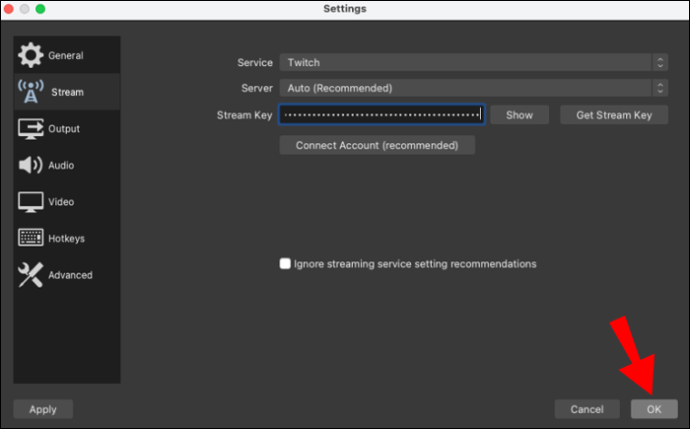
Aqui estão as instruções para a terceira fase.
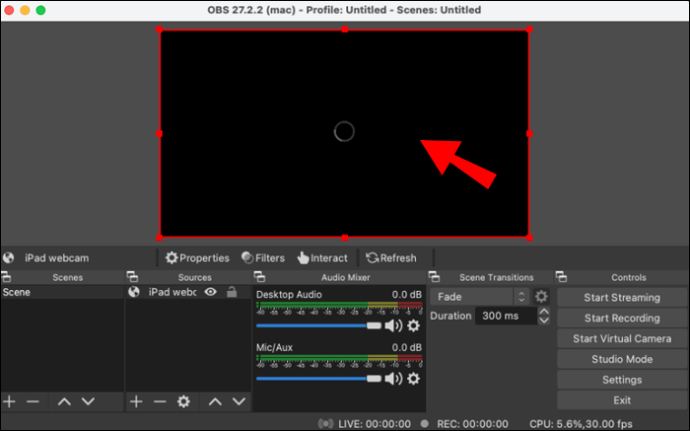
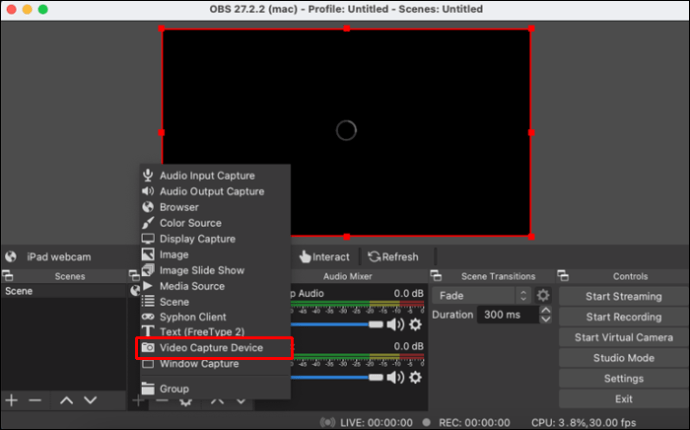
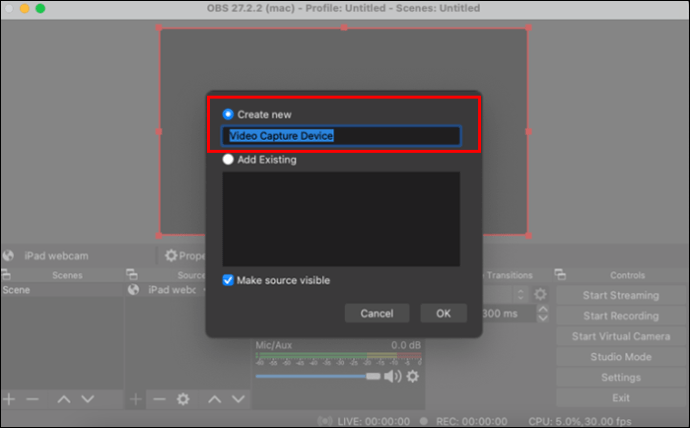
Cartões de Captura Alternativos
A Elgato HD60 S está entre as melhores placas de captura que você pode usar para capturar a jogabilidade do Nintendo Switch. No entanto, nem todos querem um Elgato. Aqui estão algumas alternativas que você pode considerar.
Minicaptura de jogador ao vivo AverMedia
Esta placa de captura tem uma resolução máxima de gravação de 1080p60, que é o que o Switch pode alcançar. Há passagem de latência zero para gravações fluidas, juntamente com suporte a OBS e Xsplit. Com seu chassi compacto, você pode carregá-lo para qualquer lugar.
Mirabox USB 3.0 4K HDMI
Esta placa de captura grava imagens ao vivo de até 1080p60 e também tem latência zero. Sua configuração amigável para iniciantes o torna uma escolha atraente quando se trata de streaming no Twitch. Além disso, funciona perfeitamente com o Nintendo Switch.
Razer Ripsaw HD
A Razer entrou no mercado de placas de captura com o Ripsaw HD, prometendo gravações suaves de 1080p60. Como um dispositivo plug-and-play, você só precisa conectar o Switch ao cartão e ao OBS. Depois de fazer isso, você está pronto para mostrar ao mundo suas habilidades de jogo.
Vamos jogar alguns jogos
O Switch pode não estar pronto para stream por conta própria, mas as placas de captura sempre estarão no mercado. Além disso, conectar o console portátil a um Xbox One é pouco ortodoxo, mas eficaz. Não importa como você faça isso, qualquer pessoa com o equipamento certo pode transmitir jogos do Switch.
Você conhece outros métodos para transmitir o Nintendo Switch? Como você implementaria uma maneira de o console transmitir nativamente? Deixe-nos saber na seção de comentários abaixo.

