O PowerShell se destaca como um shell de linha de comando e linguagem de script mais avançada em comparação com o Prompt de Comando. Desde sua inclusão como opção padrão no Windows 10, diversas abordagens foram desenvolvidas para acessá-lo.
Embora sua utilização possa apresentar um nível de complexidade superior, o PowerShell oferece uma robustez e poder significativamente maiores do que o Prompt de Comando. Essa característica o tornou a ferramenta preferencial tanto para usuários avançados quanto para profissionais de TI, estabelecendo uma concorrência expressiva com outros shells presentes em ambientes Linux e Unix.
O PowerShell opera com base em cmdlets (comandos leves), permitindo a execução de tarefas sofisticadas, como automação de processos no Windows ou conexão automática a uma VPN ao abrir aplicativos específicos.
Embora o menu Iniciar ofereça um caminho para abrir o PowerShell, apresentamos algumas alternativas menos comuns e potencialmente mais ágeis para iniciar essa ferramenta.
Através do Menu de Usuário Avançado
O Menu de Usuário Avançado, acessível através do atalho Windows + X, surge na barra de tarefas. Este menu oferece acesso rápido a diversas configurações, utilitários e programas do sistema.
Para acionar o PowerShell por este caminho, pressione Windows + X e selecione “Windows PowerShell” ou “Windows PowerShell (Admin)”.
É importante notar que, a partir da atualização Creators Update do Windows 10, o PowerShell é exibido por padrão no Menu de Usuários Avançados. Caso não o visualize, verifique se seu sistema está atualizado ou se o Prompt de Comando foi configurado para substituí-lo nas configurações do menu.
Restaurar a exibição do PowerShell no menu é simples. Consulte nossos passos, ativando a opção “Substituir Prompt de Comando pelo Windows PowerShell”.
Acessando pela Pesquisa do Menu Iniciar
Uma das formas mais rápidas de acessar o PowerShell é através da pesquisa no Menu Iniciar. Clique no ícone Iniciar ou Pesquisar e digite “powershell”.
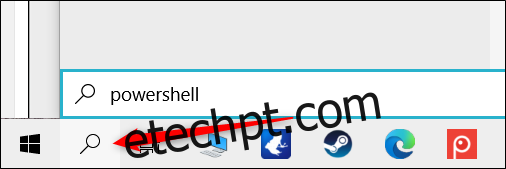
Escolha entre “Abrir” ou “Executar como administrador” para abrir o PowerShell com privilégios normais ou elevados.
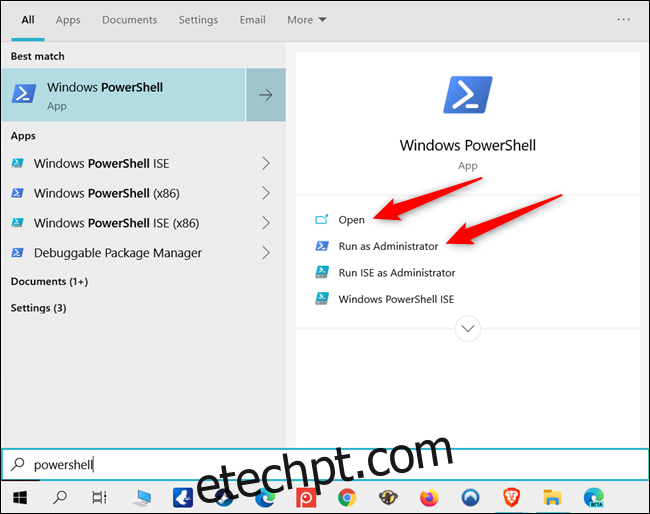
Navegando na Lista de Aplicativos do Menu Iniciar
Por ser um programa padrão do Windows 10, o ícone do PowerShell pode ser encontrado na seção “Todos os Aplicativos” do Menu Iniciar.
Clique no ícone Iniciar e, em seguida, selecione “Todos os Aplicativos” para visualizar a lista de programas instalados.
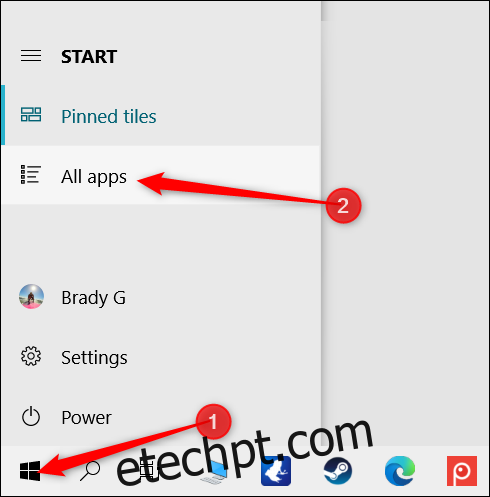
Deslize a tela, encontre a pasta “Windows PowerShell” e selecione “Windows PowerShell” para abrir o aplicativo.
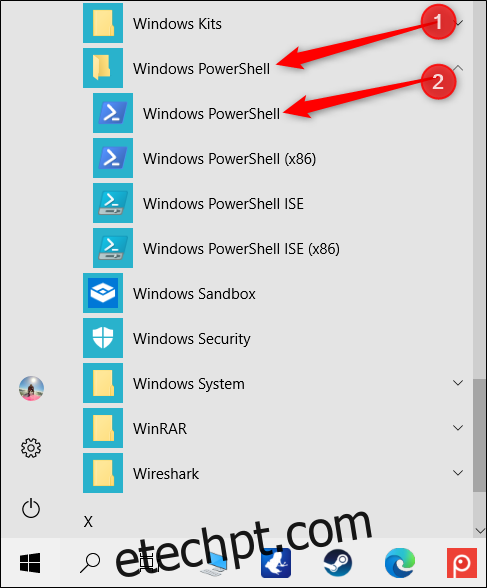
Para abrir o PowerShell com privilégios administrativos, clique com o botão direito do mouse sobre o ícone e escolha “Executar como Administrador” no menu de contexto exibido.
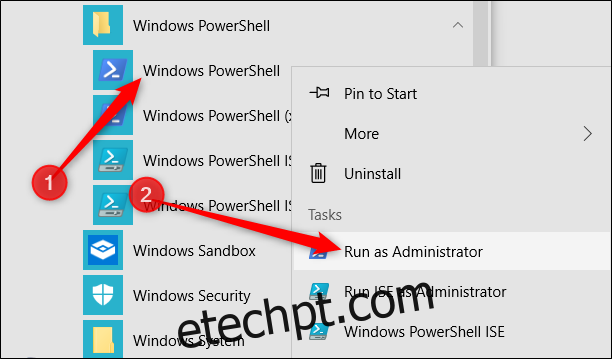
Através da Caixa de Execução
Use o atalho Windows + R para abrir a caixa de diálogo Executar e digite “powershell”. Clique em “OK” ou pressione Enter para abrir uma janela normal do PowerShell. Para iniciá-lo com privilégios elevados, use Ctrl + Shift + Enter.
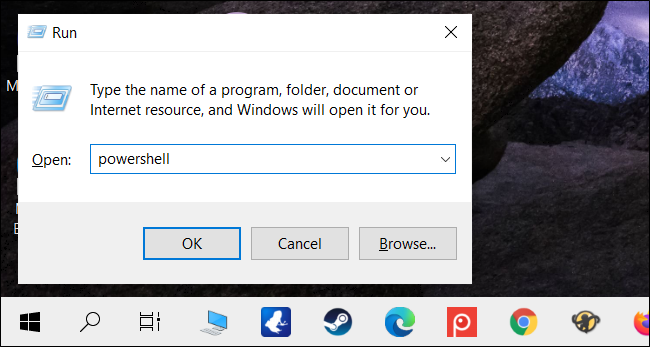
Acessando pelo Menu Arquivo do Explorador de Arquivos
Se você precisar de uma instância do PowerShell em um diretório específico, o Explorador de Arquivos oferece essa possibilidade.
Navegue até a pasta desejada no Explorador de Arquivos.
Clique em “Arquivo”, posicione o mouse sobre “Abrir Windows PowerShell” e escolha uma das opções:
“Abrir Windows PowerShell”: Abre uma janela do PowerShell na pasta atual com permissões padrão.
“Abrir Windows PowerShell como Administrador”: Abre uma janela do PowerShell na pasta atual com privilégios de administrador.
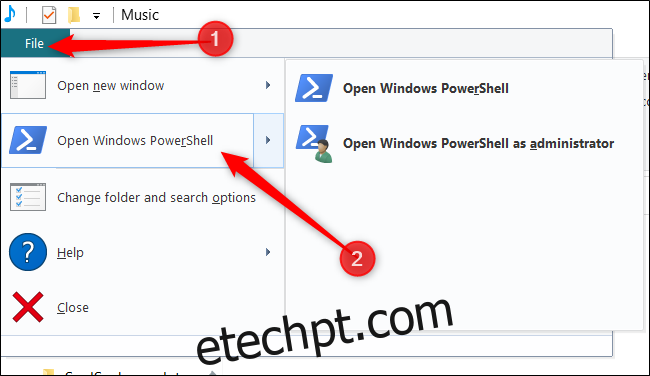
É importante observar que este método não funciona no diretório “Acesso Rápido”, onde a opção de abrir o PowerShell estará esmaecida no menu “Arquivo”.
Utilizando a Barra de Endereços do Explorador de Arquivos
Abra o Explorador de Arquivos. Na barra de endereços, digite “powershell” e pressione Enter. O PowerShell será aberto com o caminho da pasta atual já configurado.
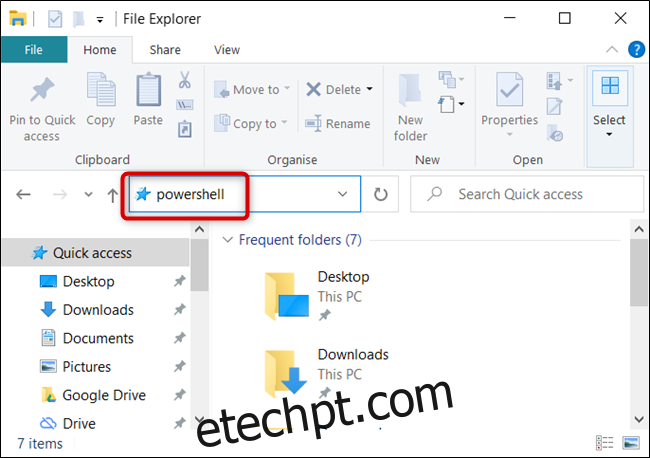
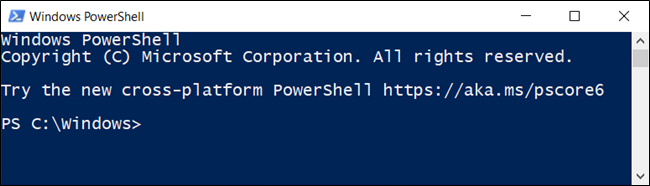
Acessando pelo Gerenciador de Tarefas
Para abrir o Gerenciador de Tarefas, use o atalho Ctrl + Shift + Esc. Na janela que surge, selecione “Mais detalhes”.
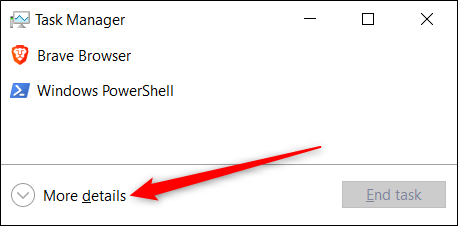
Em seguida, vá em Arquivo > Executar Nova Tarefa.
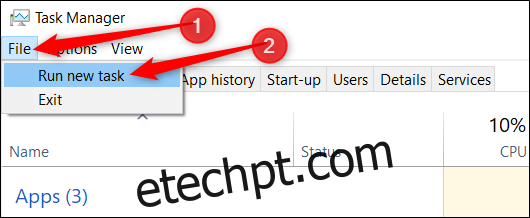
Digite “powershell” e clique em “OK”.
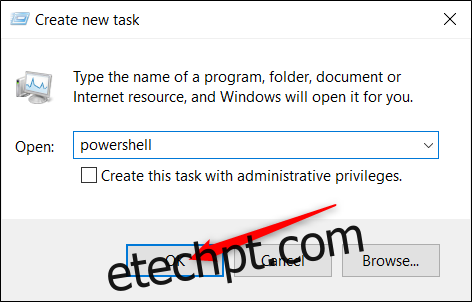
Para executar o PowerShell com privilégios administrativos, marque a opção “Criar esta tarefa com privilégios de administrador”.
Acessando pelo Menu de Contexto do Botão Direito
É possível abrir o PowerShell por meio do menu de contexto do botão direito. No entanto, a opção não estará visível ao clicar diretamente em uma pasta. Pressione a tecla Shift enquanto clica com o botão direito para revelar a opção “Abrir janela do PowerShell aqui”.
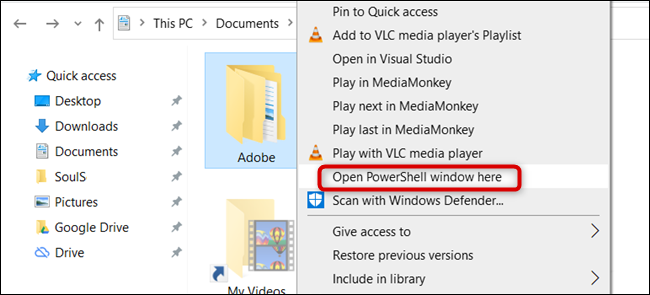
Um ajuste no registro permite adicionar o PowerShell permanentemente ao menu de contexto do botão direito.
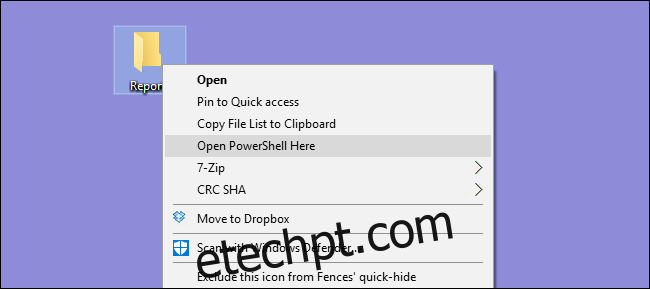
Criando um Atalho do PowerShell na Área de Trabalho
Se você prefere iniciar o PowerShell com um clique, é possível criar um atalho para sua área de trabalho.
Clique com o botão direito em um espaço livre na área de trabalho. No menu de contexto, clique em Novo > Atalho.
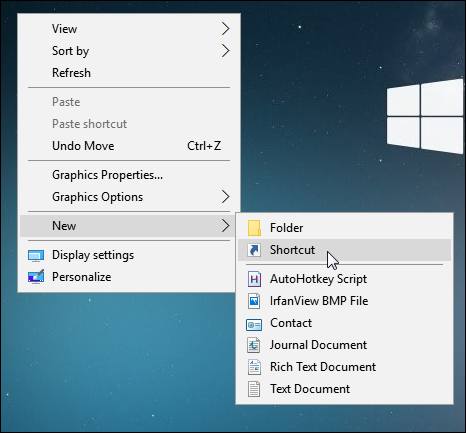
Na janela que se abre, digite “powershell” e clique em “Avançar”.
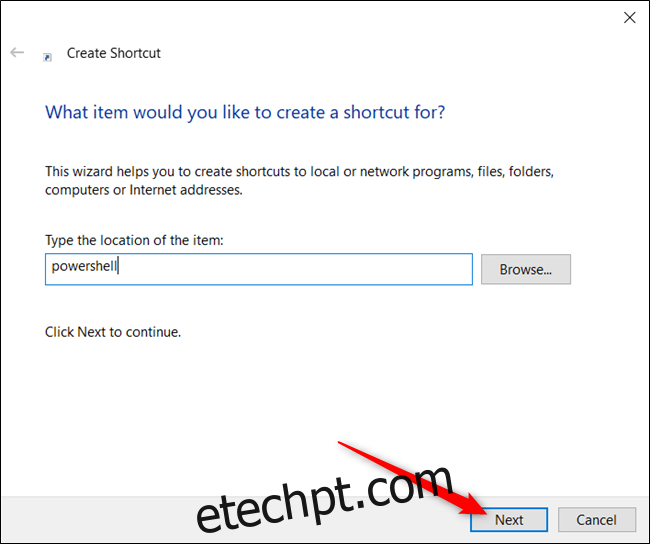
Dê um nome ao atalho e clique em “Concluir”.
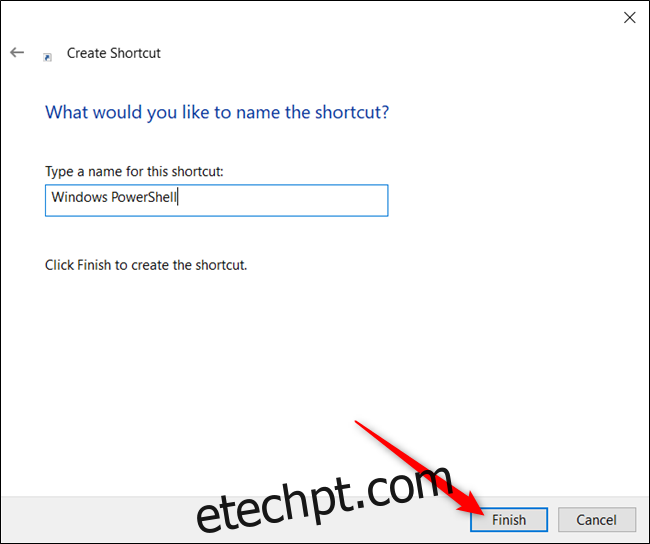
Ao clicar duas vezes sobre o ícone, o PowerShell será aberto.
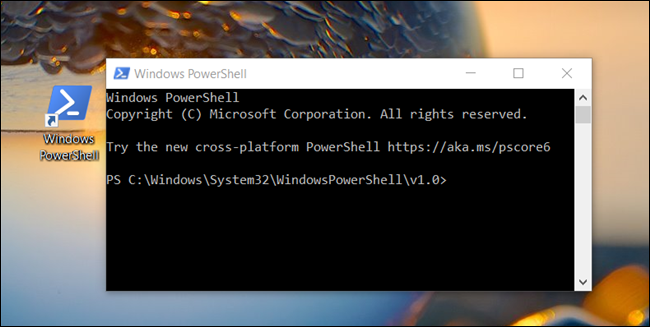
Para abrir o PowerShell com privilégios de administrador, clique com o botão direito sobre o atalho e escolha “Propriedades”.
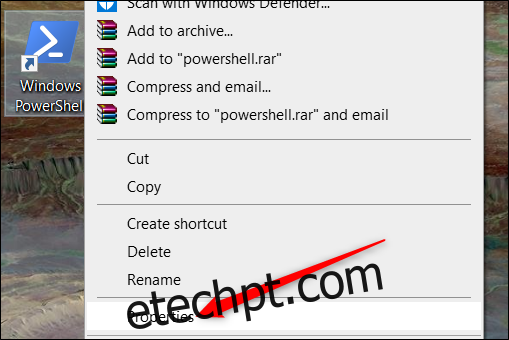
Clique em “Avançado”.
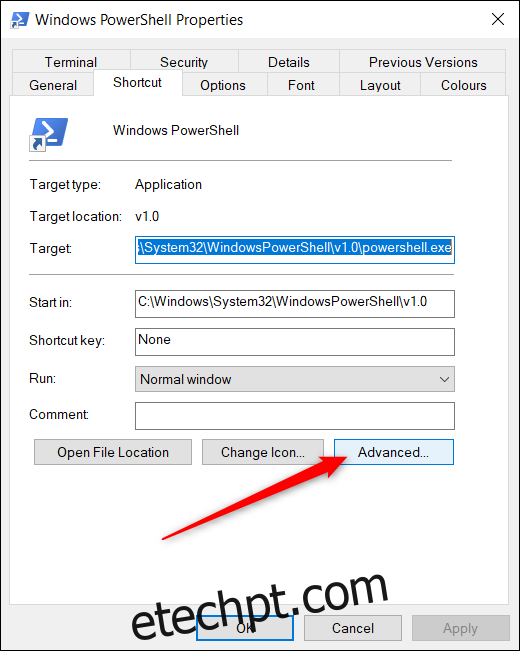
Marque a opção “Executar como administrador” para que o atalho seja executado com privilégios elevados.
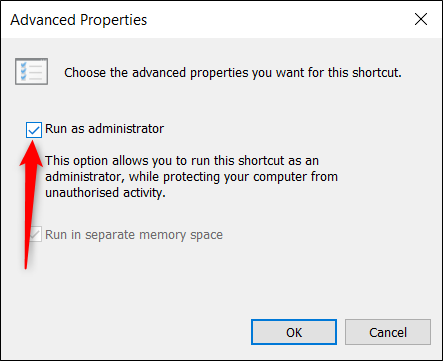
Confirme as alterações clicando em “OK” em ambas as janelas.
Sentiu falta de algum método? Compartilhe nos comentários!