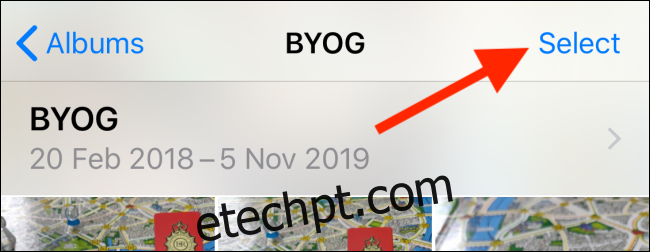Historicamente, a Apple dificultou bastante o trabalho com arquivos Zip no iPhone e no iPad. Agora, começando com iOS 13 e iPadOS 13, a Apple integrou suporte nativo para arquivos Zip direto do aplicativo Arquivos. É assim que funciona.
Como compactar arquivos no iPhone e iPad
O aplicativo Files recebeu uma grande atualização com iOS 13 e iPadOS 13, finalmente suportando armazenamento externo no iPhone e iPad. Mas uma das pequenas coisas era o suporte nativo para arquivos Zip. Você não precisará mais baixar aplicativos de terceiros e alternar entre aplicativos diferentes apenas para abrir um arquivo Zip.
Para compactar arquivos, primeiro você precisa adicioná-los ao aplicativo Arquivos. Você pode fazer isso facilmente usando a planilha Compartilhar.
Neste exemplo, vamos orientá-lo no processo de compactação e descompactação de fotos do aplicativo Fotos, mas funcionará com qualquer outro tipo de documento.
Abra o aplicativo “Fotos” e navegue até o álbum que contém suas fotos. A partir daí, toque no botão “Selecionar”.
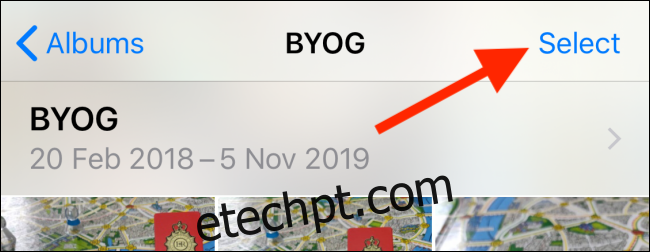
Aqui, selecione todas as fotos que deseja realocar.
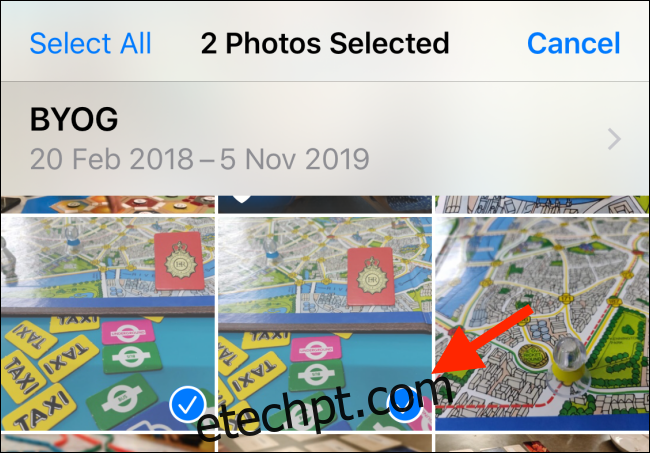
Toque no botão “Compartilhar”.
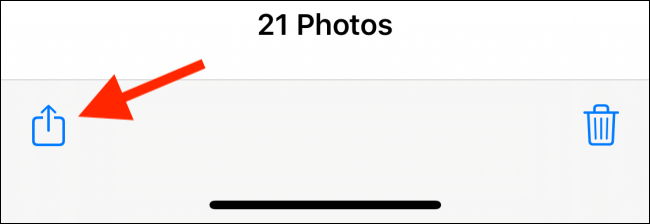
Na planilha de compartilhamento, selecione a opção “Salvar em arquivos”.
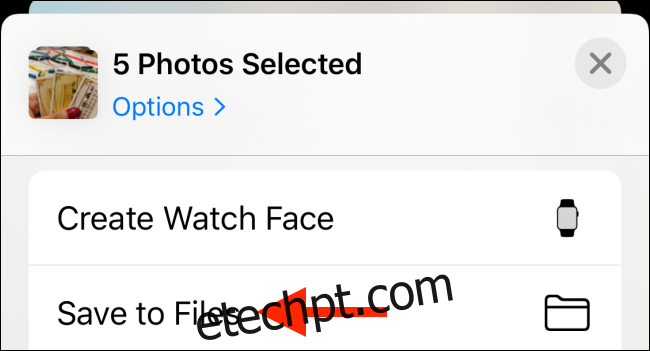
Aqui, você pode escolher qualquer local disponível e até mesmo criar uma pasta. Por enquanto, você pode escolher a opção “On My iPhone” ou “On My iPad”. Depois de selecionar o local, toque no botão “Salvar”.
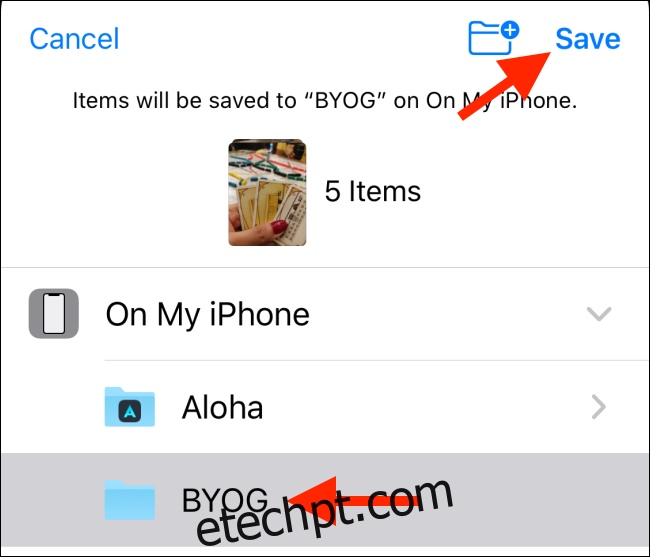
Em seguida, vá para o aplicativo “Arquivos” e abra a pasta ou local onde você salvou as fotos. Toque no botão “Selecionar”.
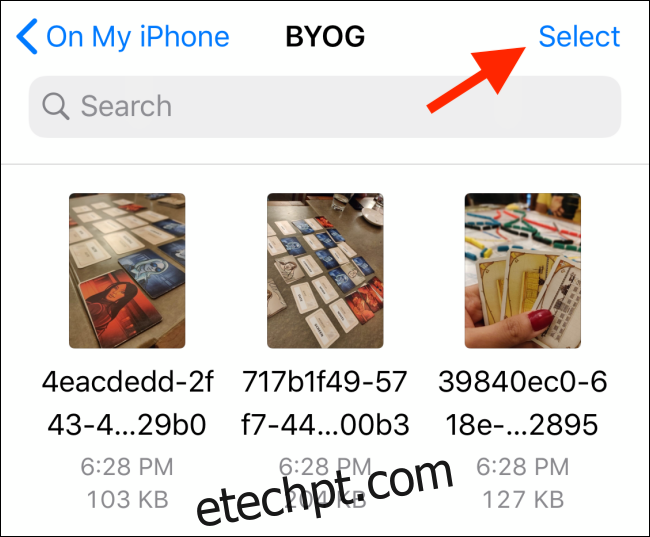
Selecione todas as fotos da pasta e toque no botão Menu de três pontos localizado no canto inferior direito.
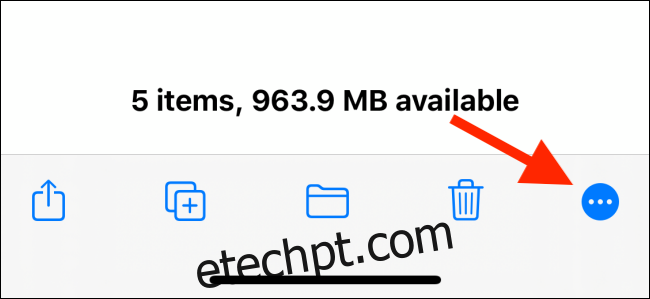
No menu pop-up, toque no botão “Comprimir”. Instantaneamente, você verá um novo arquivo “Archive.zip” na mesma pasta.
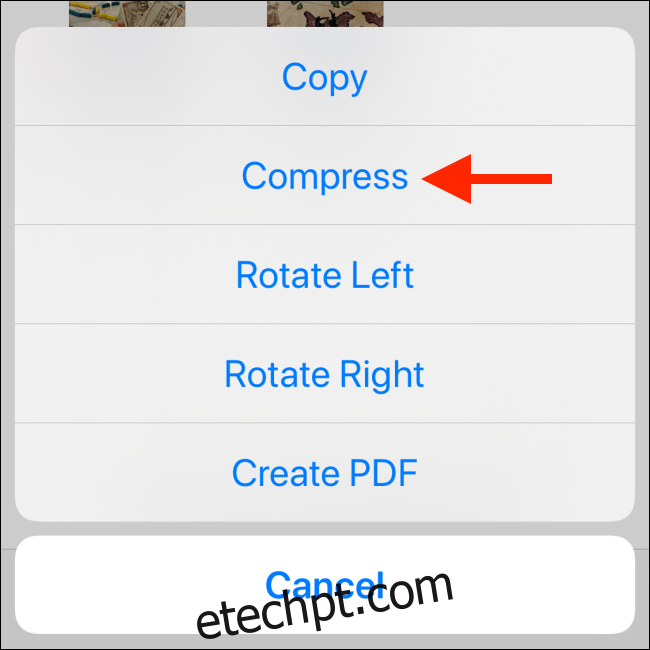
Para renomear o arquivo Zip, toque e segure nele até ver o menu de contexto. Aqui, toque na opção “Renomear”.
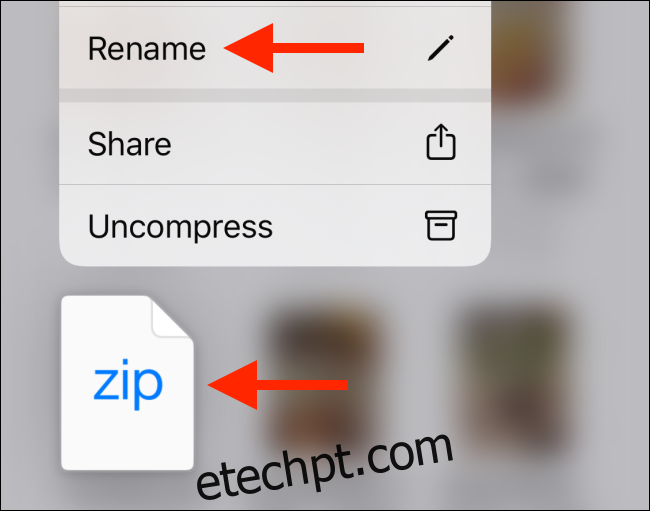
Na caixa de texto, dê um novo nome ao arquivo Zip e toque no botão “Concluído”.
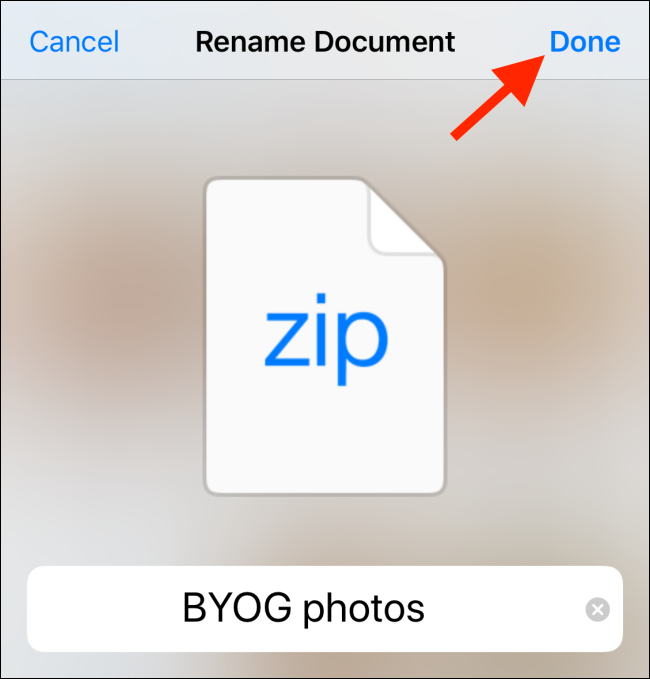
Como descompactar arquivos no iPhone e iPad
O processo de descompactação de um arquivo no aplicativo Arquivos é ainda mais fácil do que compactar uma pasta.
Novamente, você precisará que o arquivo Zip esteja no aplicativo Arquivos. Você pode seguir o mesmo processo que fizemos na seção anterior para adicionar um arquivo Zip ao aplicativo Arquivos usando a opção “Salvar em arquivos” na planilha de compartilhamento. Ele funcionará na maioria dos aplicativos, incluindo o aplicativo Mail.
Agora, vá para o local onde você salvou o arquivo Zip.
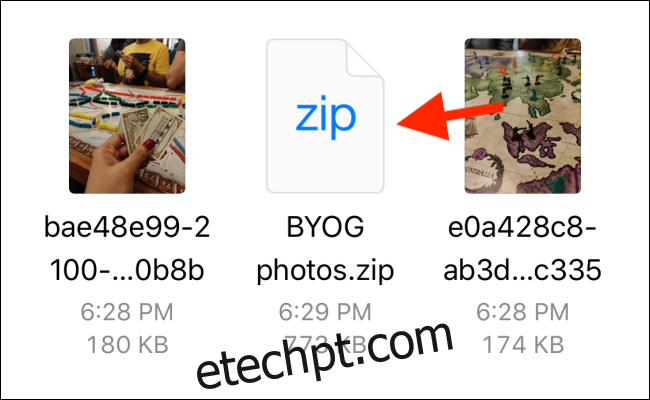
Toque e segure no arquivo. No menu de opções pop-up, selecione a opção “Descompactar”.
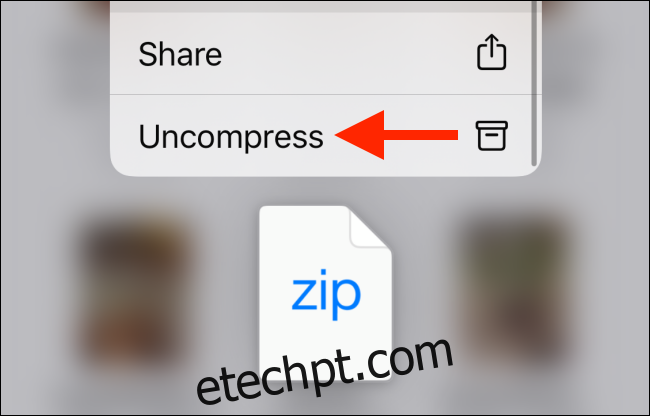
Instantaneamente, você verá uma nova pasta com o mesmo nome do arquivo Zip. Toque nele para ver o conteúdo do arquivo Zip.
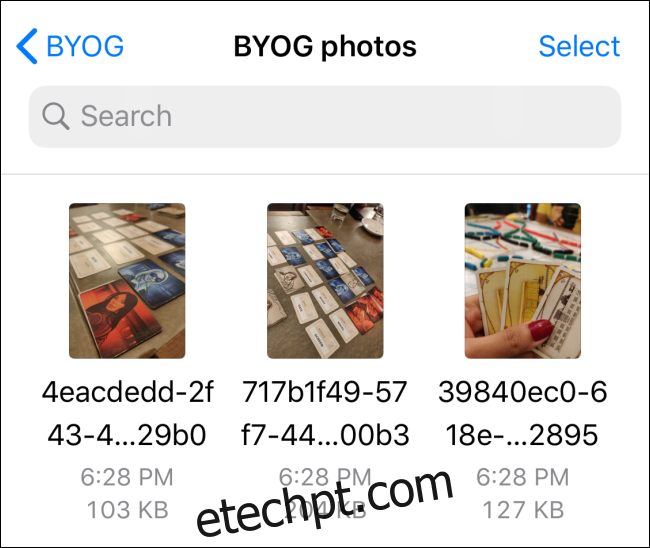
iOS 13, iPadOS 13 e mais recente também apresentam um downloader Safari nativo que se integra diretamente no aplicativo Arquivos. Siga nosso guia para aprender como usar o recurso e alterar o local de download padrão no aplicativo Arquivos.