Ao migrar de um notebook Windows para um MacBook, as diferenças no teclado e trackpad podem causar estranhamento e, em alguns casos, frustração. Contudo, não há motivo para preocupação! Este guia visa auxiliar na personalização do seu Mac, tornando-o mais intuitivo e confortável, através de ajustes nas configurações do macOS para que se assemelhe ao seu ambiente Windows anterior. Com estas dicas, a transição será mais suave e o aproveitamento do seu novo equipamento, otimizado.
1. Ativar “Clique no Canto Inferior Direito” para o Clique Secundário
Um dos primeiros obstáculos ao usar um Mac é o clique do botão direito. No Windows, você está habituado a usar o canto inferior direito do touchpad ou dois dedos para abrir menus contextuais. No Mac, esta ação é denominada Clique Secundário e é ativada ao pressionar a tecla Control enquanto clica no trackpad com um dedo.
Veja como habilitar um clique com o botão direito mais familiar no macOS:
- Clique no menu Apple na barra superior e acesse “Ajustes do Sistema” > “Trackpad”.
- Selecione a aba “Apontar e Clicar” e localize o menu “Clique Secundário”.
- Escolha “Clique no Canto Inferior Direito” ou “Clicar ou Tocar com Dois Dedos”, conforme preferência.
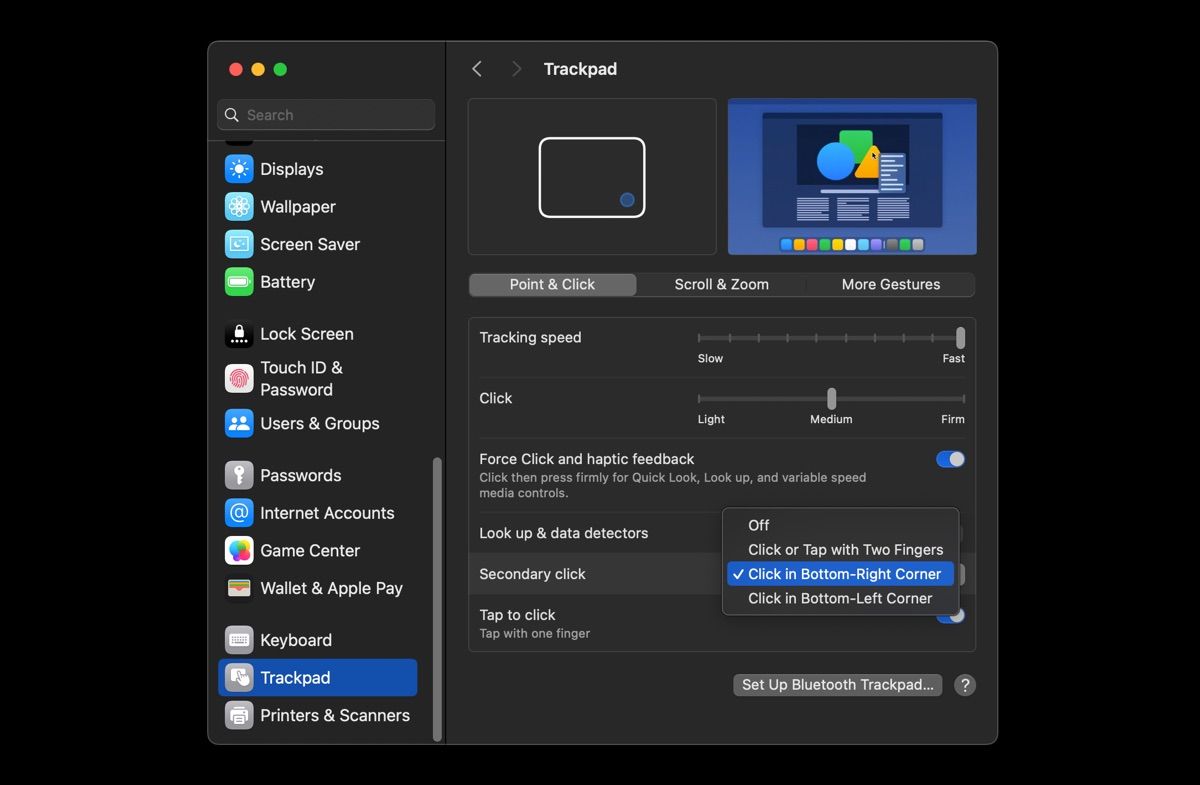
Por padrão, o macOS ativa a rolagem “Natural”, onde o deslize para cima no trackpad move o conteúdo para baixo, e vice-versa. Apesar de muitos usuários considerarem isso intuitivo, pode ser confuso, já que opera em sentido oposto a diversos computadores Windows.
Para desativar a rolagem “Natural” no seu Mac e usar o estilo de rolagem do Windows, siga estes passos:
- Clique no menu Apple e selecione “Ajustes do Sistema”.
- Na barra lateral esquerda, escolha “Trackpad”. Depois, clique na aba “Rolar e Zoom”.
- Desative o botão de rolagem “Natural”.
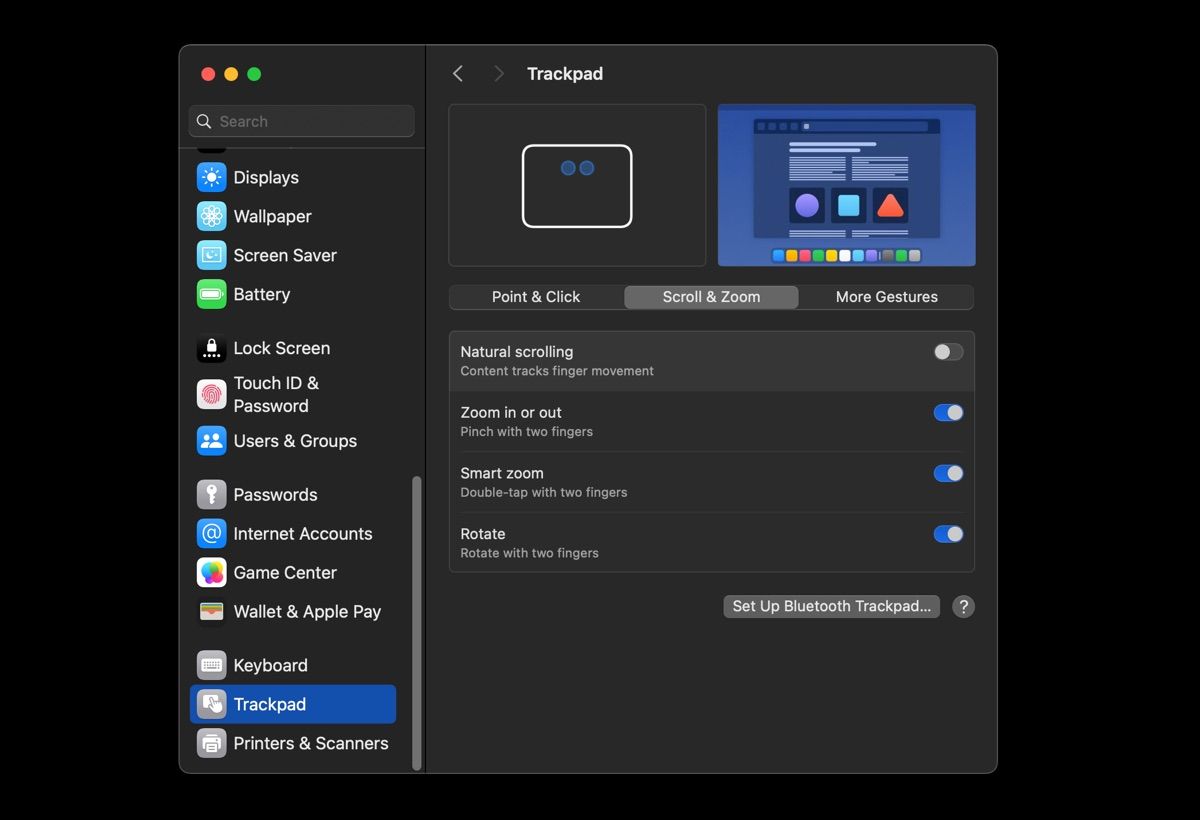
3. Habilitar “Tocar para Clicar”
Outra configuração padrão do Mac que pode parecer incomum é a necessidade de pressionar o trackpad para registrar um clique. Se preferir a experiência de tocar no trackpad, similar ao seu antigo notebook Windows, siga as instruções:
- Abra o menu Apple e selecione “Ajustes do Sistema”.
- Selecione “Trackpad” na barra lateral esquerda, e depois, a aba “Apontar e Clicar”.
- Na parte inferior, ative a opção “Tocar para Clicar”.
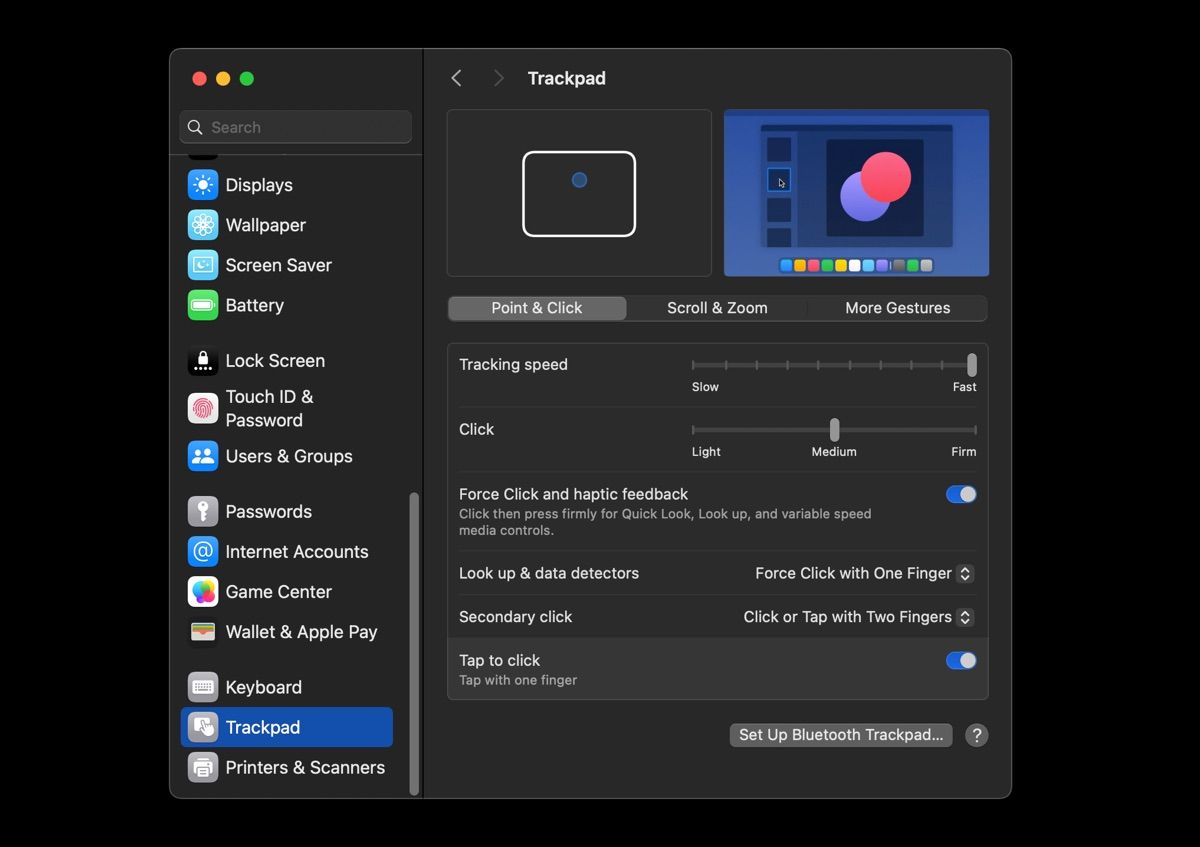
4. Personalização dos Gestos do Trackpad (Gestos Multitoque)
O trackpad dos MacBooks é reconhecido pela sua capacidade de executar vários gestos multitoque, que permitem realizar diversas ações com movimentos simples de dois ou mais dedos. Apesar de Windows e macOS partilharem muitos gestos, estes podem ser atribuídos a diferentes ações por padrão.
A seguir, alguns gestos úteis que podem ser personalizados ou ativados no Mac para melhorar a sua produtividade:
Aproximar ou Afastar
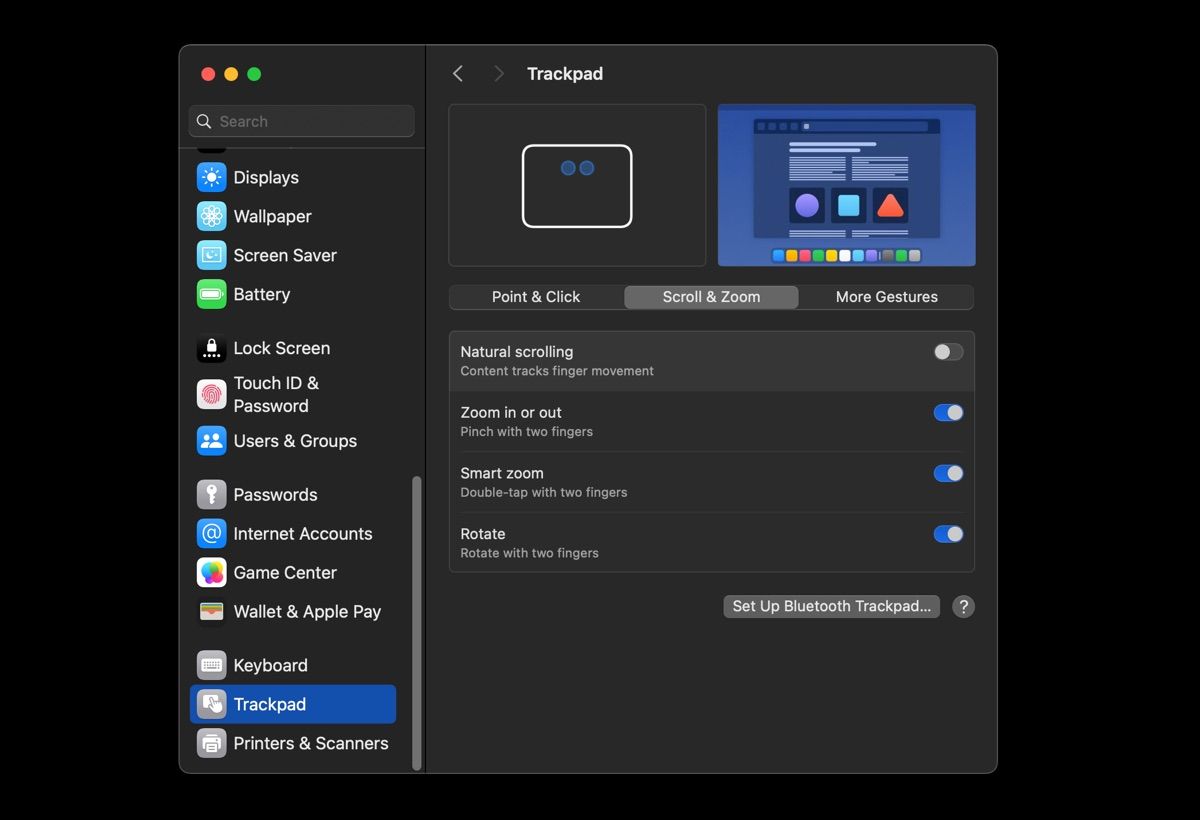
De forma semelhante ao Windows, é possível ampliar ou reduzir com dois dedos no Mac. Para habilitar esse gesto, vá em “menu Apple” > “Ajustes do Sistema” > “Trackpad” > “Rolar e Zoom” e ative a opção “Aproximar ou Afastar”.
Mostrar Todas as Janelas Abertas ou Controle de Missão
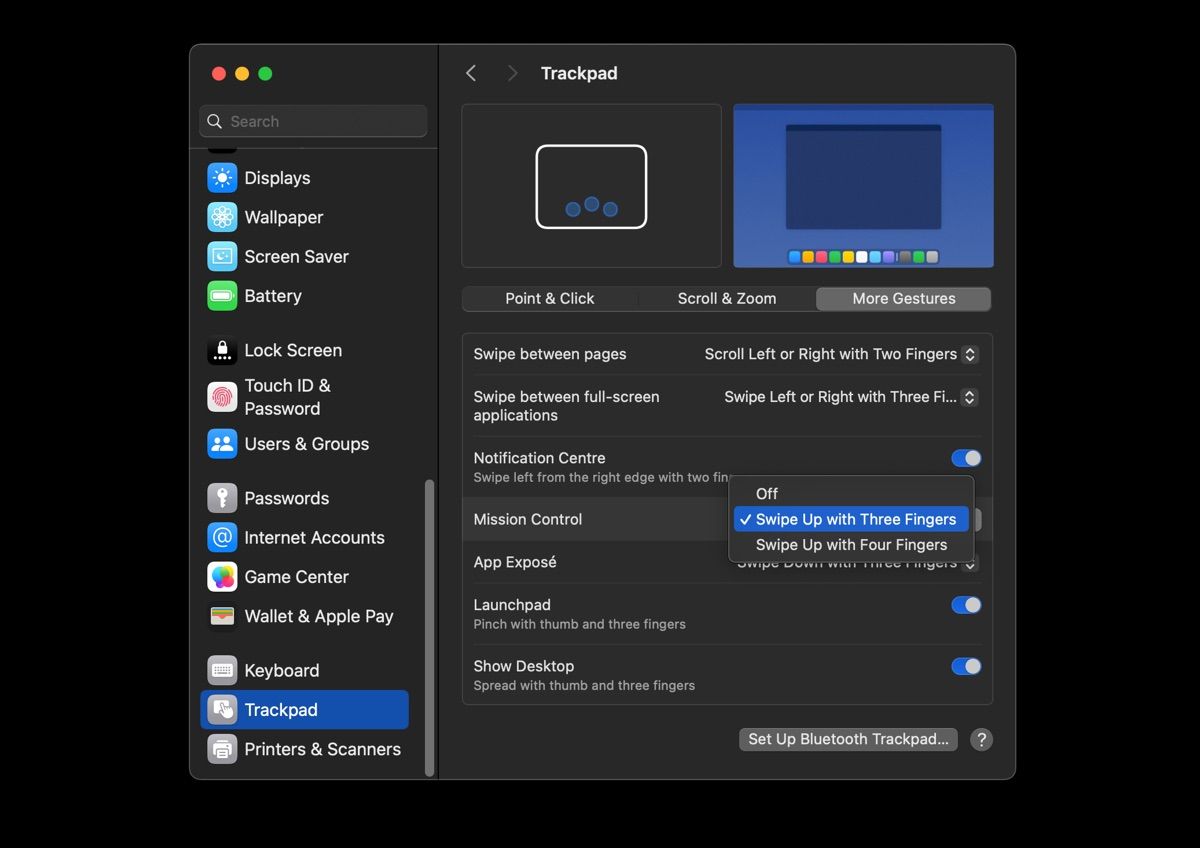
Este gesto do trackpad permite visualizar todas as janelas e aplicações abertas no Mac. Para ativar, acesse “menu Apple” > “Ajustes do Sistema” > “Trackpad”. Selecione a aba “Mais Gestos”, clique no menu “Controle de Missão” e escolha “Deslizar para Cima com Três Dedos”.
Mostrar a Área de Trabalho
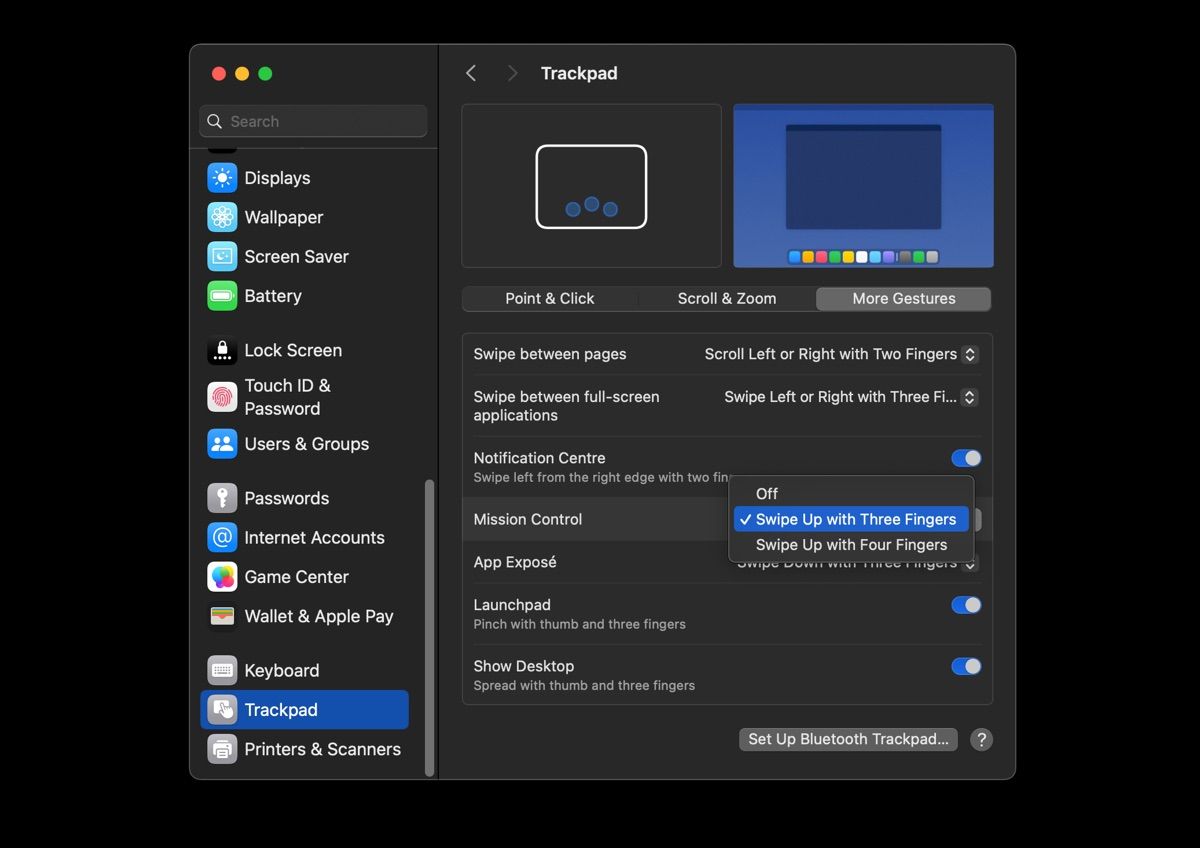
Enquanto no Windows é possível mostrar a área de trabalho deslizando para baixo com três dedos, no macOS, o gesto envolve afastar o polegar e três dedos. Para ativar este gesto, siga para “menu Apple” > “Ajustes do Sistema” > “Trackpad”. Selecione a aba “Mais Gestos” e ative “Mostrar Área de Trabalho”.
Alternar entre Áreas de Trabalho ou Navegar entre Aplicações em Tela Cheia
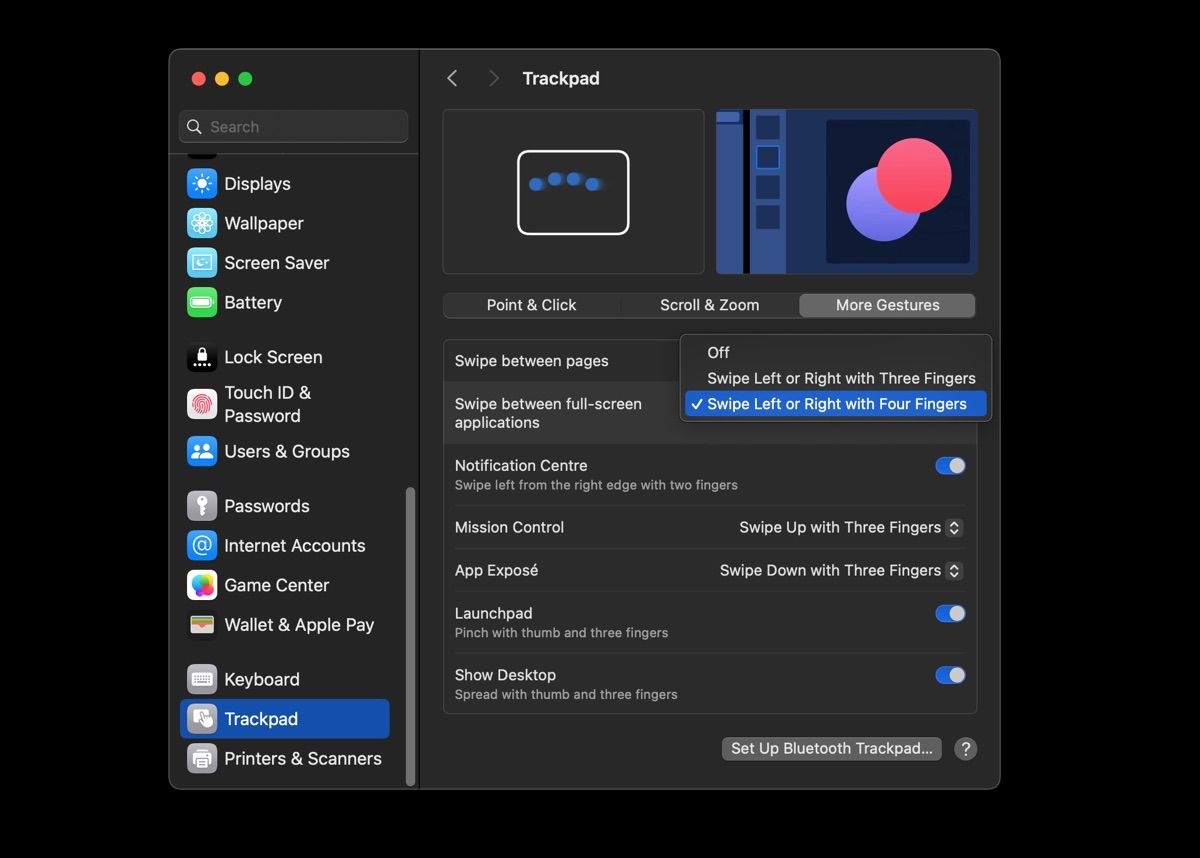
No Windows, é possível alternar entre áreas de trabalho virtuais deslizando para a esquerda ou direita com quatro dedos. Para replicar esta ação no Mac, vá em “menu Apple” > “Ajustes do Sistema” > “Trackpad”. Selecione a aba “Mais Gestos”, clique no menu de alternância entre aplicações em tela cheia e escolha “Deslizar para a Esquerda ou Direita com Quatro Dedos”.
5. Desativar “Clique no Papel de Parede para Revelar a Área de Trabalho”
Ao clicar no papel de parede da área de trabalho no seu Mac, as janelas ativas são ocultadas, exibindo a área de trabalho. Embora útil para acessar rapidamente itens na área de trabalho, pode ser incômodo se você clicar acidentalmente ou se estiver habituado ao comportamento do Windows.
Para desativar esta funcionalidade, siga estes passos:
- Vá em “menu Apple” > “Ajustes do Sistema” e selecione “Mesa e Dock” na barra lateral.
- Desça até encontrar “Clique no papel de parede para mostrar a mesa” na seção “Mesa e Stage Manager” e escolha “Apenas no Stage Manager” no menu suspenso.
- Desative também a opção “Stage Manager”.
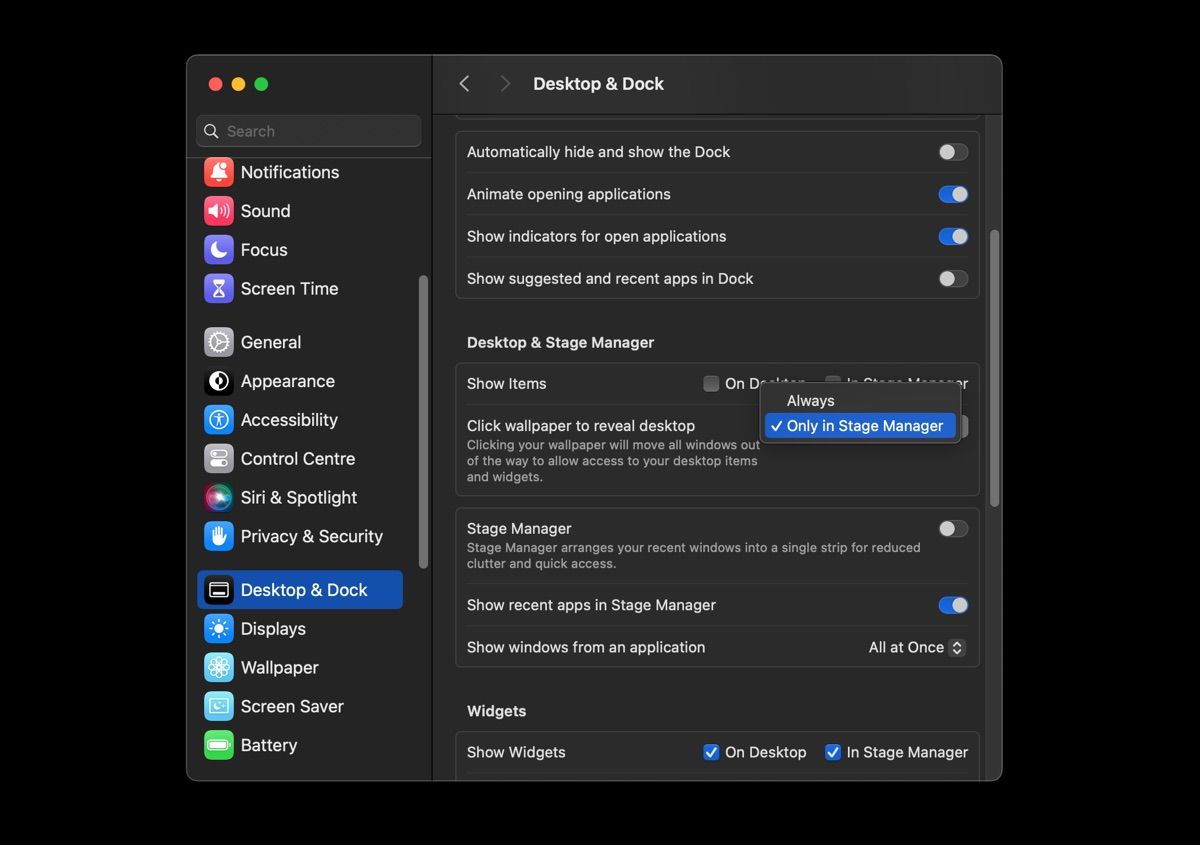
6. Reatribuição das Teclas Modificadoras
Usuários acostumados ao teclado Windows perceberão que algumas teclas, principalmente as modificadoras, estão em posições diferentes num teclado Mac e podem não funcionar como esperado. As teclas modificadoras Control, Option e Command são essenciais nos atalhos de teclado, tornando a sua correta atribuição crucial.
Por exemplo, computadores Windows usam a tecla Control para muitos atalhos, que no MacBook são atribuídos à tecla Command. Felizmente, o macOS permite remapear as teclas modificadoras:
- Acesse “menu Apple” > “Ajustes do Sistema” > “Teclado” > “Atalhos de Teclado”.
- Na barra lateral, selecione “Teclas Modificadoras”.
- Para cada tecla modificadora que desejar reatribuir, clique no menu suspenso e escolha a ação pretendida ao pressionar a tecla. Por exemplo, escolha o menu suspenso da tecla Control (⌃) e selecione ⌘ Command, para que a ação ocorra ao pressionar a tecla Control.
- Clique em “Concluído” para salvar as alterações.
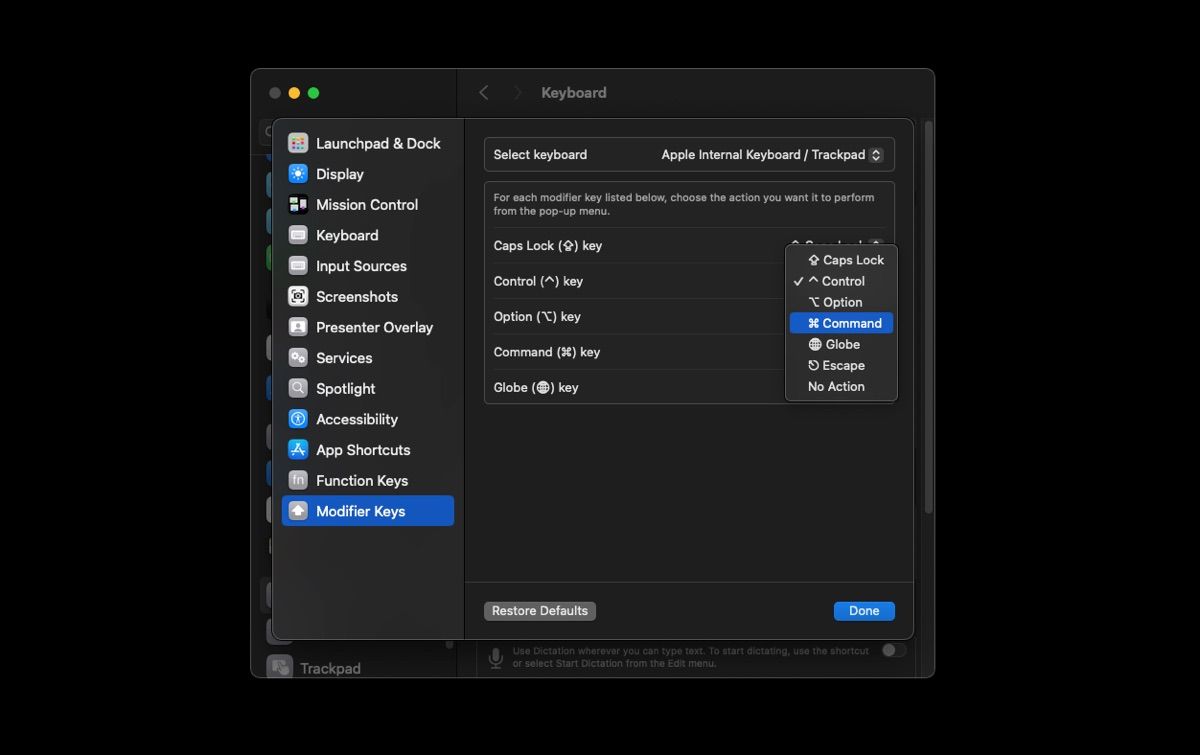
7. Personalizar Atalhos de Teclado do Sistema
O seu Mac possui um conjunto de atalhos de teclado padrão que podem ser personalizados ou desativados, incluindo capturas de tela, Controle de Missão, brilho, atalhos de texto e outros. Embora nem sempre seja possível replicar fielmente os atalhos do Windows, personalizá-los o máximo possível pode suavizar a transição.
Para personalizar os atalhos de teclado no Mac, siga estas instruções:
- Vá em “menu Apple” > “Ajustes do Sistema” > “Teclado” > “Atalhos de Teclado”.
- Selecione a opção desejada. Por exemplo, selecione “Capturas de Tela” e clique duas vezes no atalho de teclado ao lado da ação a modificar.
- Insira a nova combinação de teclas a usar.
- Clique em “Concluído” para salvar as alterações.
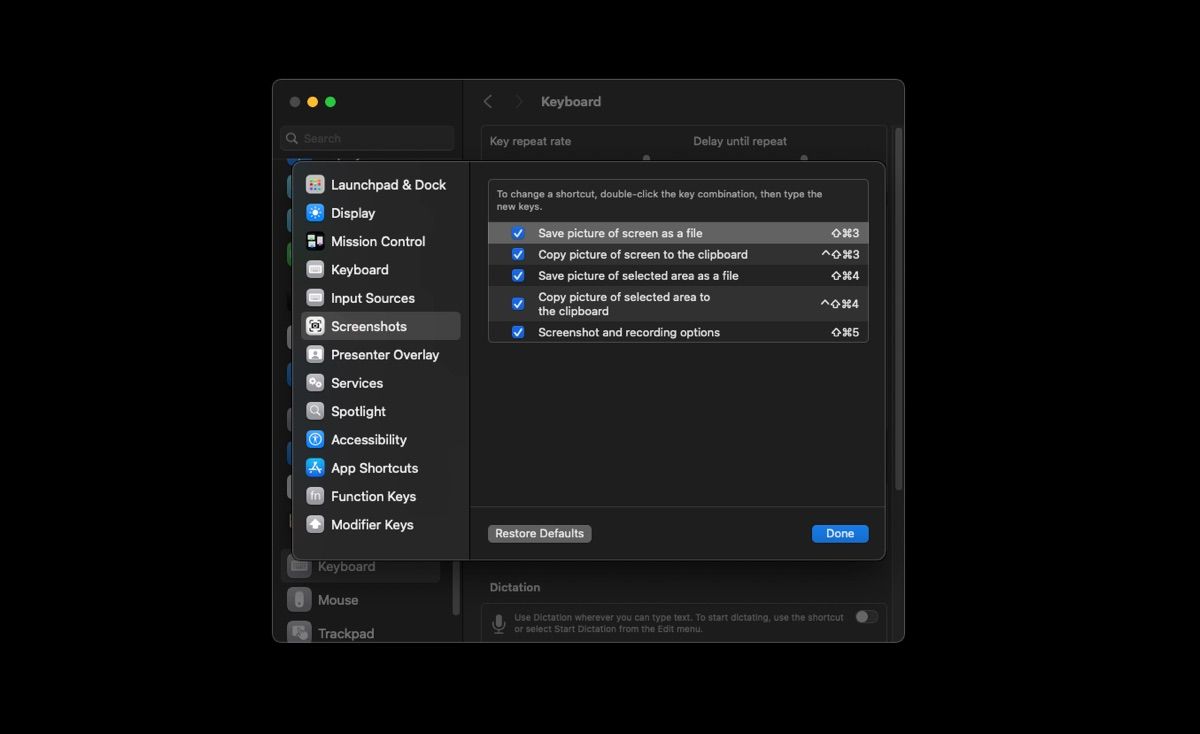
8. Ativar a Navegação pelo Teclado
A tecla Tab no Windows tem diversas funções dependendo do programa ou da posição do cursor, geralmente utilizada para mover entre elementos na página, como botões ou campos de formulário. Esta funcionalidade também pode ser usada no Mac.
Para ativar a navegação pelo teclado no Mac, siga estes passos:
- Vá em “menu Apple” > “Ajustes do Sistema” > “Teclado”.
- Ative o botão de navegação pelo teclado.
- Agora pode usar a tecla Tab para avançar o foco e Shift + Tab para retroceder.

Vale ressaltar que a função Alt + Tab do Windows opera de forma diferente ou limitada no Mac. No entanto, é possível obter este recurso instalando um aplicativo de terceiros como o AltTab.
A transição do Windows para o macOS pode trazer alguns desafios inesperados. Se a adaptação aos novos atalhos de teclado ou à forma de navegação do Mac estiver a causar dificuldades, estas personalizações tornarão o processo mais suave.