Detectar que o seu Mac foi hackeado é difícil. Isso ocorre porque os bons hackers pretendem permanecer furtivos enquanto roubam seus dados ou causam problemas no seu computador. Existem certos sinais, como indicadores de acesso remoto, programas estranhos que você não instalou no seu Mac e muito mais.
Se você suspeitar, temos uma lista de coisas que você pode fazer para conter ou impedir outras ações nefastas em seu Mac. No entanto, sua eficácia irá variar dependendo de como o hacker acessou seu Mac.
A Internet é a principal forma de os hackers acessarem o seu Mac. Através da Internet, os hackers podem realizar o seguinte, por exemplo:
A maioria desses problemas pode ser causada pela conexão a uma rede Wi-Fi pública, como um café ou um aeroporto. Quando você suspeitar que sua Internet pode ser insegura ou que um ataque está em andamento, desligue imediatamente o Wi-Fi e o Bluetooth nas Configurações do sistema. Como medida extra, você deve consultar nossas dicas de privacidade para usar seu Mac em público.
Desconectar-se do Wi-Fi pode ser uma solução temporária. Enquanto estiver offline, você deve tentar eliminar a causa raiz e instalar medidas preventivas.
O macOS também usa indicadores para informar se um aplicativo tem acesso à sua câmera ou microfone. Ele também notifica quando alguém acessa remotamente o seu Mac. Se você acha que está sendo espionado enquanto usa seu Mac, desconecte-se da internet e siga nosso guia.
últimas postagens
2. Altere suas senhas e informações de login
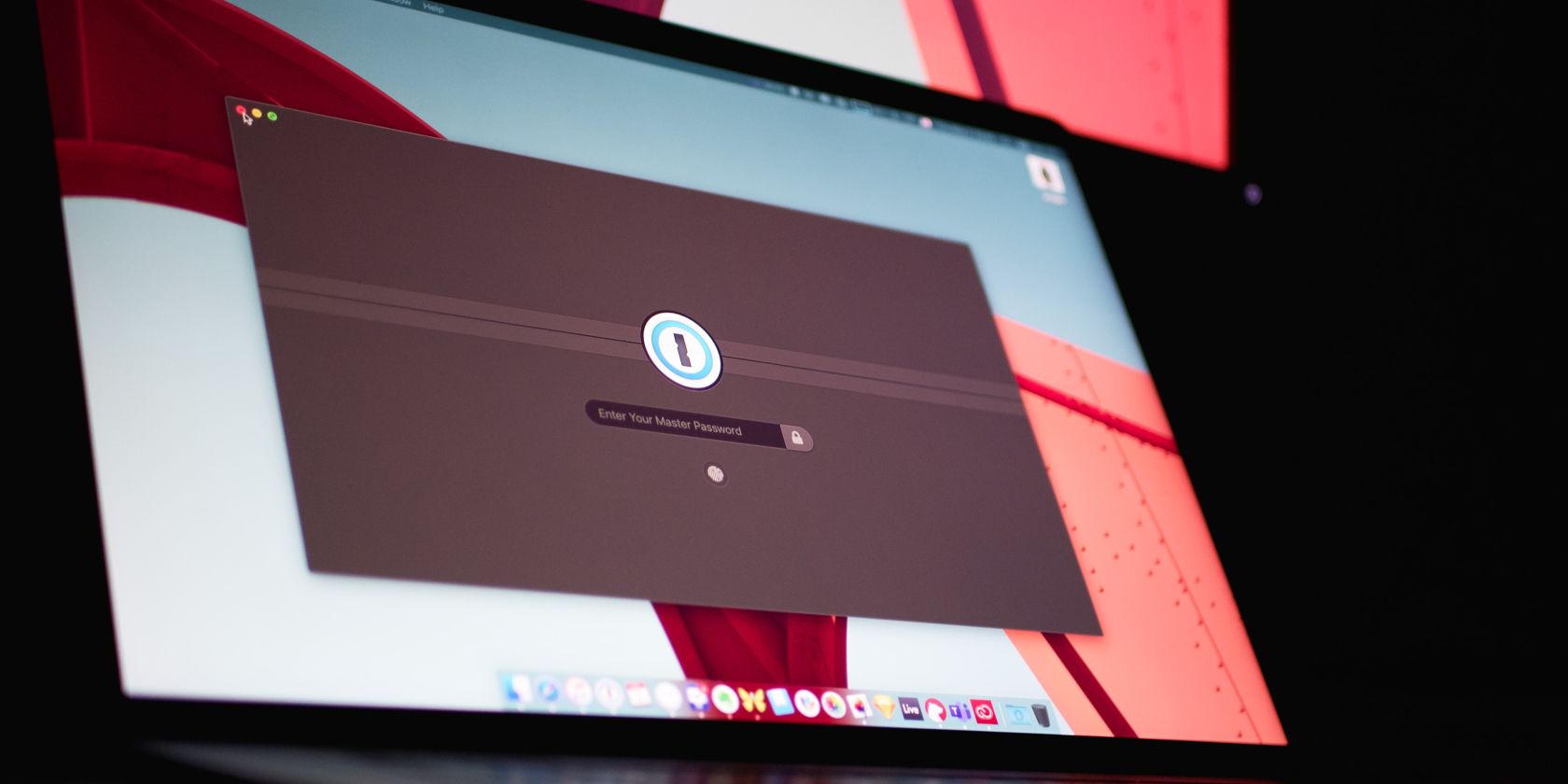
Uma solução mais permanente para ser hackeado é alterar todas as suas senhas confidenciais. E se você não tinha uma senha, agora é um bom momento para consertar isso.
Aqui está uma lista das senhas que você deve alterar no seu Mac:
Alterar isso ajudará a evitar mais acessos não autorizados, protegerá suas informações pessoais e interromperá qualquer sessão de hacking em andamento que esteja usando suas credenciais. Mas mantenha seu Mac desconectado da Internet enquanto faz isso e tente fazer alterações de senha on-line em seu telefone ou qualquer outro dispositivo.
3. Ative o modo de bloqueio como emergência
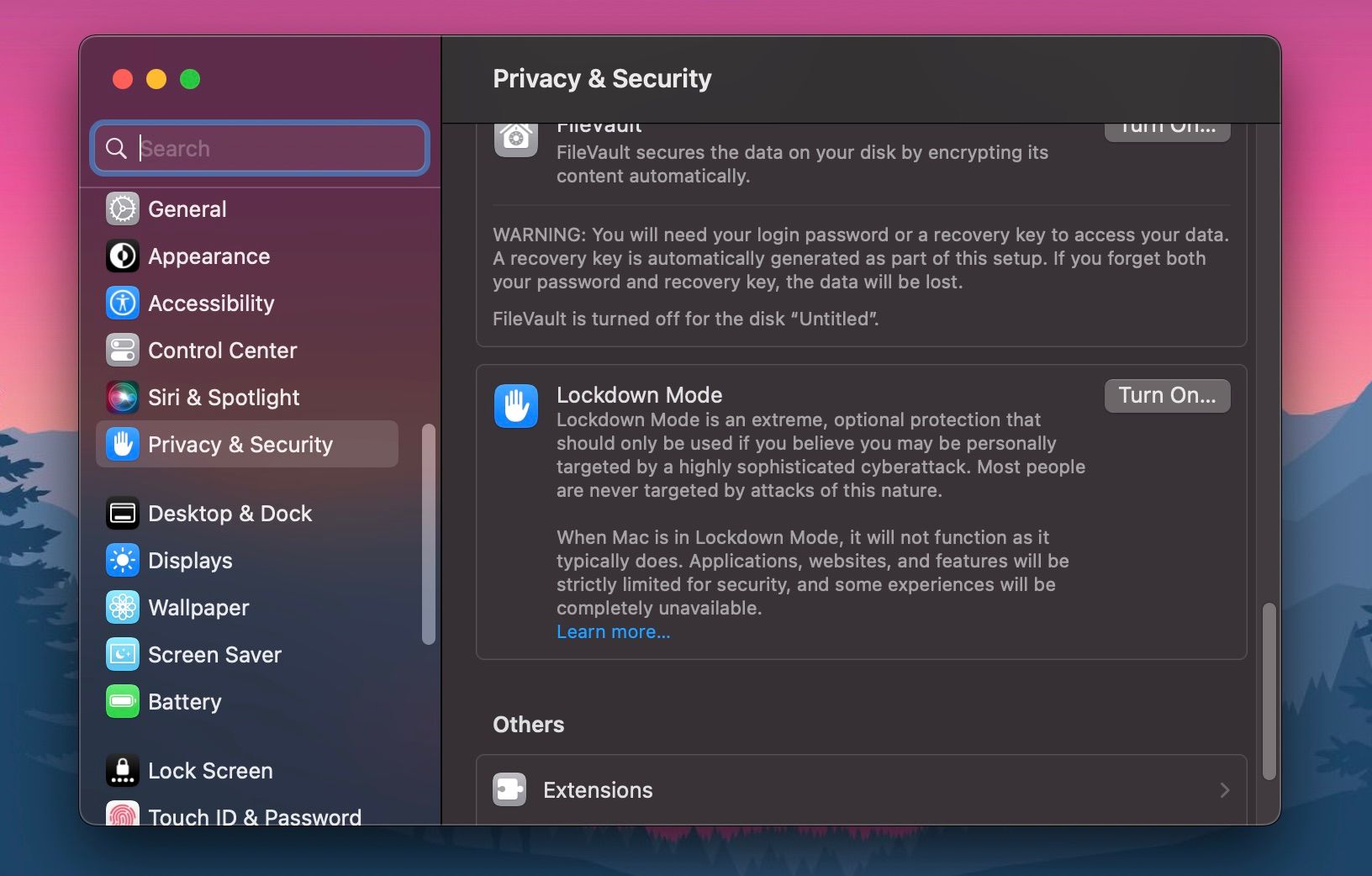
O macOS vem com um modo de proteção de emergência que você pode usar se suspeitar que pode ser alvo de uma tentativa de hacking sofisticada e deliberada. É chamado de Modo Lockdown e você pode ativá-lo no painel Privacidade e segurança nas configurações do sistema.
A Apple introduziu esse recurso de segurança junto com o macOS Ventura. Portanto, se o seu Mac estiver executando uma versão mais antiga do macOS, você não poderá tirar proveito dela.
O modo de bloqueio desativará anexos de mensagens, links e visualizações de links, interromperá chamadas e convites FaceTime de pessoas que não estão em sua lista de contatos, desativará álbuns compartilhados e interromperá recursos complexos de navegação na web que podem colocá-lo em risco.
4. Faça backup em uma unidade externa, redefina e atualize
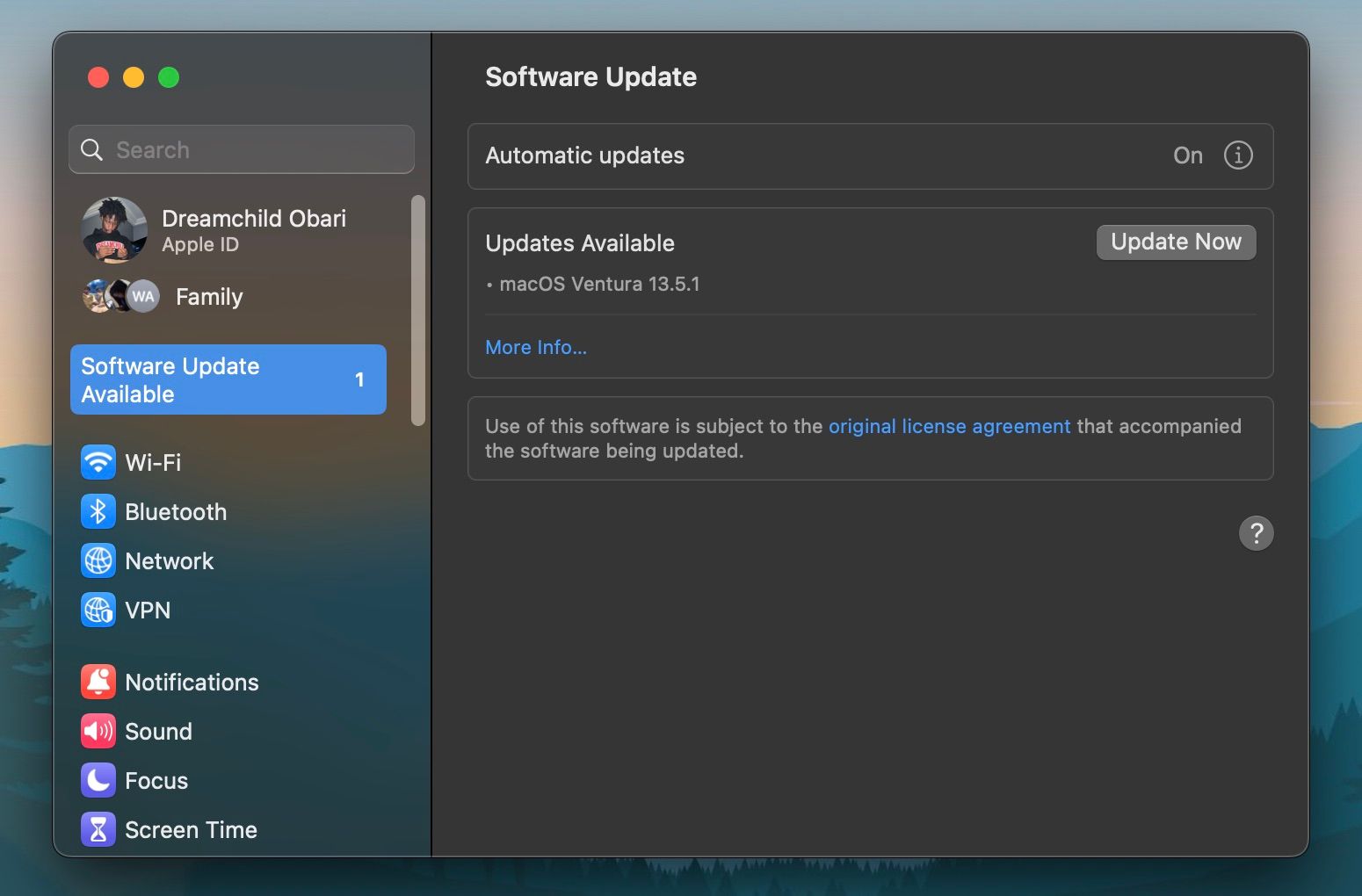
Você deve fazer backup regularmente do seu Mac por vários motivos, mas, no fundo, ele protegerá seus dados se você perder o seu Mac ou precisar realizar uma redefinição.
Depois de suspeitar que seu Mac foi hackeado e se desconectar da Internet, você deverá fazer backup do seu Mac em uma unidade externa usando o Time Machine.
Assim que o backup for concluído, você deve redefinir o seu Mac para os padrões de fábrica. Isso removerá aplicativos de terceiros e qualquer malware ou spyware que você possa ter baixado no seu Mac. E quando a reinstalação do macOS terminar, você deverá atualizá-lo antes de carregar suas informações novamente nele.
A Apple frequentemente lança correções de bugs e patches de segurança para macOS com suas atualizações. Mas uma segurança melhor é um dos muitos motivos pelos quais você deve manter seu Mac atualizado.
5. Proteja seus arquivos com criptografia FileVault
Outro excelente recurso de privacidade e segurança do macOS que pode ajudá-lo é o FileVault. É um recurso de criptografia integrado que protege seu disco rígido interno. Ele funciona automaticamente assim que você o liga, criptografando todas as informações da sua unidade e descriptografando-as rapidamente após você inserir a senha de usuário do seu Mac.
Portanto, não apenas seria impossível acessar sua unidade remotamente sem sua senha de usuário, mas um Mac roubado seria igualmente inútil, a menos que o hacker pudesse descriptografar o FileVault.
Você pode ativar o FileVault no painel Privacidade e segurança das configurações do sistema do seu Mac.
6. Use antivírus para eliminar malware e verificar itens de login
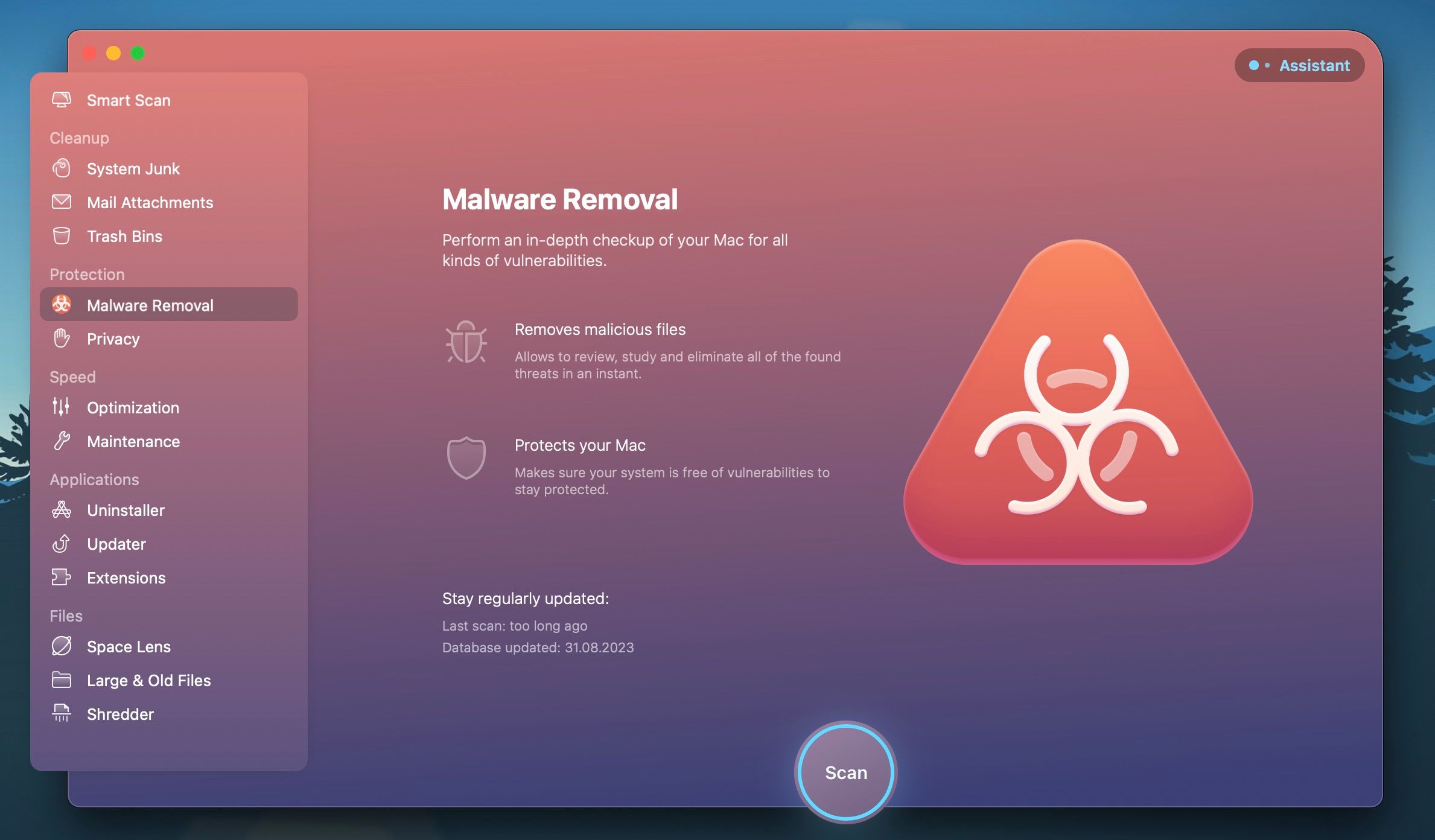
Os programas antivírus podem impedir malware de forma proativa e verificar consistentemente o seu Mac em busca de software problemático. O que é ótimo é que você pode baixar alguns aplicativos antivírus gratuitamente no seu Mac. Uma boa ferramenta antivírus monitorará seu Mac em tempo real e sob demanda e alertará você quando houver uma suspeita de violação de segurança.
Depois de obter um bom aplicativo antivírus, você deve verificar os itens de login do seu Mac para ver se há algum programa suspeito. Você encontrará todos os processos que são executados quando você faz login e em segundo plano a partir daí. Vá para Configurações do sistema > Geral > Itens de login e remova todos os programas suspeitos que você não precisa.
7. Revise suas configurações de firewall
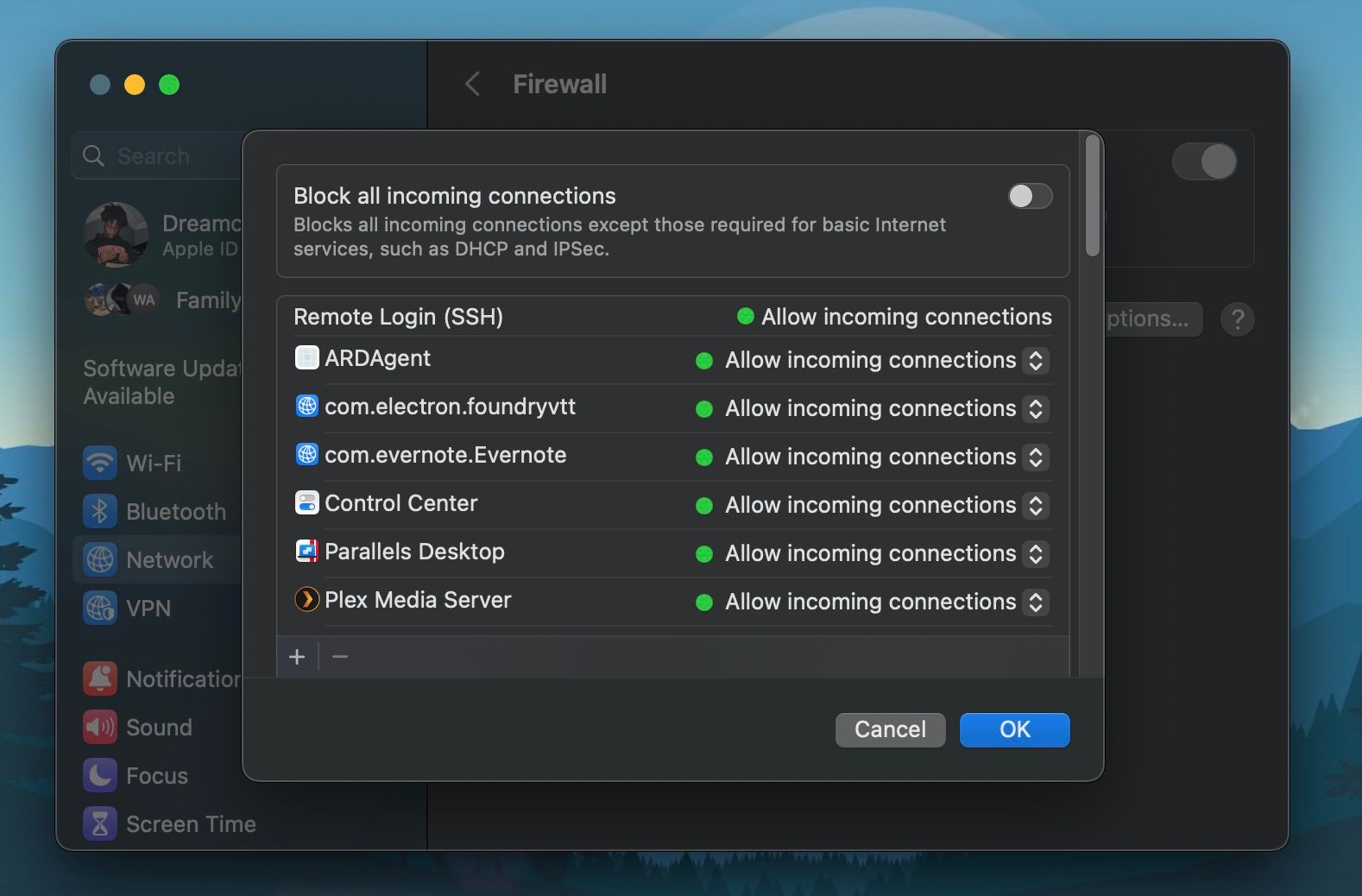
Um firewall é uma ferramenta de segurança de rede eficaz para impedir que hackers explorem vulnerabilidades em sua rede. Um firewall macOS pode atuar como uma barreira, controlando o tráfego de rede de entrada e saída, defendendo-o assim contra acesso não autorizado e explorações remotas.
Você pode acessar as configurações de firewall no macOS em Configurações do sistema. Vá para a seção Rede na barra lateral e clique em Firewall. Depois de entrar, ative o Firewall e clique em Opções para revisar quais aplicativos e serviços podem permitir conexões de entrada. Você também pode bloquear todas as conexões de entrada dessa janela.
8. Consulte um especialista em segurança cibernética ou a Apple
Tente entrar em contato com um especialista em segurança cibernética se você ou sua empresa for alvo de vários ataques cibernéticos. Eles saberiam quais medidas você deveria tomar dependendo da natureza do seu problema.
Se não quiser tomar uma ação drástica tão formal, você pode tentar entrar em contato com o suporte da Apple ou visitar uma Apple Store próxima. Eles podem procurar rastreadores em seu hardware, como keyloggers, e desabilitar alguns recursos do seu Mac que os hackers podem explorar.
Seja cauteloso com seu Mac no futuro
Nunca se veja como um alvo muito pequeno de ataques cibernéticos. Os hackers geralmente espalham sua rede o máximo possível para ver o que conseguem fisgar. Se você estiver tranquilo depois de seguir alguns dos conselhos aqui, uma pequena ação preventiva pode ajudar muito a impedir que isso aconteça novamente. Instale software antivírus, tenha cuidado ao conectar-se a redes Wi-Fi públicas e use uma VPN enquanto navega na web.

