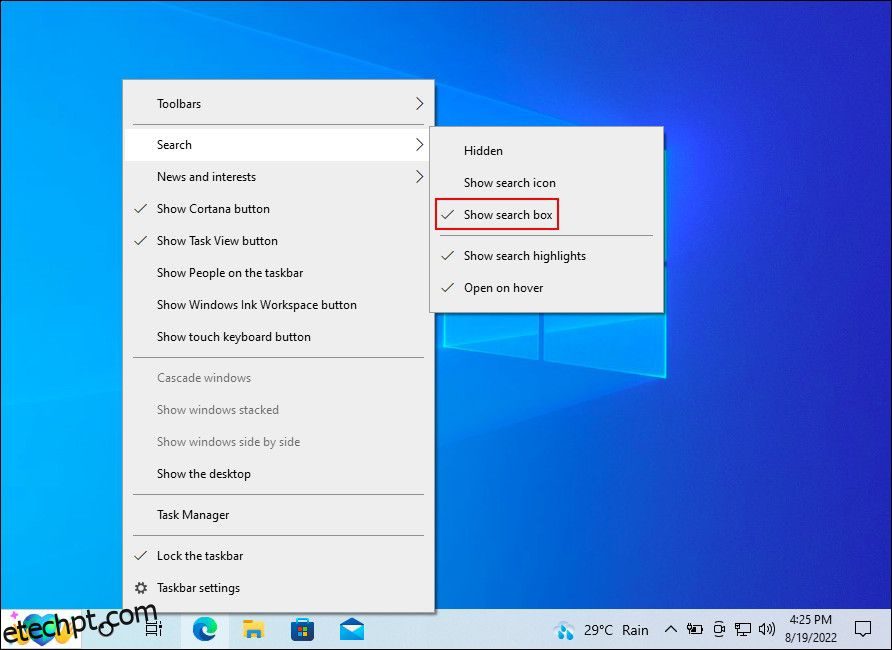É alarmante e inconveniente quando um recurso essencial do Windows desaparece misteriosamente. Às vezes, isso acontece após uma atualização do Windows, quando você instala um programa que altera as configurações do sistema ou depois que outra pessoa usa seu PC.
Se sua barra de tarefas desapareceu, seu menu Iniciar está ausente ou suas opções de desligamento não estão mais disponíveis, não entre em pânico. Explicaremos as maneiras mais fáceis de restaurar ferramentas perdidas do Windows sem precisar redefinir o computador.
últimas postagens
Por que alguns recursos do Windows estão faltando no seu computador?
Talvez você não consiga acessar determinados recursos do Windows em seu Windows 10 ou 11 devido a um ou mais dos seguintes motivos:
- O Explorer.exe travou: a barra de tarefas e o menu Iniciar são gerenciados pelo processo “explorer.exe” e, se parar de funcionar, é provável que ambos os utilitários tenham problemas diferentes. Problemas como esse geralmente podem ser corrigidos reiniciando o processo explorer.exe no Gerenciador de Tarefas.
- Perfil de usuário corrompido: seus perfis de usuário podem estar enfrentando um erro de corrupção que está atrapalhando o ambiente da área de trabalho. Também existe a possibilidade de software de terceiros ou atualizações recentes entrarem em conflito com a operação normal das ferramentas, levando ao problema.
- Problemas com o Registro ou GPE: Se você fez alterações significativas no sistema usando o Editor do Registro ou o Editor de Diretiva de Grupo, é possível que algumas configurações estejam em conflito com determinados recursos do Windows e estejam causando o problema. Nesses casos, reverter para as configurações padrão pode ajudar.
- Problemas de driver: em alguns casos raros, seu driver gráfico corrompido ou desatualizado pode estar afetando a interface geral do usuário. Verifique se seus drivers estão atualizados usando o Gerenciador de dispositivos.
Agora que você conhece as possíveis causas, vamos solucionar o problema para se livrar dele de vez.
1. Restaure a barra de pesquisa
A barra de pesquisa ao lado do botão Iniciar no Windows 10 costumava ser integrada à Cortana. Isso significava que esconder o assistente de voz da Microsoft fazia com que ele desaparecesse, e mostrar a Cortana o traria de volta.
Agora que os dois estão separados, restaurar uma barra de pesquisa ausente é ainda mais fácil no Windows 10. Basta clicar com o botão direito do mouse em uma área em branco da barra de tarefas e escolher Pesquisar > Mostrar caixa de pesquisa.
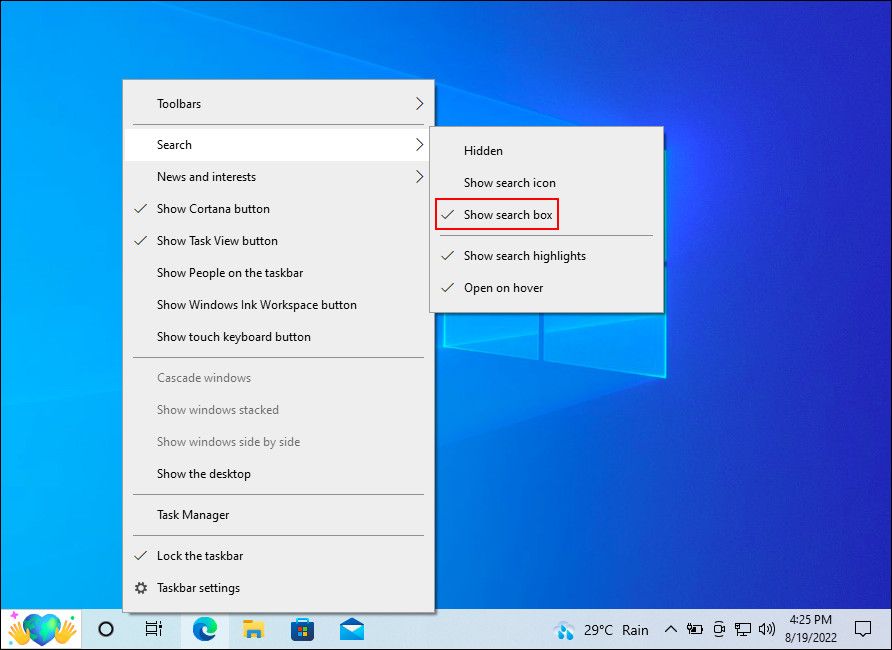
Se isso não funcionar, clique com o botão direito do mouse na barra de tarefas e escolha Configurações da barra de tarefas. Se a opção Usar botões pequenos da barra de tarefas estiver ativada, desative-a para trazer de volta a caixa de pesquisa.
Se você estiver enfrentando esse problema no Windows 11, confira como corrigir a barra de pesquisa do Windows que não está sendo exibida ou funcionando.
2. Restaurar a barra de tarefas
Se sua barra de tarefas desapareceu, você deve primeiro garantir que ela não esteja apenas oculta.
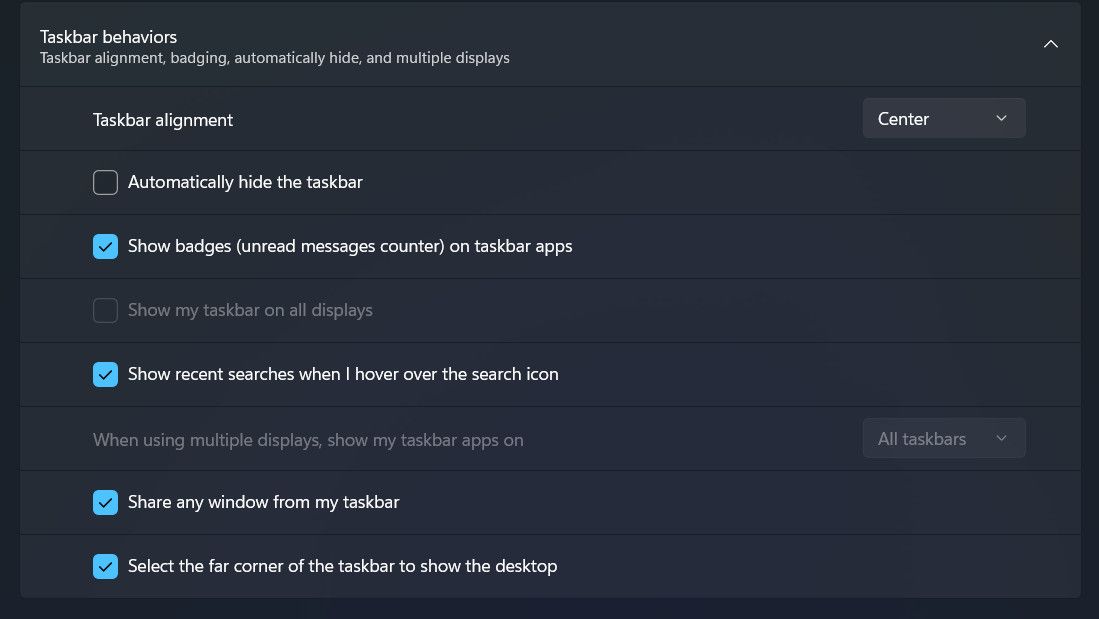
Às vezes, a barra de tarefas desaparece se houver um problema com o File Explorer. Reiniciar o Explorer (explorer.exe) por meio do Gerenciador de Tarefas pode corrigir isso, sem a necessidade de reiniciar o PC. Esse truque também pode funcionar se o próprio File Explorer desaparecer.
Como você não conseguirá acessar o Gerenciador de Tarefas clicando com o botão direito do mouse na barra de tarefas, abra-o pressionando Ctrl + Shift + Esc. Na guia Processos, clique com o botão direito do mouse em Windows Explorer e escolha Reiniciar.
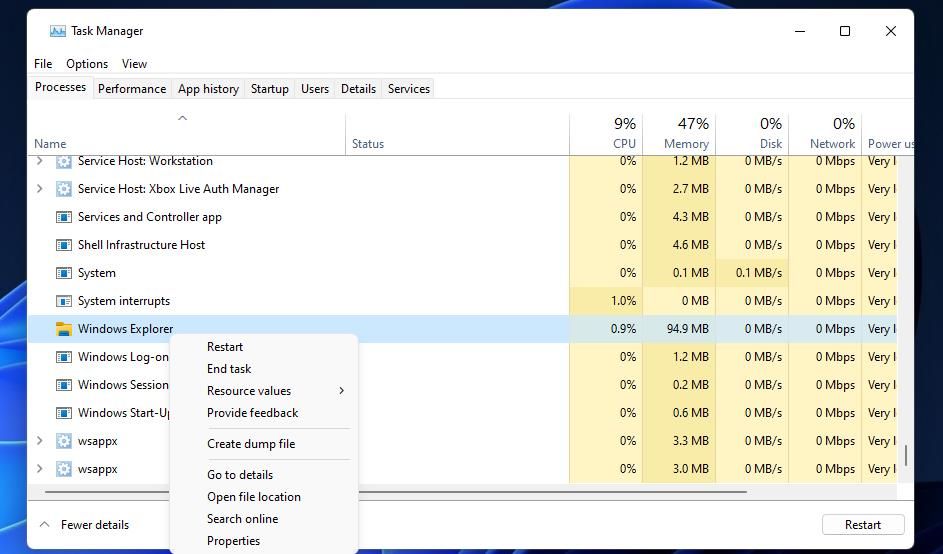
3. Restaurar ícones ausentes da barra de tarefas
Se você não consegue mais ver o relógio, o controle de volume, o ícone de rede e/ou outros ícones úteis na barra de tarefas, veja como restabelecê-los.
Clique com o botão direito do mouse na barra de tarefas e escolha Configurações da barra de tarefas. Certifique-se de que todos os itens da barra de tarefas estejam ativados na janela seguinte.
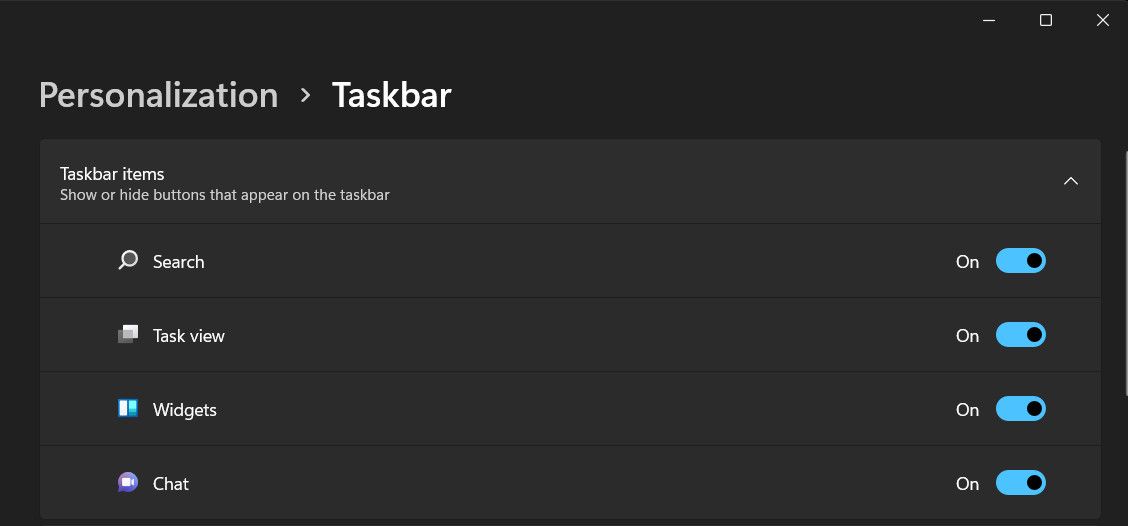
Se o menu Iniciar não aparecer quando você clicar no botão Iniciar no Windows, há duas causas principais prováveis.
O mais comum e o mais fácil de corrigir é que o Windows está no “modo Tablet”, que substitui o menu Iniciar por blocos compatíveis com a tela sensível ao toque.
Para voltar ao modo de área de trabalho, clique no ícone de notificações ao lado do relógio na barra de tarefas ou pressione Win + A. Quando o painel de Notificações abrir, clique em modo Tablet para desativá-lo.
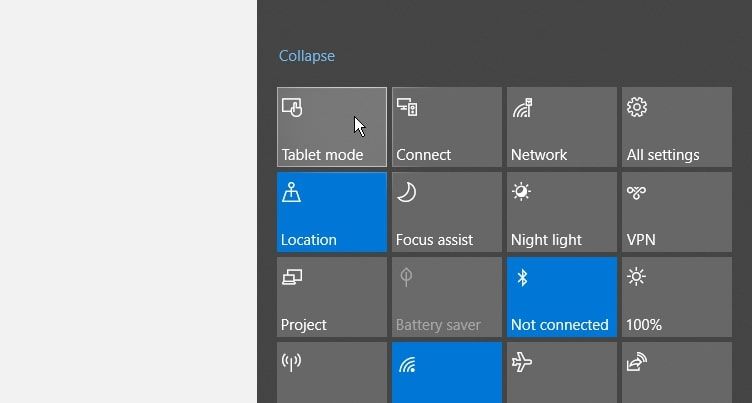
A segunda causa, mais séria, é que o menu Iniciar está corrompido. Você pode corrigi-lo registrando novamente o menu por meio do PowerShell, que pode ser acessado por meio do Gerenciador de Tarefas se a caixa de pesquisa não estiver funcionando ou disponível.
Get-appxpackage -all *shellexperience* -packagetype bundle |% {add-appxpackage -register -disabledevelopmentmode ($_.installlocation + “\appxmetadata\appxbundlemanifest.xml”)}
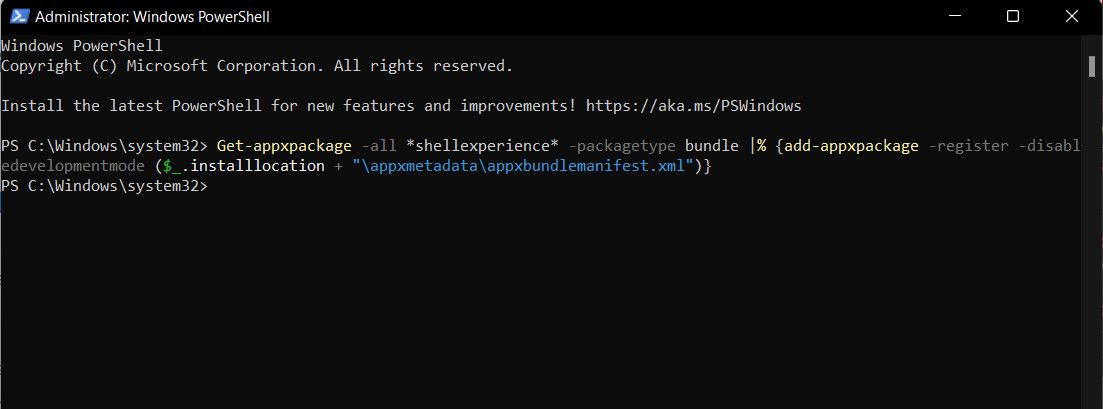
Reinicie o computador e o menu Iniciar deve ser restaurado.
5. Restaurar a Lixeira
Se o ícone da Lixeira tiver desaparecido da área de trabalho, você não poderá arrastar e soltar arquivos para excluí-los ou recuperar arquivos excluídos. Veja como recuperá-lo. Essas etapas funcionam para usuários do Windows 10 e 11.
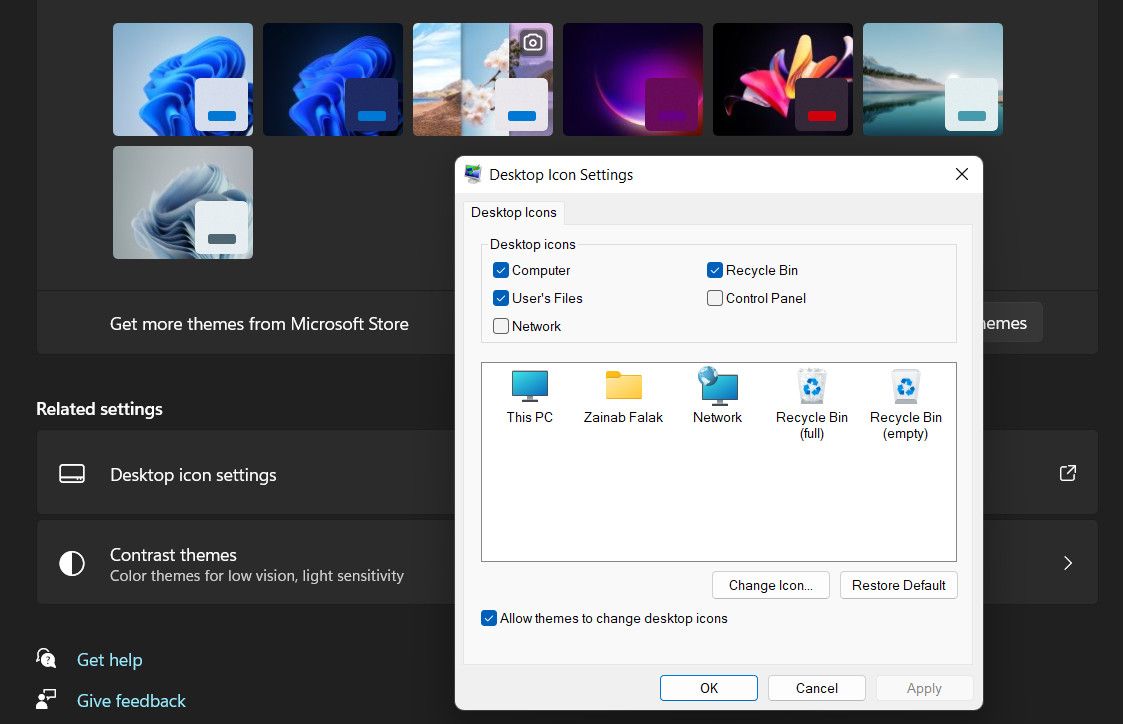
Se a caixa de seleção já estiver marcada, o Windows pode estar no modo Tablet, conforme abordado na dica anterior. Isso oculta automaticamente os ícones da área de trabalho, incluindo a Lixeira.
Para mostrar a Lixeira neste modo:
6. Restaure as opções de energia ausentes
Clicar em Power no menu Iniciar geralmente permite reiniciar ou desligar o PC ou colocá-lo no modo de suspensão. Se você vir uma caixa em branco em vez dessas opções ou uma mensagem dizendo “Não há opções de energia disponíveis no momento”, há várias correções para tentar.
1. Execute o solucionador de problemas de energia
A solução mais simples para as opções de energia ausentes é executar a solução de problemas do Windows Power.
Essa ferramenta permitirá que o Windows verifique se há problemas de energia e sugira uma correção a ser aplicada (ou aplicada automaticamente).
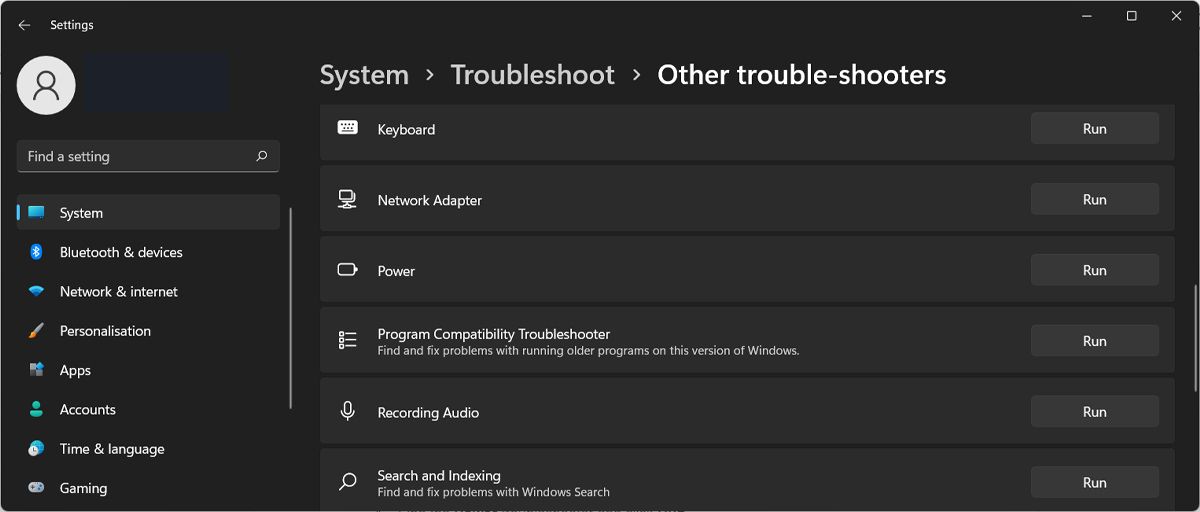
2. Edite o Registro do Windows
Se você estiver usando o Windows Home, há um ajuste no registro que pode trazer de volta as opções de energia (isso também funciona em outras edições do Windows). Aqui está o que você precisa fazer:
HKEY_CURRENT_USER\Software\Microsoft\Windows\CurrentVersion\Policies\Explorer
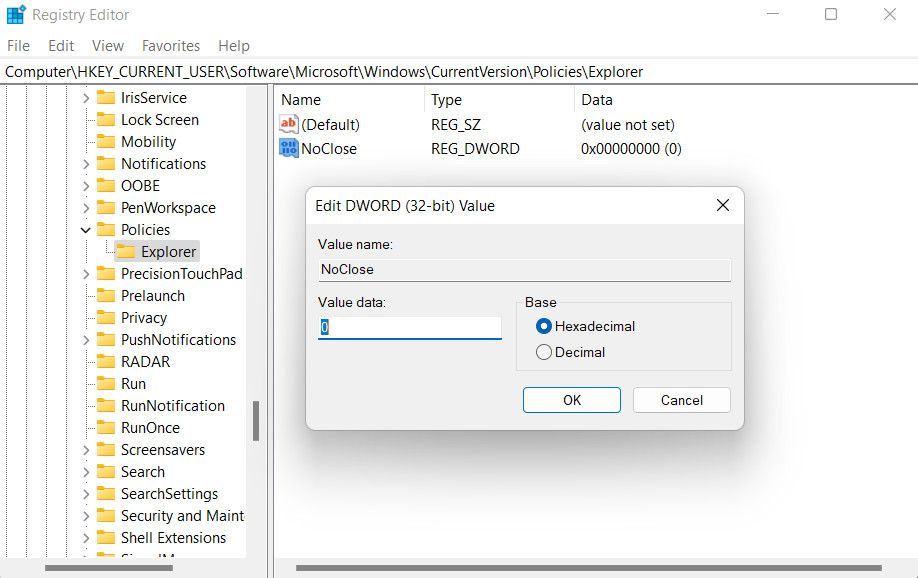
7. Restaurar o botão de limpeza de disco
A ferramenta de limpeza de disco integrada no Windows permite excluir rapidamente arquivos inúteis e liberar espaço. Às vezes, no entanto, seu botão desaparece das propriedades de uma unidade.
HKEY_LOCAL_MACHINE\SOFTWARE\Microsoft\Windows\CurrentVersion\Explorer\MyComputer
%SystemRoot%\System32\cleanmgr.exe /D %c
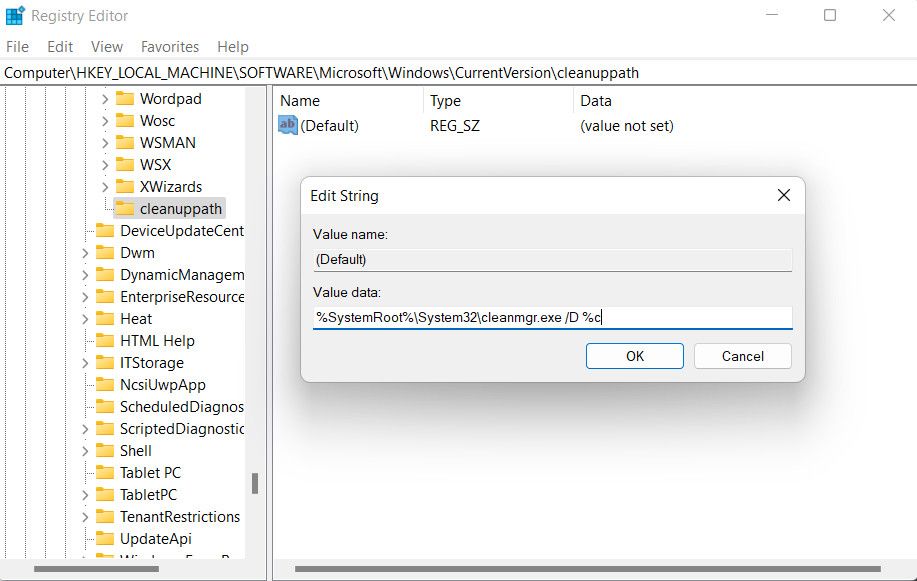
Feito isso, abra Este PC no Explorador de Arquivos, clique com o botão direito do mouse em uma unidade e escolha Propriedades. O botão Limpeza de disco agora deve estar disponível na guia Geral.
Recupere o que está perdido no Windows
Embora seja natural se preocupar quando você não consegue acessar um recurso familiar do Windows, restaurá-lo geralmente é bastante simples. Você só precisa saber a configuração relevante para alterar ou ajustar para aplicar.
No entanto, se for impossível recuperar a ferramenta ausente do Windows, recomendamos entrar em contato com a equipe de suporte oficial da Microsoft e relatar o problema a eles. Esperançosamente, eles serão capazes de identificar a causa exata do problema e corrigi-lo definitivamente.