Desde o lançamento do Windows 8, a criação de um dispositivo USB de instalação do Windows tornou-se um processo notavelmente mais simples. De fato, é tão direta que os utilizadores podem criar um USB do Windows utilizando apenas a linha de comandos do Linux. Apesar de ser um processo que pode ser um pouco demorado, a verdade é que, quando se trata de criar discos de instalação do Windows, o terminal oferece a maneira mais rápida e segura.
AVISO IMPORTANTE: Desça até ao final desta página para ver um tutorial em vídeo sobre o assunto.
O primeiro passo é formatar a sua pen USB. Os instaladores do Windows em USB devem ter um formato específico: Fat32, para sermos exatos. Isto também significa que, ao preparar o instalador desta forma, será obrigado a utilizar o modo UEFI. Caso não seja fã de UEFI, este guia não é para si! A sua pen USB deverá ter pelo menos 4 GB de espaço disponível. O ideal é usar uma com 8 GB de espaço.
Conecte a sua pen USB e, no terminal, digite o comando “list block” (lsblk). Este comando irá mostrar todos os dispositivos de bloco no seu computador Linux. Identifique o rótulo /dev/ da sua pen USB. Tenha o tamanho em mente, pois isso irá ajudá-lo a determinar qual é a unidade correta. Depois, digite o comando “parted”:
Aviso: neste exemplo, o rótulo /dev/ da pen USB é /dev/sdd. O seu pode ser diferente, portanto, certifique-se de que o altera para o que o comando lsblk lhe mostrar.
sudo parted /dev/sdd
Dentro da ferramenta de partição GNU Parted, crie uma nova tabela de partições. Como o USB do Windows precisa ser UEFI, esta tabela de partições deverá estar no formato GPT.
mklabel gpt
Responda “sim” a qualquer questão que o GNU Parted lhe coloque acerca da criação da nova tabela de partições. Em seguida, crie um novo sistema de ficheiros na nova tabela de partições, utilizando:
mkpart primary fat32 1MiB 100%
Depois, saia do GNU Parted com:
quit
Por último, formate a nova partição com o comando mkfs.
sudo mkfs.vfat -F32 /dev/sdd1
Com a pen USB formatada, monte-a no seu computador. Não monte a sua pen USB através do gestor de ficheiros. Em vez disso, crie uma nova pasta chamada USB através do comando mkdir.
mkdir ~/USB
sudo mount /dev/sdd1 ~/USB
Montando o ficheiro ISO
A pen USB está com o formato adequado e pronta para guardar os ficheiros do Windows. O próximo passo é montar o ISO do Windows como um dispositivo de loop, para conseguir extrair os ficheiros. O processo é um pouco complicado, mas pode obter o ISO oficial do Windows 10 diretamente da Microsoft. A montagem como um dispositivo de loop é importante, já que os utilizadores não podem simplesmente clicar com o botão direito num ISO e extrair os dados no Linux, pois os dados internos estão escondidos.
Alguns gestores de ficheiros permitem montar imagens de disco como um loop, mas é algo incerto. A maneira mais direta e fiável de aceder a este tipo de dados é através do terminal.
Passo 1: Crie uma pasta para montar o ISO do Windows, usando o comando mkdir.
mkdir ~/WindowsISO
Passo 2: Monte o ISO através do comando mount.
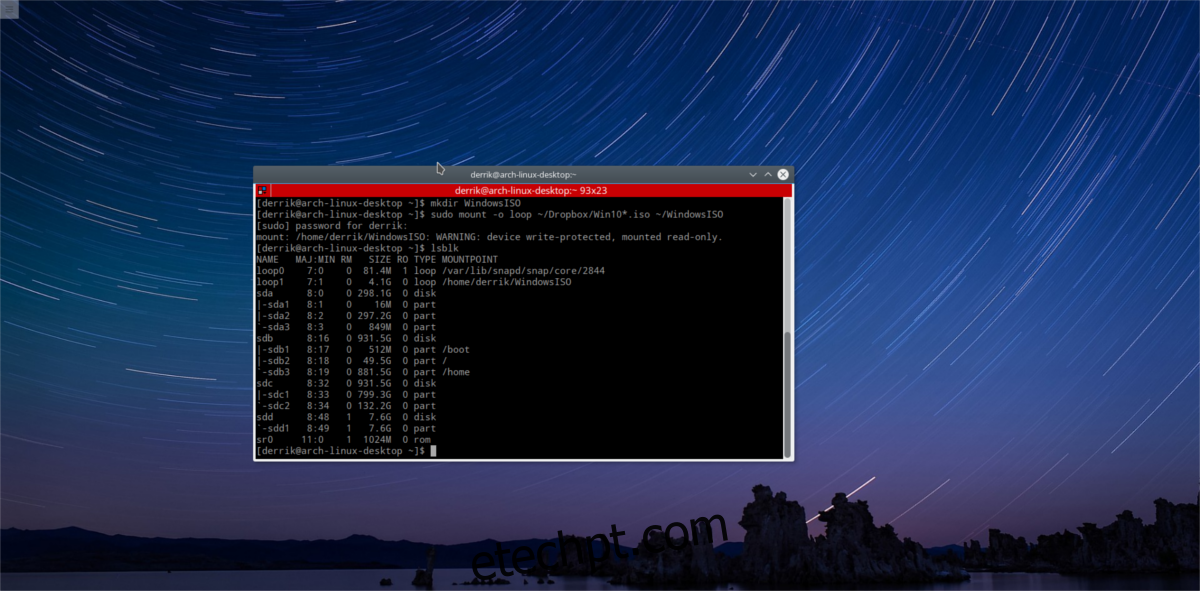
sudo mount -o loop /home/username/path/to/windows/ISO/file.iso ~/WindowsISO
Se o ficheiro ISO for montado com sucesso, será capaz de o ver ao executar o comando lsblk.
Para desmontar o ficheiro ISO do Windows, utilize o comando umount. Tenha em atenção que o ISO não será desmontado a não ser que o conteúdo do mesmo não esteja a ser usado. Não tente desmontar enquanto os ficheiros estão a ser copiados.
sudo umount ~/WindowsISO
Criando o USB
Tanto a unidade ISO, como a pen USB estão montadas nas suas respetivas áreas. Agora chegou a hora de criar o dispositivo de instalação. Isso é feito através do comando cp. Contudo, antes de mover os ficheiros, o terminal precisa de acesso root. Isto acontece porque a pen USB é montada como root, e um utilizador comum não consegue adicionar novos ficheiros e pastas a ~/USB. Para obter uma shell root, utilize:
sudo -s
Depois, copie todo o conteúdo do ISO para a pen USB. Lembre-se que este processo irá demorar algum tempo. Para melhores resultados, utilize uma porta USB3, pois tendem a ser mais rápidas com as transferências de ficheiros.
cp -r /home/username/WindowsISO/* /home/username/USB
A cópia estará completa quando conseguir voltar a escrever na janela do terminal.
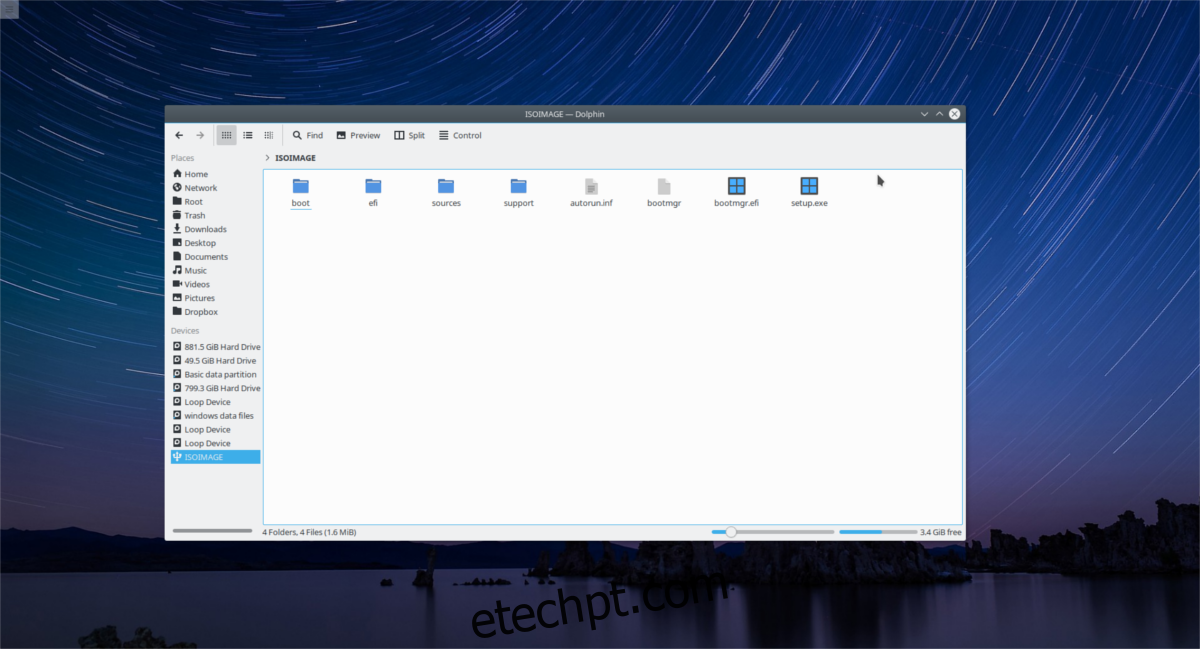
Nota: não se esqueça de alterar o “username” no comando para o nome do seu utilizador.
Após a transferência estar concluída, desmonte a pen USB da pasta ~/USB com o comando umount.
sudo umount /dev/sdd1
Caso se recuse a desmontar e diga que “o dispositivo está ocupado”, tente forçar a desmontagem utilizando:
sudo umount /dev/sdd1 -l
Dica rápida
Criar dispositivos USB de instalação do Windows através do terminal pode ser um processo fastidioso. Para poupar tempo no futuro, considere utilizar a ferramenta Gnome Disks para criar uma imagem completa da sua pen USB. Ao fazer isso, será criada uma cópia completa da tabela de partições, bem como dos ficheiros existentes na mesma. Assim, quando precisar de instalar o Windows, basta fazer a imagem do backup diretamente na pen USB!
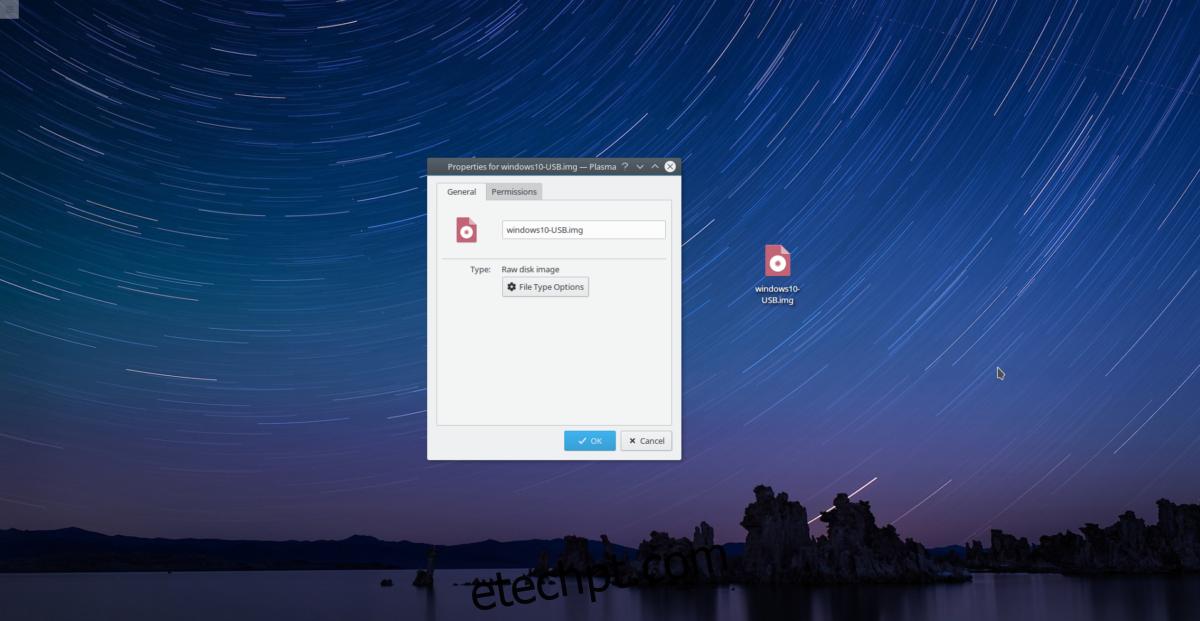
Lembre-se que o backup IMG bruto da pen USB pode ter o tamanho total da mesma. Por exemplo: tem uma pen de 32 GB com o Windows 10? O Gnome Disk Utility pode gerar um ficheiro de backup de 32 GB. Para melhores resultados, utilize uma pen USB de 8 GB.
Saiba mais acerca de como o fazer aqui.
Conclusão
O Windows sempre foi notoriamente complicado com os seus discos de instalação. No passado, criar um instalador USB a partir de algo diferente do Windows parecia um sonho, e os utilizadores eram obrigados a utilizar a “ferramenta USB oficial”. Com o aparecimento do UEFI e de padrões mais universais, os utilizadores podem agora criar um USB de instalação aprovado pela Microsoft, diretamente a partir do terminal do Linux!