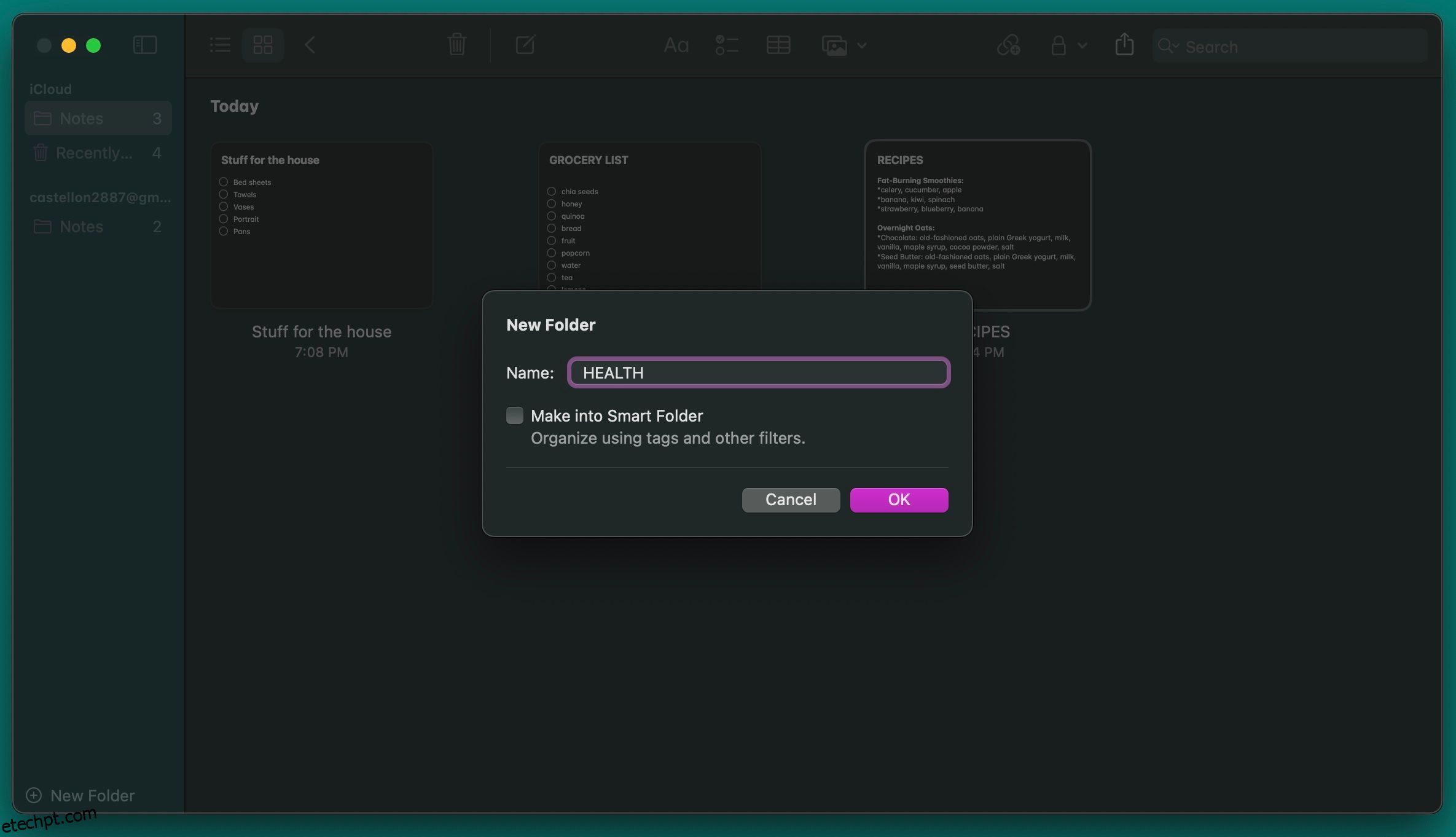O Apple Notes é mais do que um aplicativo comum de anotações. Com todas as mudanças que a Apple fez ao longo dos anos, o Notes se tornou um item básico para usuários de iPhone e Mac.
A interface simplista e organizada do Apple Notes esconde alguns de seus melhores recursos e capacidades organizacionais. Aqui, mostraremos como organizar o Apple Notes e aproveitar os recursos integrados para fazer seu trabalho mais rapidamente.
últimas postagens
1. Organizando notas em pastas
O Apple Notes permite que você organize suas anotações em pastas para que você possa percorrê-las facilmente. Para criar uma nova pasta no Notes em seu Mac, vá para Arquivo > Nova pasta na barra de menu ou clique em Nova pasta no canto inferior esquerdo da janela do Notes. Em seguida, digite o nome da pasta, pressione Return e arraste suas anotações para a pasta.
Você também pode criar uma nova nota dentro de uma pasta. Para fazer isso, clique primeiro no nome da pasta e, em seguida, clique no botão Escrever na parte superior da janela. Se você não selecionar uma pasta, a nota criada irá para a pasta padrão de Notas.
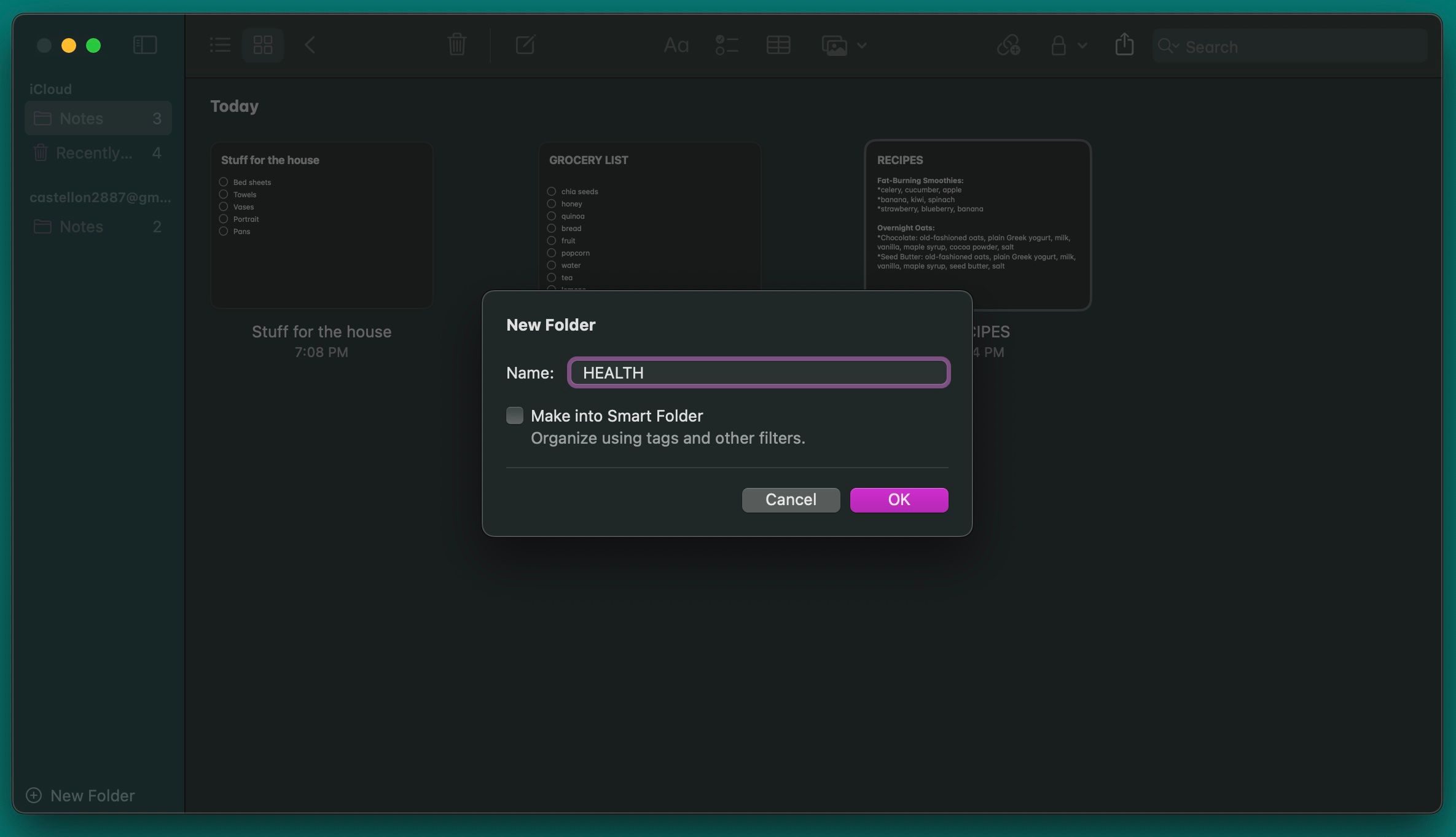
Você também pode organizar notas em seu iPhone com pastas. Tudo o que você precisa fazer é tocar no botão Nova pasta no canto inferior esquerdo da tela Pastas. Nomeie sua pasta e toque em Salvar.
Agora, toque no ícone de três pontos no canto superior direito de qualquer lista de notas, escolha Selecionar notas e toque naquelas que deseja mover. Em seguida, toque em Mover no canto inferior esquerdo e escolha a pasta que você criou
2. Comece a usar pastas inteligentes
Como mostramos antes, você pode mover suas anotações de maneira rápida e fácil para qualquer pasta que criar, mas se tiver muitas anotações, movê-las pode ser demorado.
Felizmente, você pode criar pastas inteligentes e deixar o aplicativo encontrar todas as notas que deseja. Para criar uma nova Pasta Inteligente no app Notas do Mac, vá para Arquivo > Nova Pasta Inteligente, digite um nome para sua pasta e marque a opção Transformar em Pasta Inteligente.
Em seguida, adicione todos os filtros que deseja usar para sua nova pasta inteligente. Por exemplo, você pode selecionar tags, a data de uma nota, anexos e muito mais. Ajuste os filtros como quiser e clique em OK. Depois que o Notes criar a nova pasta inteligente, ele adicionará automaticamente todas as notas que correspondem aos filtros usados.
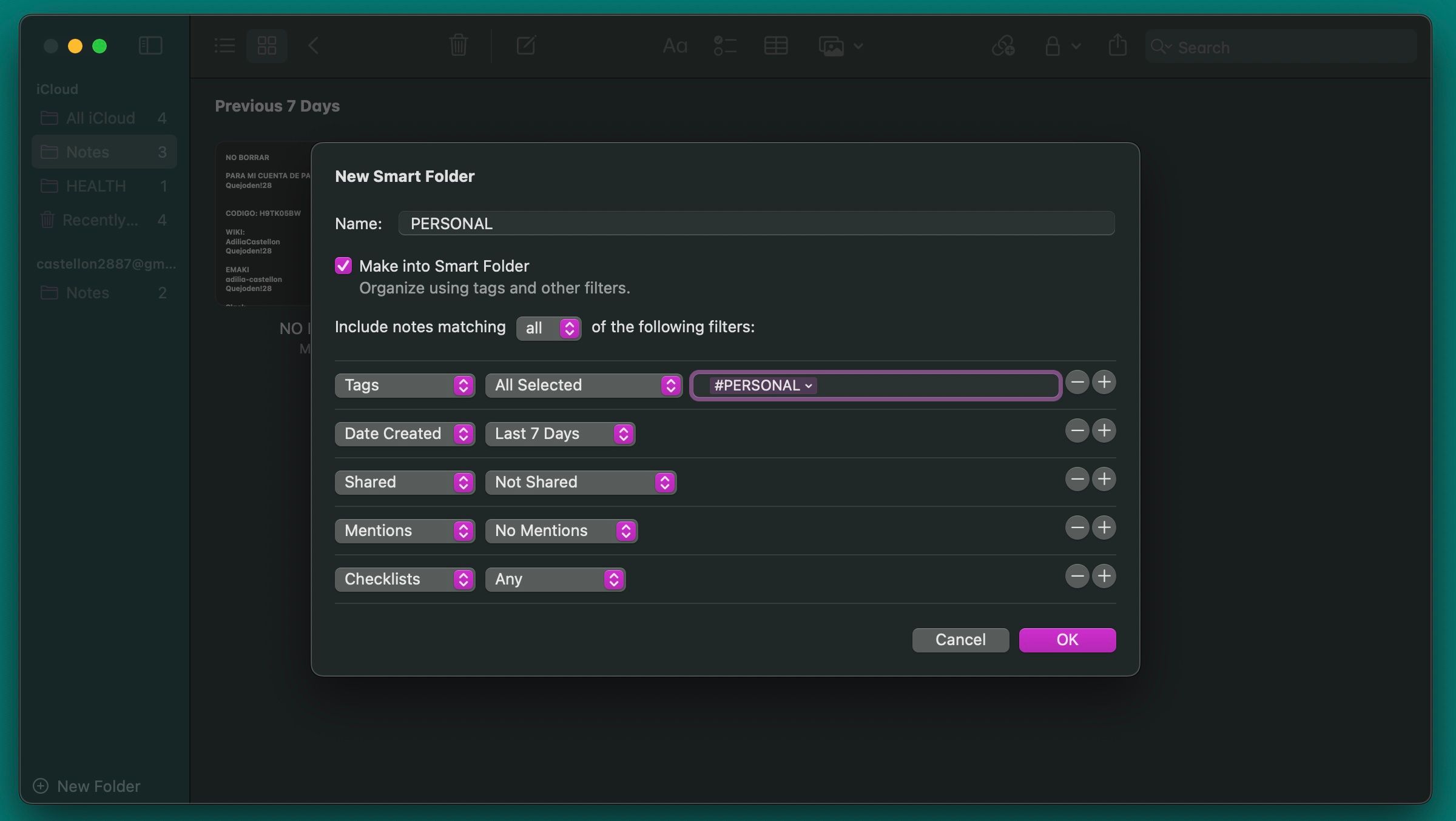
No seu iPhone, você precisará tocar no botão Nova Pasta no canto inferior esquerdo da tela. Digite o nome da sua pasta e toque em Transformar em Pasta Inteligente. Escolha todos os filtros que deseja usar e toque em Concluído. É tão fácil.
3. Pesquise por tipos específicos de notas
Se você tiver muitas anotações, pode ser difícil encontrar o que está procurando. Claro, você pode tentar pesquisar por palavras-chave específicas que você usou, mas isso ainda pode levar muito tempo. Em vez disso, você pode pesquisar tipos específicos de notas para encontrar as que procura.
Por exemplo, você pode pesquisar notas com anexos, notas com listas de verificação ou notas que você compartilhou com alguém. Você pode até pesquisar notas bloqueadas no seu Mac.
Para pesquisar notas específicas em um Mac, clique no campo Pesquisar no canto superior direito da janela Notas e escolha uma das sugestões no menu suspenso.
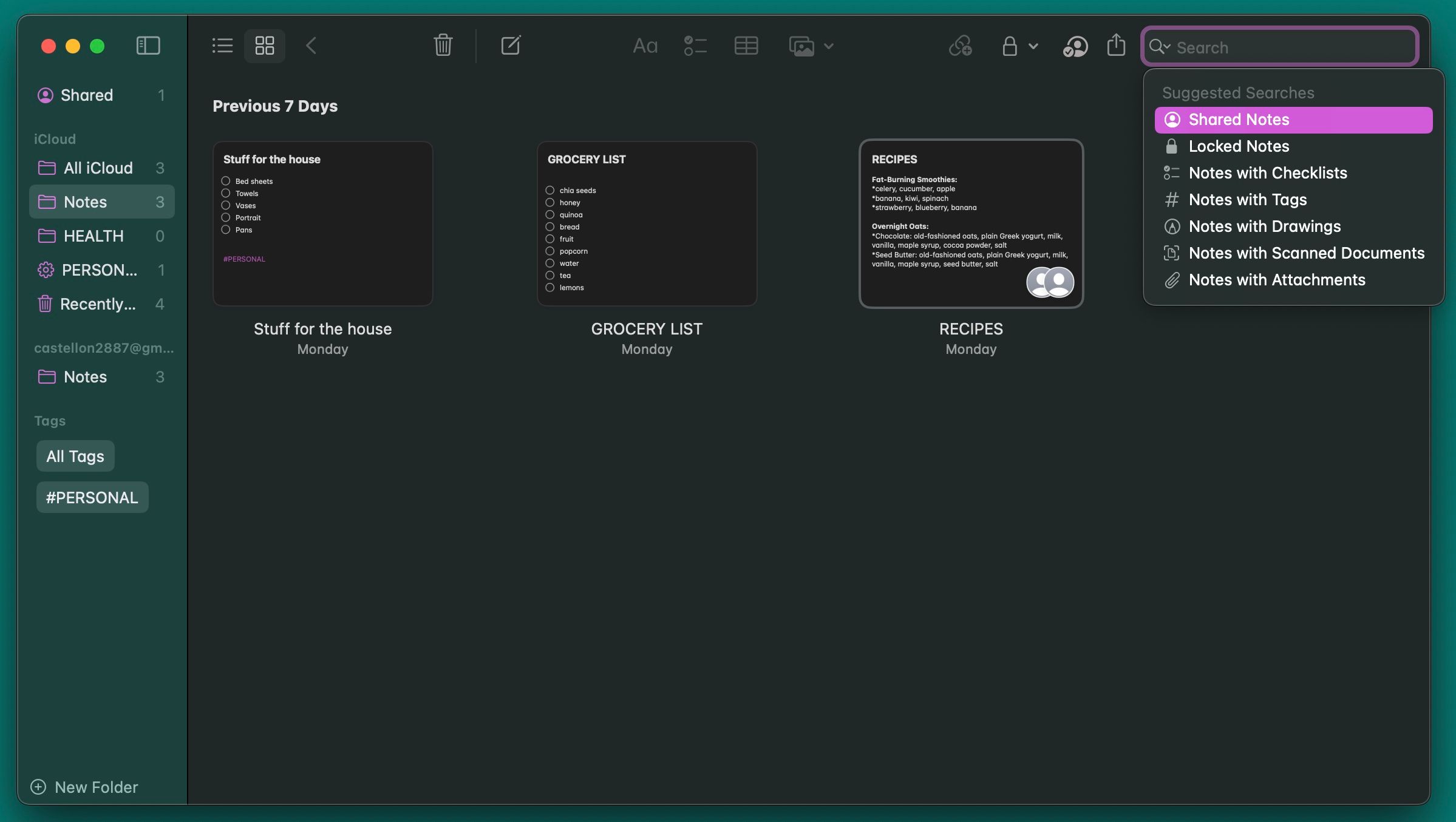
No seu iPhone, vá para a pasta Notas que deseja navegar e toque na barra de pesquisa perto da parte superior para visualizar pesquisas sugeridas semelhantes à versão macOS do aplicativo.
Como você pode ver, você ainda pode digitar o que quiser na barra de pesquisa depois de escolher uma sugestão. Isso significa que você pode escrever palavras específicas para facilitar a pesquisa de notas.
4. Use Emojis em Nomes de Pastas
Ter muitas pastas é problemático porque o Notes não permite que você personalize as pastas. Não é possível escolher um plano de fundo ou atribuir rótulos coloridos, resultando em listas de pastas sem graça e sem diferenciação visual, dificultando a identificação.
Mas você pode colocar um emoji antes ou depois do nome da pasta. Você tem várias maneiras de digitar emojis em um Mac, mas a maneira mais rápida de fazer isso é pressionando Fn + E. Você também pode ir para Editar > Emoji e símbolos na barra de menus, que abrirá um novo teclado onde você pode escolher os emoticons.
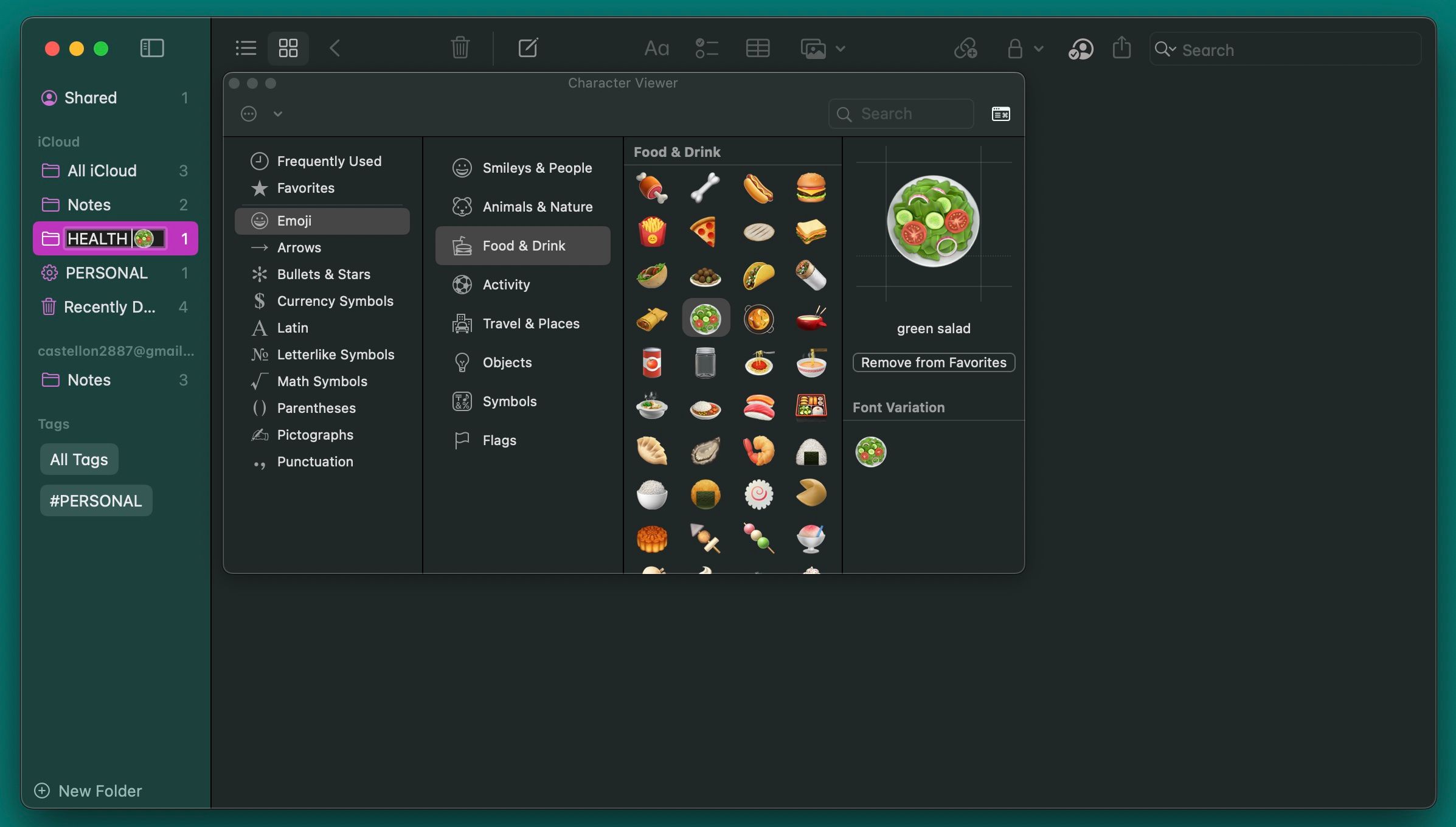
No seu iPhone, você precisará habilitar o teclado emoji ou usar um dos melhores aplicativos de teclado para emojis do iPhone. Para adicionar um emoji ao nome de uma pasta, pressione e segure a pasta e selecione Renomear. Depois de inserir o nome desejado, pressione a tecla com uma carinha sorridente; está localizado abaixo da tecla 123 nos iPhones modernos.
5. Use imagens personalizadas para diferenciar notas
As imagens são pistas visuais poderosas. Você pode adicionar uma imagem a cada nota ou apenas às mais importantes. Com este truque simples, você pode encontrar as notas certas mais rapidamente e organizar suas notas em diferentes pastas.
Abra a nota desejada, clique em Janela > Navegador de fotos e arraste a foto do navegador para a nota. Clique com a tecla Control pressionada (clique com o botão direito do mouse) na imagem e selecione Exibir como imagens pequenas no menu de contexto. Em vez de uma imagem, você também pode colar um logotipo ou símbolo, se preferir.
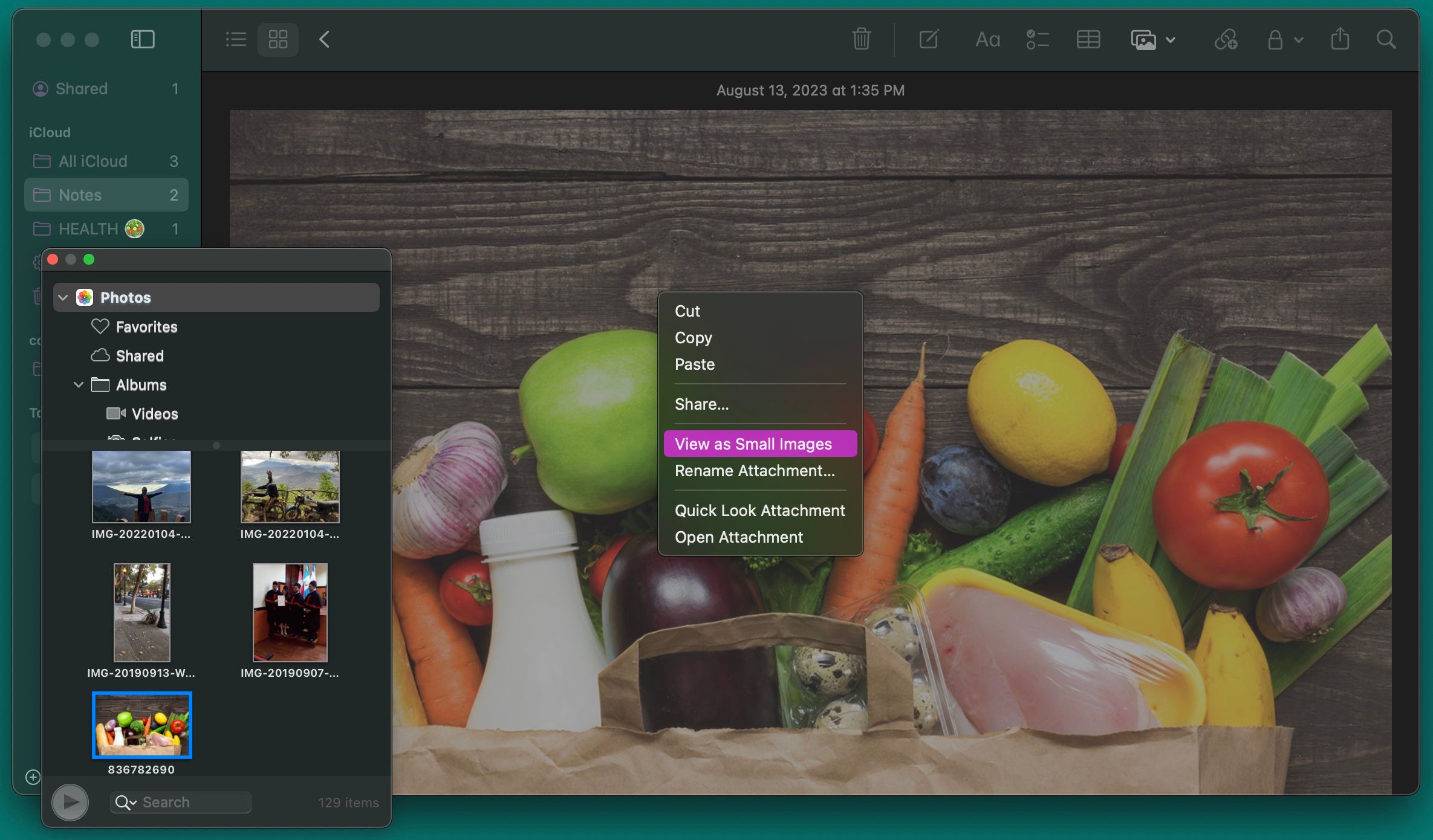
Em um iPhone, você pode tocar em qualquer lugar na nota e tocar no ícone da câmera que aparece acima do teclado para adicionar imagens. Depois de inserir a imagem na nota, pressione-a e toque em Exibir como para defini-la como Pequena.
Adicionar uma hashtag às suas notas criará automaticamente uma tag. Essas tags podem ser o que você quiser e facilitam muito a pesquisa de suas anotações. Portanto, da próxima vez que digitar uma nota, coloque uma hashtag no início ou no final da nota.
Quando quiser encontrá-lo, pressione Command + Space para iniciar a pesquisa do Spotlight no seu Mac e procure a hashtag que você usou. O Spotlight vai pegar a nota com essa hashtag.
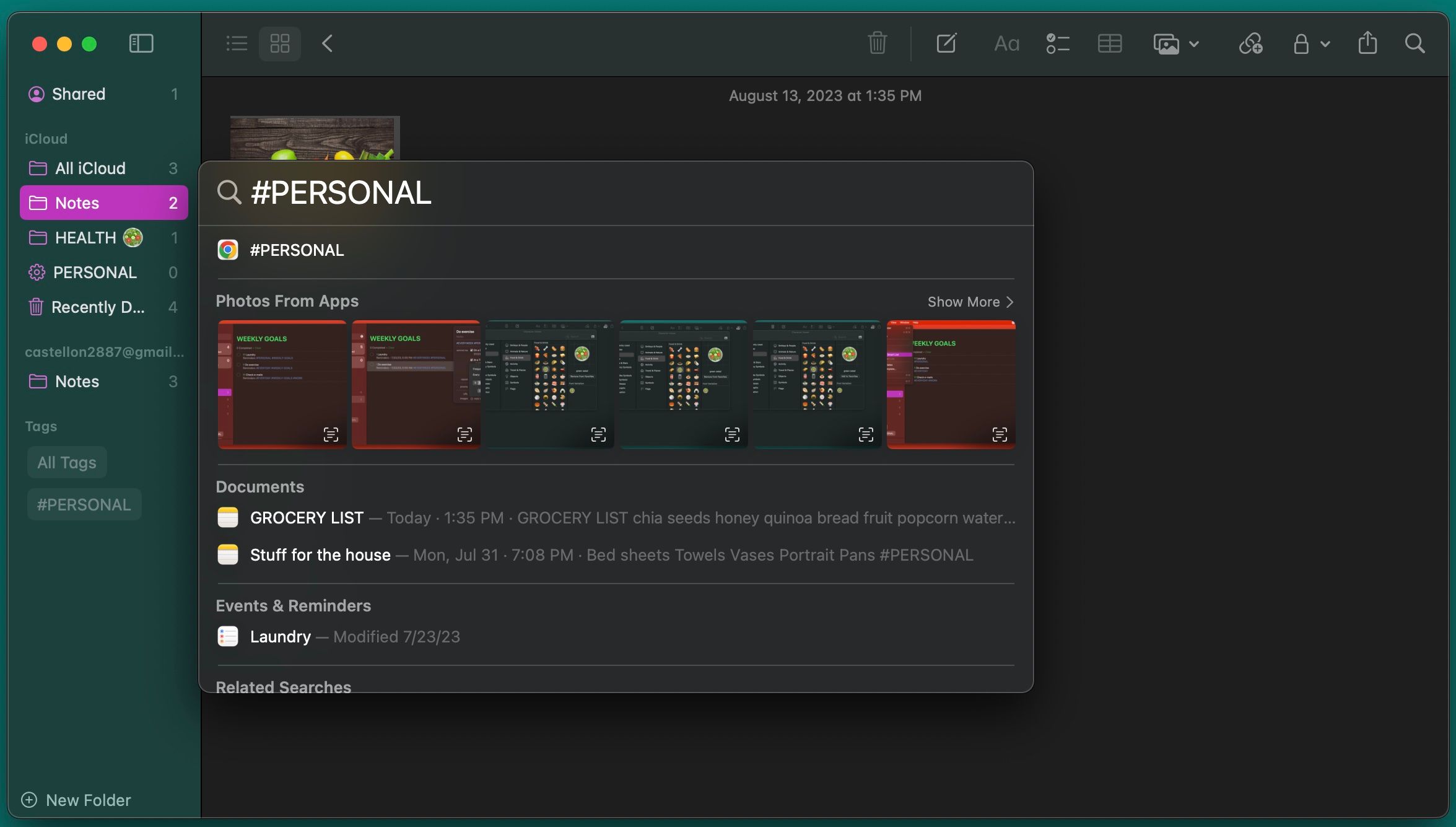
No iPhone, o sistema de hashtag funciona de maneira semelhante. Deslize para baixo a partir do meio da tela inicial para abrir o Spotlight, onde você pode digitar seu termo de pesquisa. O recurso de pesquisa do seu iPhone examinará suas anotações e apontará as tags para sua localização real em uma nota.
7. Integração com calendário e lembretes
Os aplicativos Calendário e Lembretes da Apple funcionam muito bem com o Notes, embora isso possa não ser óbvio inicialmente. Para criar um lembrete no Notes, selecione um trecho de texto e clique nele com a tecla Control pressionada (clique com o botão direito do mouse). Em seguida, selecione Compartilhar. Na caixa de diálogo exibida, clique no botão Informações para adicionar um alarme baseado em tempo a um lembrete.
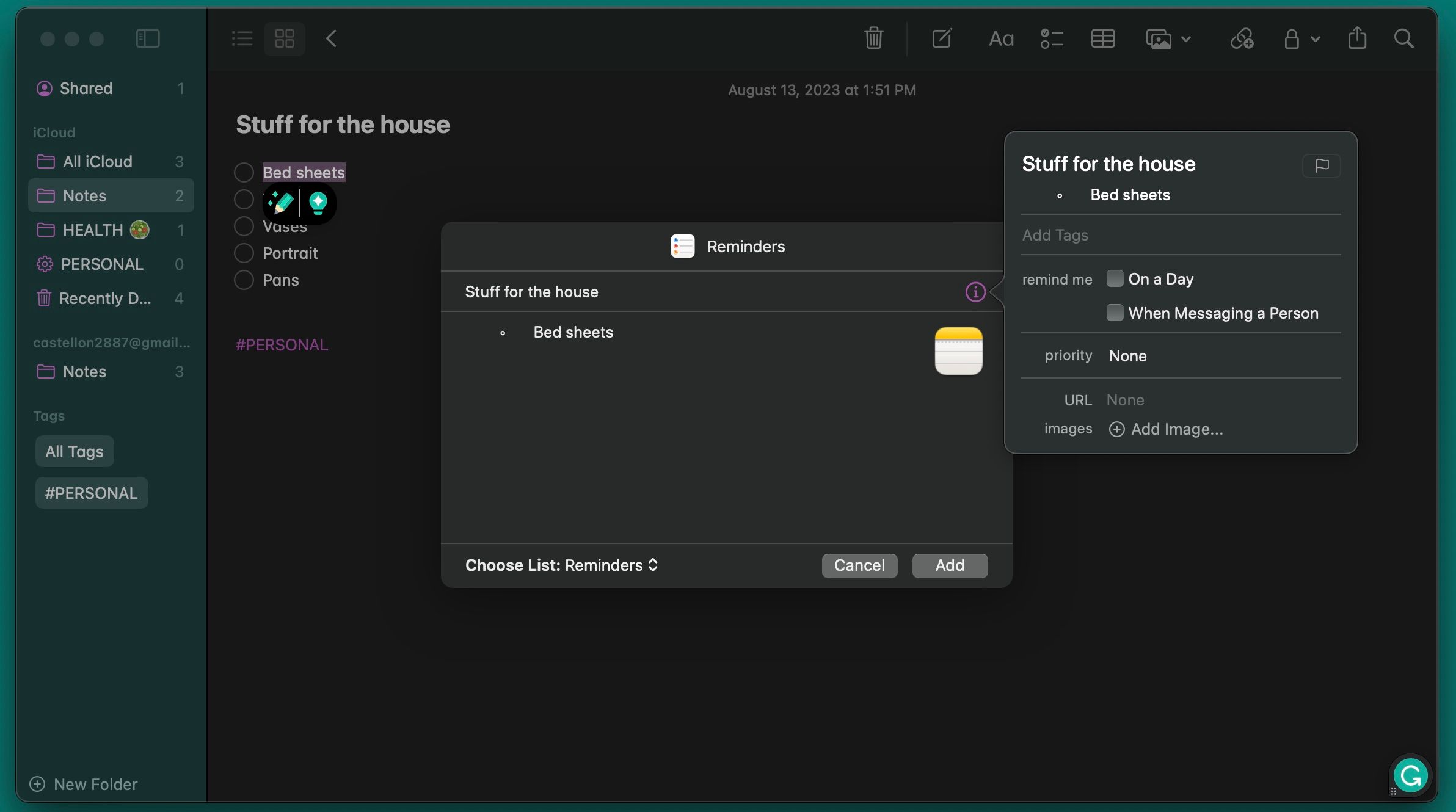
Em um iPhone, abra a nota sobre a qual deseja um lembrete, inicie a Siri e diga Lembre-me sobre isso. A Siri copiará o conteúdo da nota para um lembrete e criará um link para ele.
Para criar um evento de calendário a partir do aplicativo Notas, escreva uma data específica em uma nota e clique nela com a tecla Control pressionada. Em seguida, clique em Criar evento. Agora, digite o nome do evento e clique em Detalhes para alterar o evento como quiser. Quando terminar, clique em Adicionar ao calendário no canto inferior direito da janela pop-up.
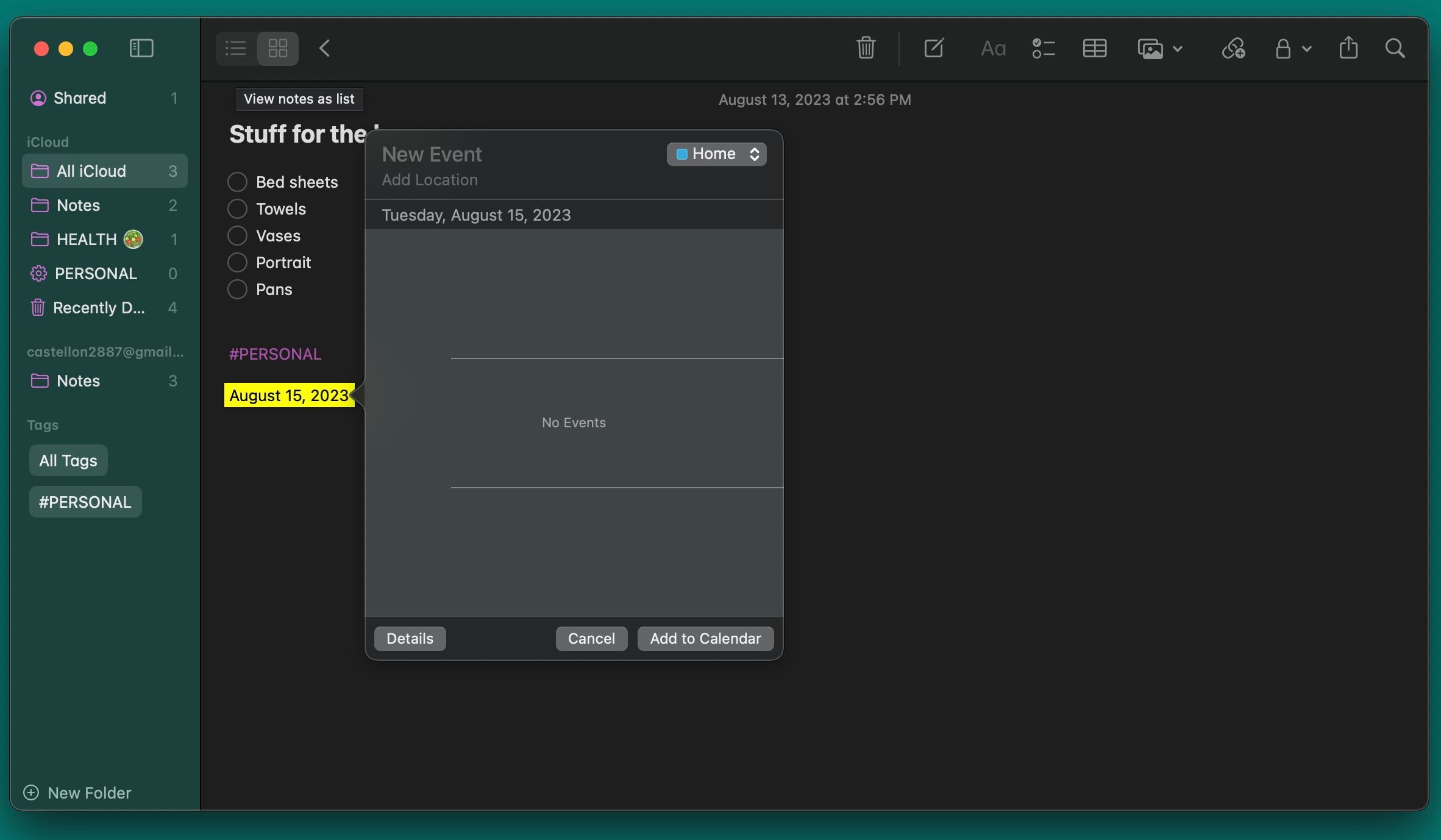
Em um iPhone, você pode destacar o texto com a data e tocar no botão > no menu de contexto para percorrer as opções e escolher Criar evento. Você também terá a opção de criar um lembrete aqui.
Aproveite ao máximo o aplicativo Notes da Apple
O aplicativo Notes da Apple tem muitos recursos que ajudam você a fazer anotações de forma rápida e eficiente. Além de escrever notas, criar eventos e adicionar fotos, você pode manter todas as suas notas bem organizadas com pastas, pastas inteligentes ou tags.
É claro que leva tempo e prática para desenvolver um fluxo de trabalho sistemático, mas com essas dicas, você será capaz de pegar o jeito rapidamente.