Gerenciando seu espaço no Google Fotos: Dicas para otimizar seu armazenamento
O Google Fotos, que antes oferecia armazenamento ilimitado, agora exige um gerenciamento mais cuidadoso do seu espaço. Para garantir que você não fique sem espaço de armazenamento, reunimos algumas dicas essenciais para otimizar sua biblioteca no Google Fotos.
1. Transforme suas fotos para a qualidade de economia de espaço
Todas as fotos enviadas com a qualidade original consomem seu espaço de armazenamento. Uma forma rápida de liberar espaço é converter as fotos da qualidade original para a de economia de armazenamento, um processo que pode ser realizado no Google Fotos pela web.
- Abra o site do Google Fotos no seu computador.
- Localize e clique no ícone de Configurações, geralmente localizado no canto superior direito, próximo à sua foto de perfil.
- Certifique-se de que a opção “economia de armazenamento” esteja selecionada e clique em “Gerenciar armazenamento”.
- Role a página até encontrar a seção “Recuperar armazenamento” e clique em “Saiba mais”.
- Na janela que aparecerá, marque a caixa de confirmação e clique em “Compactar fotos e vídeos existentes”.
Ao escolher a qualidade de economia de armazenamento, as imagens de alta resolução são convertidas para 16 MP. Além disso, vídeos com resolução superior a 1080p são redimensionados para essa qualidade. O Google também aplica uma compressão leve em todos os arquivos de mídia para economizar espaço, embora a perda de qualidade seja quase imperceptível. Note que, legendas ocultas em vídeos são removidas durante este processo.
É importante destacar que arquivos de mídia enviados após 1º de junho de 2021 com qualidade de economia de armazenamento serão contabilizados no seu espaço. Para manter cópias em resolução máxima, você pode exportar suas fotos e vídeos antes de compactá-los.
2. Desative o backup automático para pastas do WhatsApp e outras pastas do dispositivo
O Google Fotos tem a capacidade de realizar o backup automático de fotos e vídeos de pastas como WhatsApp e Instagram. Embora essa funcionalidade seja conveniente para alguns, esses backups consomem espaço de armazenamento.
Se você recebe muitos arquivos de mídia irrelevantes no WhatsApp, ou simplesmente não quer que suas postagens do Instagram sejam salvas no Google Fotos, desativar o backup dessas pastas é uma excelente forma de economizar espaço e gerenciar melhor seu armazenamento.
Para dispositivos Android, abra o aplicativo Google Fotos, clique na sua foto de perfil no canto superior direito e vá em Configurações do Fotos. Lá, navegue até Backup > Fazer backup das pastas do dispositivo e desative as pastas que você não deseja que sejam salvas automaticamente.
Infelizmente, esta opção não está disponível em iPhones. Como solução, dentro do WhatsApp, desative o download automático de mídia, evitando que as imagens e arquivos compartilhados na plataforma sejam sincronizados com o Google Fotos.
3. Elimine vídeos não compatíveis
O Google Fotos é compatível com vários formatos de fotos e vídeos, incluindo arquivos RAW de câmeras Canon, Sony e Nikon, e vídeos MKV. No entanto, alguns arquivos podem não ser suportados, mas ainda assim consumirão seu espaço de armazenamento. A exclusão desses arquivos é uma forma eficaz de liberar espaço.
Para encontrar e excluir vídeos não suportados, siga os passos:
- Acesse o site do Google Fotos no seu computador.
- Clique no ícone de Configurações, no canto superior direito, próximo à sua foto de perfil.
- Na página de Configurações, procure por “Vídeos não suportados” e clique em “Ver”.
- Selecione os vídeos incompatíveis e exclua-os.
- Esvazie a lixeira para removê-los permanentemente.
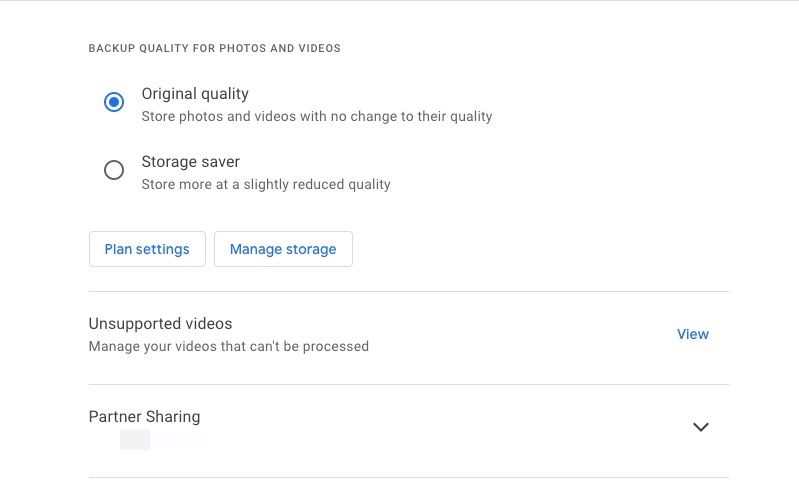
4. Exclua screenshots desnecessárias
Se você faz o backup de screenshots do seu dispositivo, é recomendado revisá-los periodicamente, pois muitas vezes acumulamos capturas de tela que se tornam irrelevantes ao longo do tempo. Para facilitar essa tarefa, você pode usar a barra de pesquisa do Google Fotos e buscar por “capturas de tela”. Outra forma é acessar as Configurações do Google Fotos > Gerenciar armazenamento > Capturas de tela.
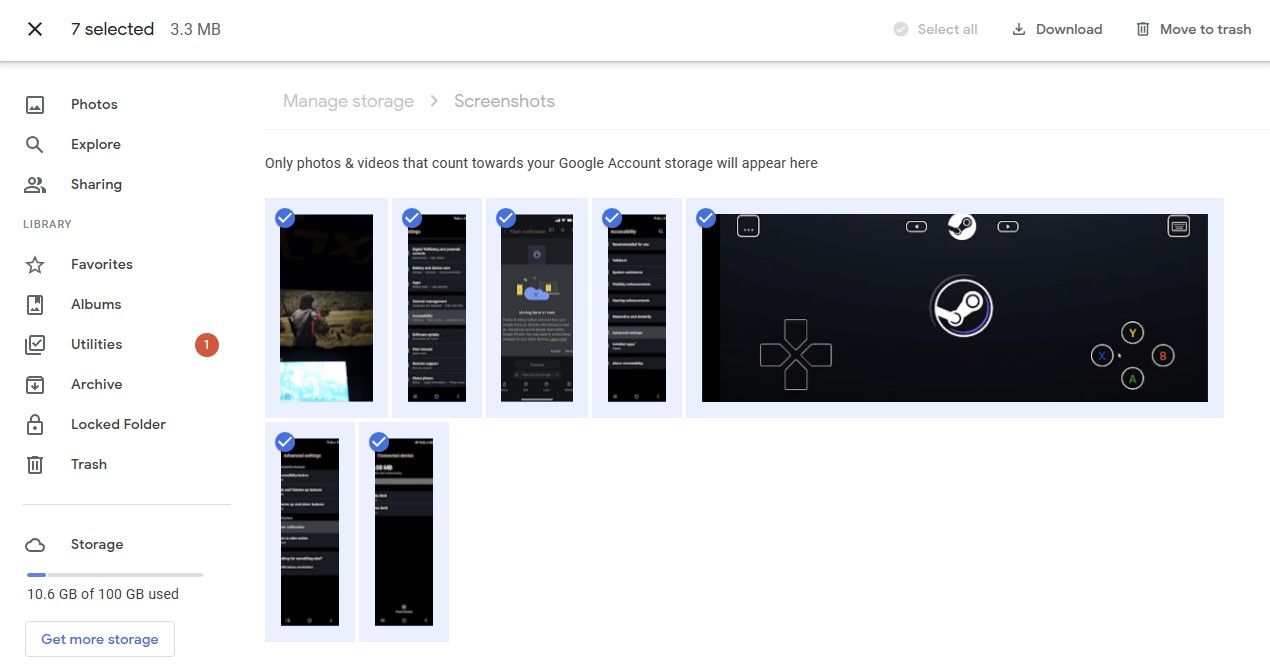
5. Esvazie a Lixeira
Os arquivos excluídos no Google Fotos ficam armazenados na lixeira por até 60 dias, sendo que a própria lixeira pode acumular até 1,5 GB de mídia. Para liberar espaço imediatamente, esvaziar a lixeira é um passo fundamental após a exclusão de arquivos.
6. Redimensione fotos antes de enviá-las
Se você costuma fazer backup de fotos tiradas com câmeras DSLR, redimensioná-las antes do envio é crucial. Fotos com resoluções de 30 a 40 MP ocupam muito espaço e podem não ser totalmente necessárias para o backup em nuvem. Reduzir a resolução dessas imagens diminui significativamente o tamanho do arquivo. Utilizando programas como o Adobe Lightroom, você pode redimensionar suas fotos DSLR para cerca de 20-25 MP, economizando espaço considerável.
Você também pode compactar vídeos ou usar um formato de arquivo diferente para reduzir o tamanho antes de enviá-los ao Google Fotos.
7. Limpe o Google Drive e o Gmail
Todos os arquivos que você armazena no Google Drive também contam para sua cota de armazenamento. Assim, para liberar mais espaço, é importante excluir arquivos desnecessários do Google Drive. Você também pode transferir arquivos para outra conta Google, evitando enviá-los novamente e economizando espaço.
O mesmo vale para o Gmail, anexos e emails ocupam espaço. Exclua emails antigos com anexos grandes para liberar mais espaço. Lembre-se de baixar seus dados do Gmail antes de excluir quaisquer arquivos.
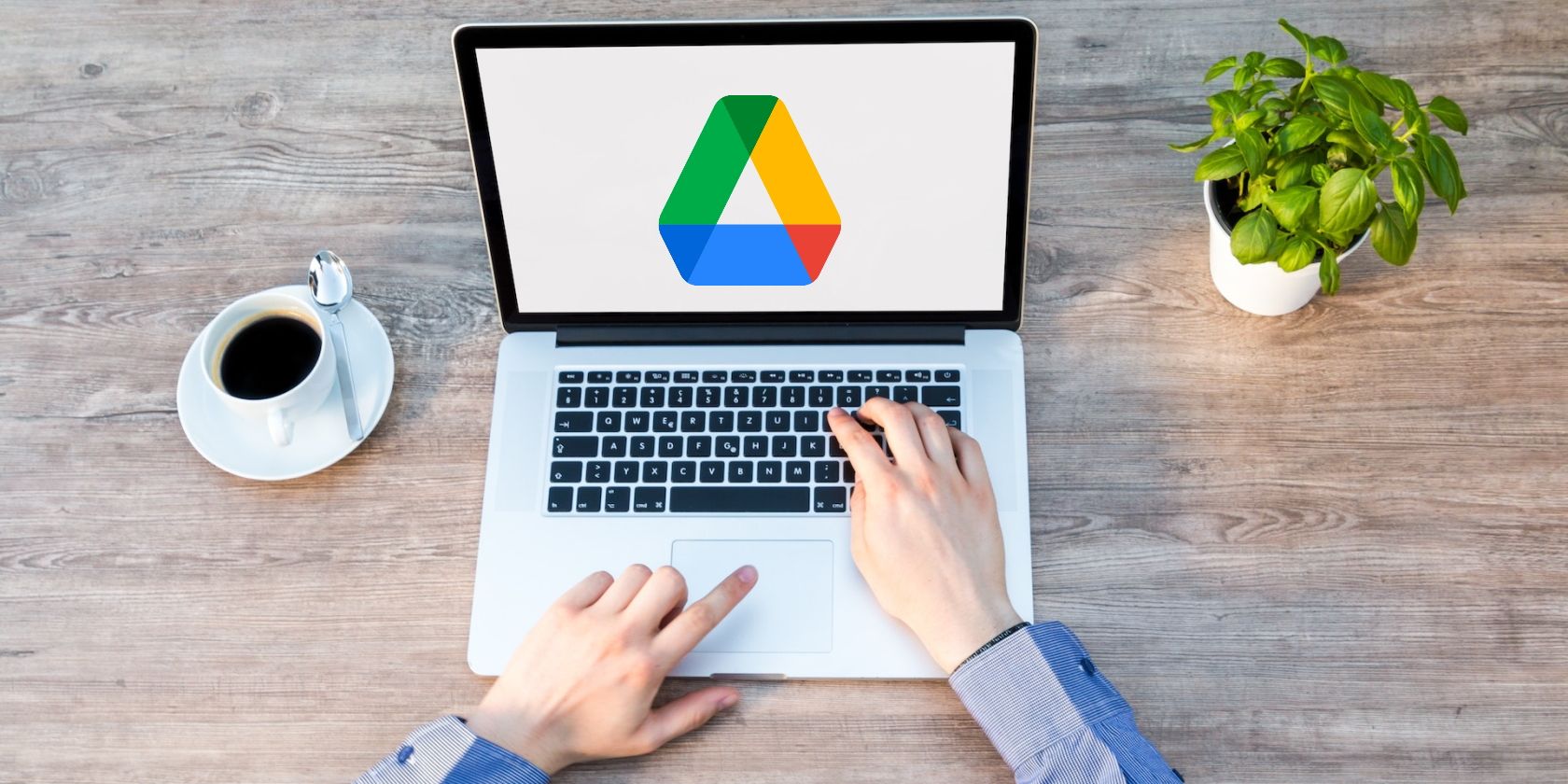
Liberando espaço no Google Fotos: Uma tarefa simples
Com essas dicas, você pode liberar uma quantidade considerável de espaço no Google Fotos, permitindo que você armazene mais fotos e vídeos sem custos adicionais. Se, após todas essas dicas, você ainda precisar de mais espaço, considere a assinatura do Google One, que oferece diversas vantagens além de armazenamento extra.