Está a acontecer que o Microsoft Word apaga texto sozinho enquanto está a editar um dos seus documentos? Se isto ocorrer, é importante verificar se há mais alguém a trabalhar no mesmo ficheiro ou se, por engano, ativou a opção de sobreposição de texto do Word.
Contudo, existem várias razões para que este problema possa surgir. Elaboramos uma lista de soluções para o ajudar a retomar o controlo sobre os seus documentos.
1. Confirme se mais alguém está a editar o documento
Pode não haver nenhum erro com o Word, mas sim outra pessoa a remover o texto. Se estiver a colaborar num documento do Word com outra pessoa, essa pessoa poderá estar a apagar o texto caso tenha permissão para editar.
O Word apresenta a mensagem “Outras pessoas estão a editar este documento” quando o abre. Se não viu a mensagem, mas o texto continua a desaparecer, verifique quem tem acesso aos seus ficheiros.
2. Examine o seu teclado

Caso o Word continue a apagar texto depois de ter pressionado a tecla Backspace ou Delete, é provável que alguma das teclas esteja presa. Neste caso, pressione-as suavemente e verifique se funcionam normalmente.
Se alguma das teclas estiver presa, pode remapear o teclado e desativá-la ou limpá-lo.
3. Desative a função de sobreposição de texto do Word
Se o Word está a apagar parte do texto enquanto escreve, pode ter ativado a função de sobreposição de texto sem querer. Mesmo que não tenha acedido às configurações do Word, pode ativar e desativar esta função pressionando a tecla Insert no teclado.
Agora, para evitar que isto volte a acontecer, veja as opções de edição do Word.
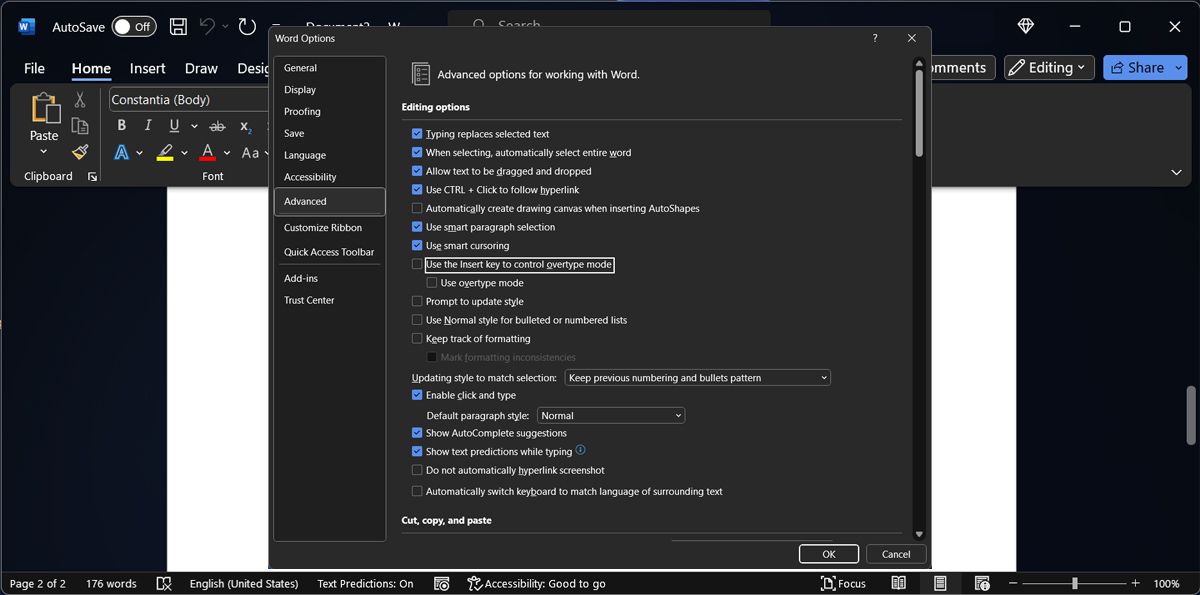
Volte à edição do seu documento e verifique se o Word continua a apagar texto sozinho.
4. Remova suplementos problemáticos
É possível que o Word esteja a apagar texto enquanto escreve devido a um suplemento com problemas. Se tiver instalado vários suplementos do Word para aumentar a sua produtividade, pode ser demorado verificá-los individualmente.
Para testar se algum dos suplementos instalados está a causar o problema, deve iniciar o Word em modo de segurança. Desta forma, o Word irá iniciar sem extensões ou suplementos. Num computador Windows, pressione a tecla Windows + R para abrir uma caixa de diálogo Executar. Escreva winword /safe e clique em OK.
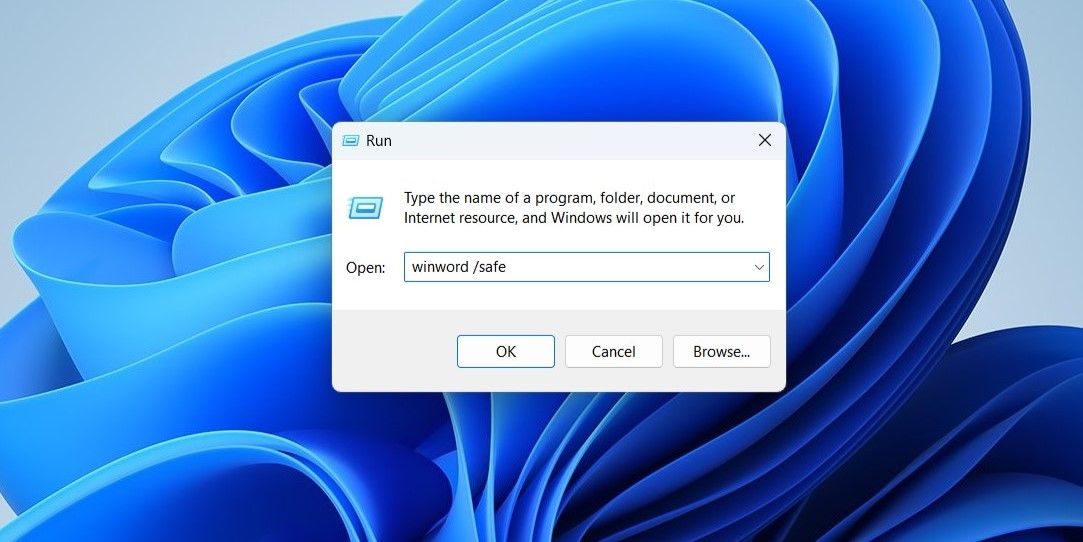
Se o problema ficar resolvido, deve desinstalar o suplemento problemático.
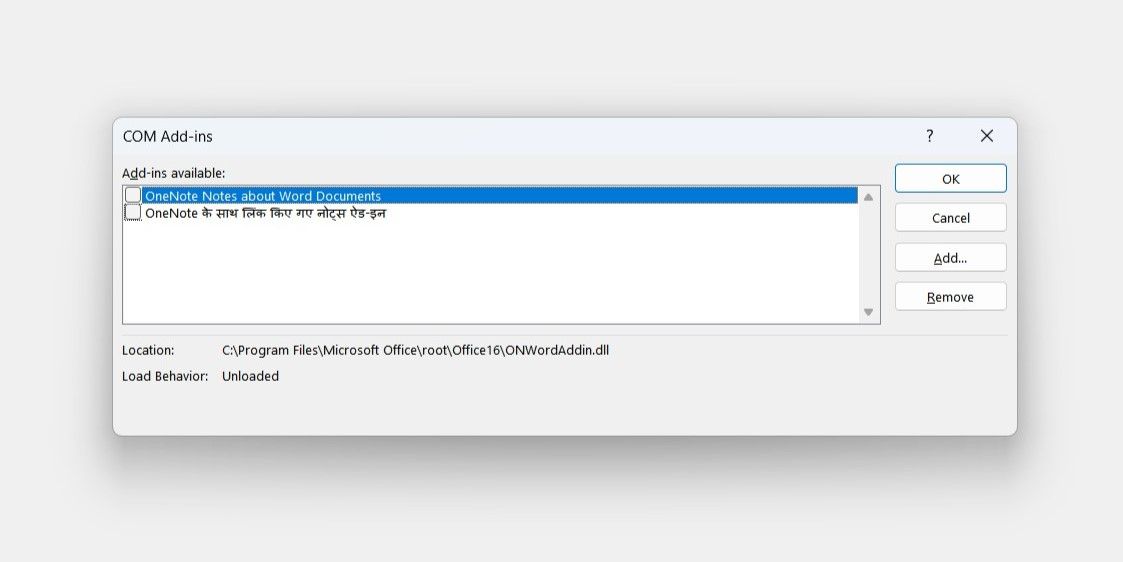
5. Remova a formatação local
As regras de formatação podem interferir com a forma como edita o texto no Word e, ocasionalmente, apagar partes de texto aleatoriamente. Neste caso, deve remover toda a formatação.
Antes de o fazer, deve saber que isto irá repor o Word para as configurações padrão e remover configurações como alinhamento de texto, tamanho de letra, espaçamento entre linhas, etc. Para remover regras de formatação, selecione o separador Página Inicial e clique no botão Limpar Toda a Formatação.
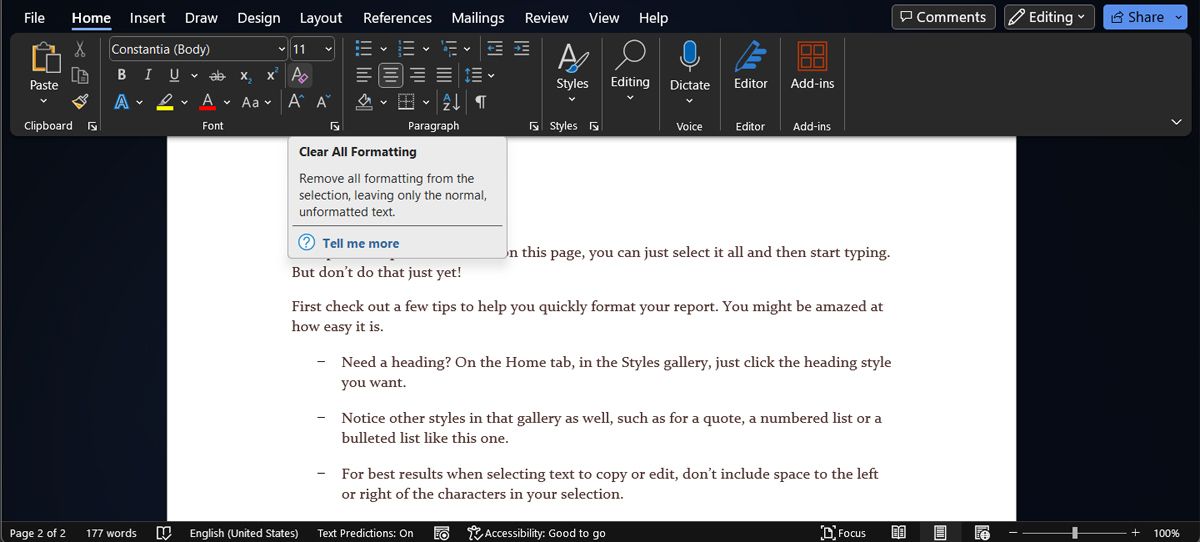
No entanto, esta pode não ser a melhor solução se tiver dedicado muito tempo a escrever e editar o seu documento. Se pretender obter mais informações sobre as regras de formatação, pressione Shift + F1 para abrir o painel Revelar Formatação.
6. Repare o Microsoft 365
Se o Word não for a única aplicação do Microsoft 365 que deixou de funcionar normalmente, deve reparar o Microsoft 365. Num computador Windows, pressione a tecla Windows + I para abrir o menu de configurações. Depois, aceda a Aplicações > Aplicações instaladas.
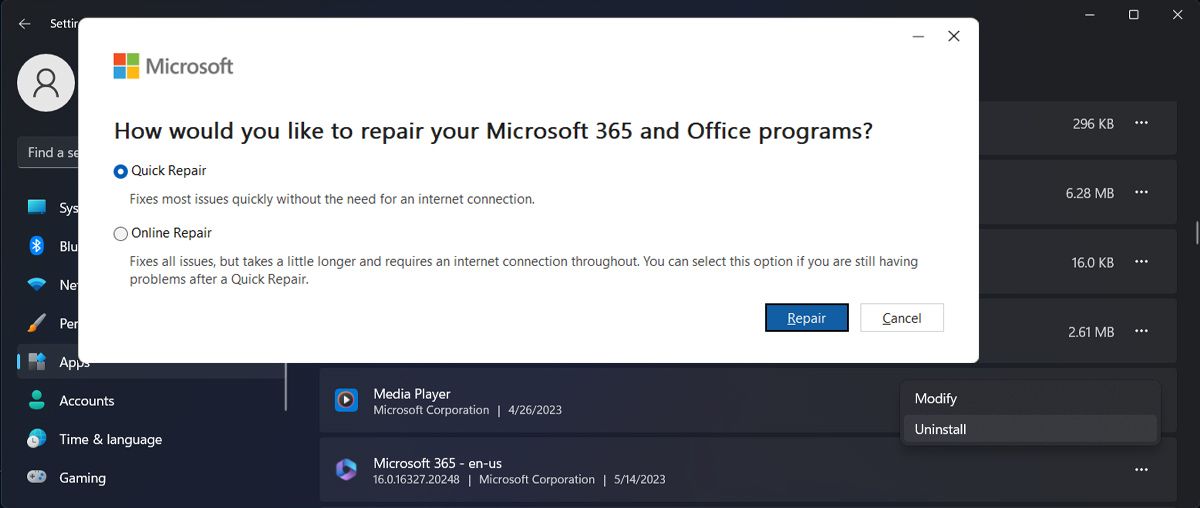
Clique no ícone de três pontos junto a Microsoft 365 e selecione Modificar. Na janela pop-up, selecione Reparação Rápida e clique em Reparar. Caso ainda enfrente o mesmo problema após reparar o Microsoft 365, siga as instruções novamente e selecione Reparação Online.
Impedir que o Microsoft Word apague texto
O facto de o Word apagar o conteúdo de um documento sozinho pode ser muito frustrante, principalmente se estiver a trabalhar num documento grande e for difícil acompanhar todas as alterações. As soluções acima devem ajudá-lo a corrigir o problema, desde que tenha uma cópia original do Microsoft 365.