O Android Auto torna o acesso à música, navegação e muito mais do seu telefone no carro fácil e seguro. Possui vários aplicativos compatíveis e comandos fáceis graças ao Google Assistant.
Se você quiser ir mais longe com a função, deve conhecer alguns ajustes rápidos para personalizar o Android Auto e torná-lo ainda melhor. Vejamos as configurações úteis do Android Auto que você pode alterar para aproveitar melhor.
últimas postagens
Android Auto vs. Modo de direção do Google Assistant
Antes de passarmos para as configurações mais úteis do Android Auto, devemos esclarecer uma distinção entre dois serviços semelhantes do Android. Durante anos, o Google ofereceu suporte ao Android Auto em telas de carros compatíveis e na tela do seu telefone. No entanto, no final de 2021, o Google retirou o Android Auto para telas de telefone.
Em vez disso, agora você precisará usar o Modo de direção do Google Assistant para obter recursos semelhantes ao Android Auto na tela do seu carro. Ao abrir o aplicativo Android Auto no telefone, você verá uma solicitação para Experimentar o Modo de direção na parte superior. Você também pode dizer “OK Google, iniciar o Modo de direção” para abri-lo. Consulte nosso guia do Modo de direção do Android para obter mais ajuda.
Embora o Modo de direção seja semelhante à antiga interface do Android Auto para o seu telefone, existem algumas diferenças entre o Modo de direção e o Android Auto propriamente dito. Como resultado, esclareceremos a seguir onde algo se aplica apenas ao Android Auto (na tela do seu carro). Você ainda pode abrir o Aplicativo Android Auto no seu telefone para alterar as opções abaixo.
1. Forçar o modo claro ou escuro no Android Auto
Por padrão, o Android Auto na tela do carro muda entre os modos claro e escuro com base nas configurações do carro. Quando seu carro detecta que está escuro e liga os faróis automaticamente, o Android Auto também entra no modo noturno.
Se você deseja sempre usar o modo diurno ou noturno para aplicativos de mapa no Android Auto, pode alterar isso com uma configuração rápida. Para acessá-lo, abra o aplicativo Android Auto no seu telefone, que irá direto para o menu de configurações, já que o Android Auto não funciona nas telas do telefone agora. Aqui, selecione o campo Modo dia/noite para mapas e escolha Automático, Dia ou Noite.
Observe que, para alterar outras configurações do Google Maps para o Android Auto, você deve aplicar os truques do Google Maps no aplicativo principal.
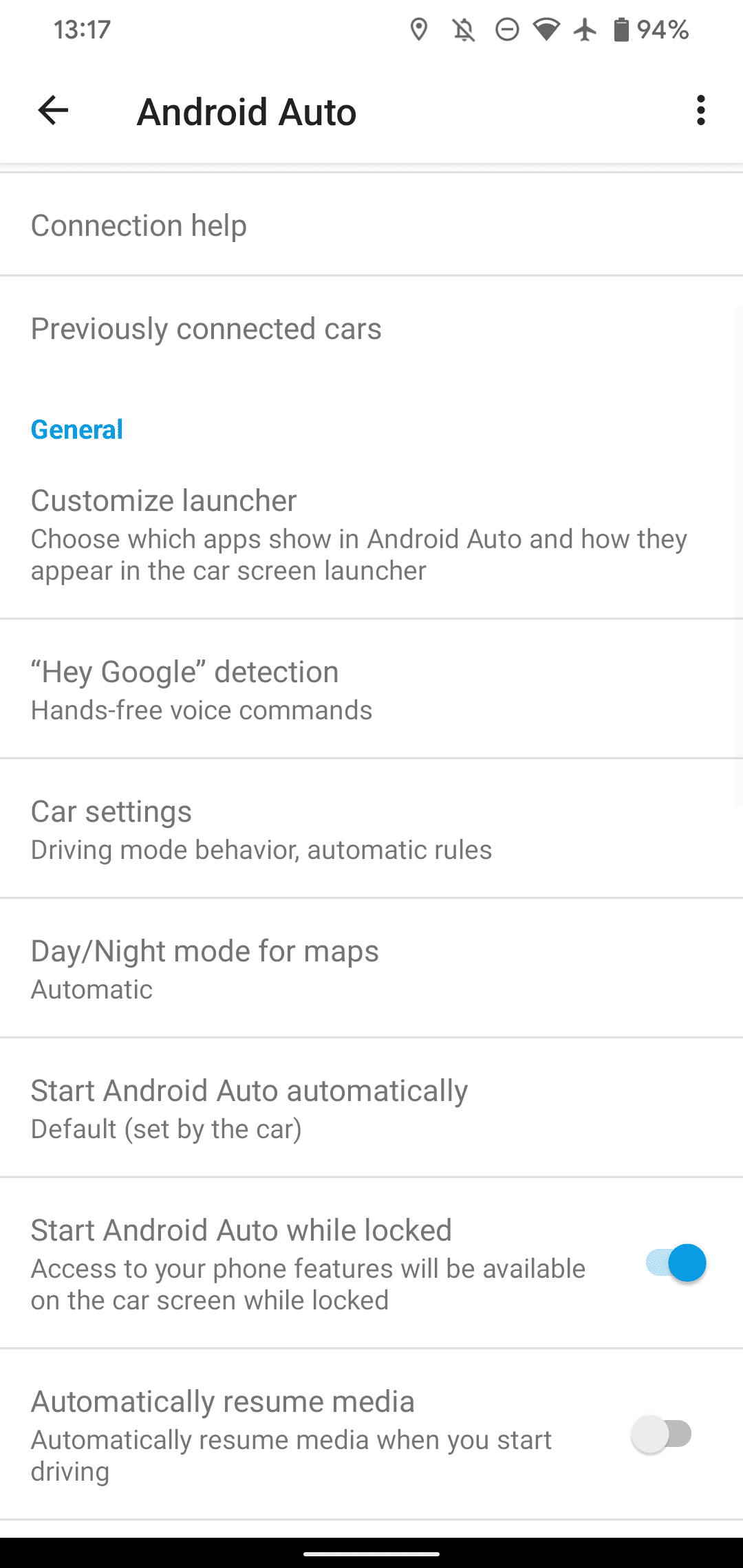
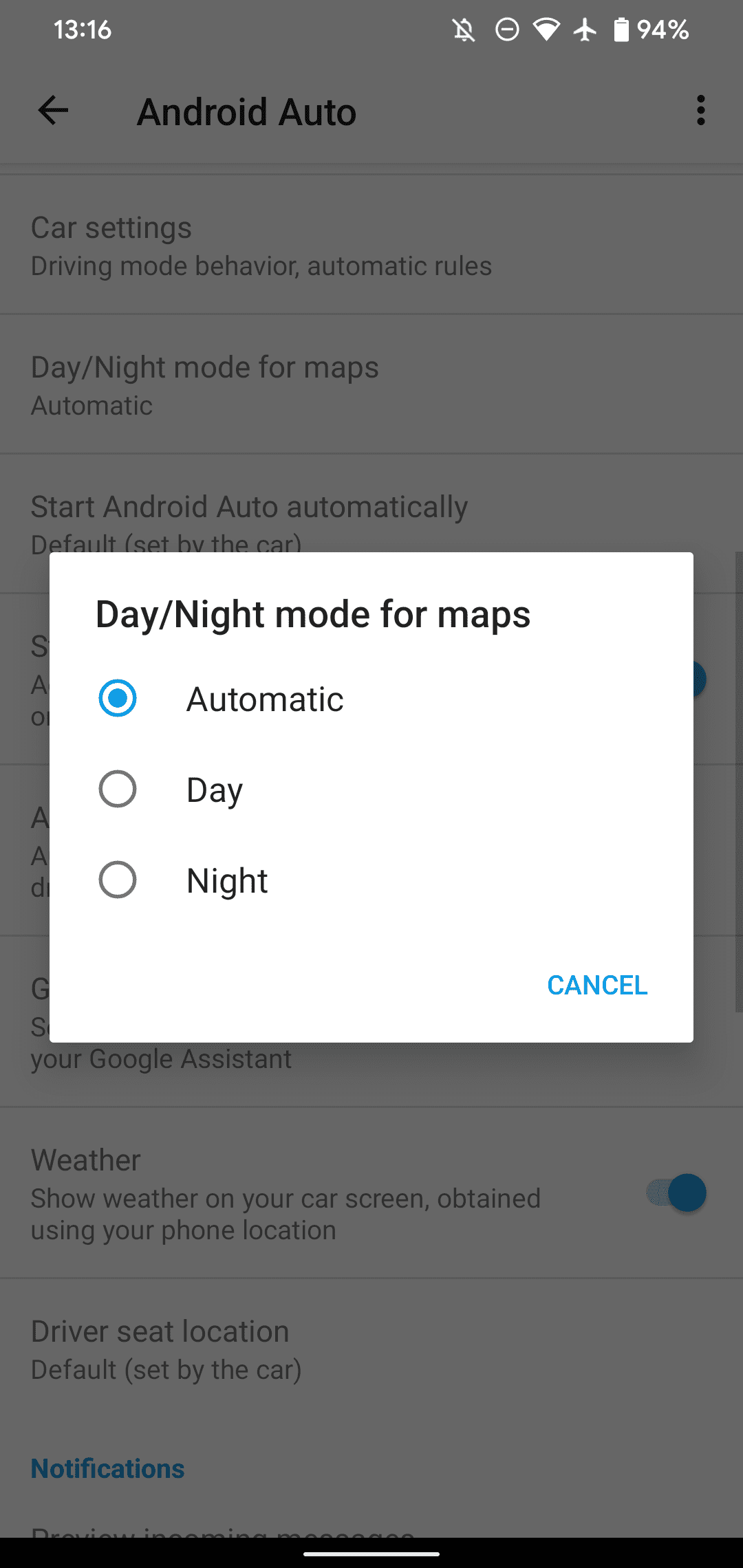
Se você preferir forçar o tema claro ou escuro em todo o Android Auto, pode fazê-lo acessando as configurações do desenvolvedor do Android Auto. Assim como as opções padrão do desenvolvedor Android, o Android Auto também inclui um menu oculto com configurações extras.
Na página de opções do Android Auto, role até a parte inferior e você verá um campo chamado Versão. Toque várias vezes até ver uma solicitação para ativar as opções do desenvolvedor. Aceite isso e agora você poderá acessar o modo de desenvolvedor do Android Auto.
Para mostrar essas configurações, abra o menu de três pontos no canto superior direito e escolha Configurações do desenvolvedor. Aqui, você encontrará várias novas opções. Embora a maioria deles não seja útil para usuários normais, um deles é. Tocar em Dia/Noite permite que você escolha Controle de carro, Controle de telefone, Dia ou Noite para o tema do Android Auto.
Conforme mencionado, o controle de carro controlará o tema do Android Auto com base nas condições de luz externas. Dia e Noite são auto-explicativos; eles sempre ficarão no modo claro e escuro, respectivamente.
Controlado por telefone seguirá a opção de tema do seu telefone. Por exemplo, se você tiver o modo escuro programado para ser ativado ao pôr do sol, o Android Auto entrará no modo noturno quando o telefone entrar. Essa opção pode ser útil se você não quiser que o Android Auto entre no modo escuro por um momento ao dirigir em um túnel, por exemplo.
Veja como usar o modo escuro no Android se precisar de ajuda para mudar isso.
Enquanto estiver nas configurações do desenvolvedor do Android Auto, dê uma olhada na resolução do vídeo. Dependendo da unidade principal do seu carro, alterar essa opção pode aumentar a qualidade da exibição do Android Auto.
2. Configure o modo de direção do Google Assistant
Se você deseja usar o Android Auto na tela do seu telefone, verifique se o Modo de direção do Google Assistant está configurado corretamente. Para alterar suas opções, inicie o Modo de direção dizendo “OK Google, inicie o Modo de direção”. Pode ser necessário iniciar a navegação no Google Maps. Quando estiver em execução, toque no ícone Menu no canto inferior direito para abrir o iniciador de aplicativos, seguido de Configurações.
Você verá algumas configurações, incluindo Mostrar mensagens de direção e Permitir chamadas recebidas durante a condução. Além disso, toque em Mais configurações para acessar o restante das personalizações do Modo de direção.
O Modo de direção agora é ativado automaticamente quando você começa a navegar com o Google Maps, para que você não precise fazer nada especial para garantir que esteja ativado. Se você não o vir, abra o Google Maps, toque no ícone do seu perfil no canto superior direito e vá para Configurações> Configurações de navegação> Configurações do Google Assistant. Isso o levará ao mesmo menu onde você pode ativar o Modo de direção se estiver desativado.
Ter que retomar manualmente sua música, podcast ou outra mídia toda vez que você entra no carro é uma dor, especialmente se você estiver fazendo muitas paradas rápidas. Um rápido ajuste de configuração no Android Auto remove esse aborrecimento.
Na página Configurações do Android Auto, habilite Iniciar música automaticamente. Agora, quando você liga o carro, tudo o que estava ouvindo antes de parar de dirigir será retomado sem sua intervenção.
4. Personalize a barra de tarefas
Um dos redesenhos da tela do carro do Android Auto mudou a barra inferior para incluir uma pequena lista de aplicativos usados recentemente. Se você preferir o sistema antigo de mostrar um widget para qualquer aplicativo que não esteja usando no momento, ative a opção de widgets da barra de tarefas para restaurar a configuração antiga. Você poderá controlar a reprodução de áudio na parte inferior enquanto o aplicativo de mapas estiver aberto ou ver sua próxima curva com o reprodutor de música aberto.
Se você estiver se esforçando demais para usar o Android Audio, use a opção Alterar layout para escolher se deseja Mídia ou Navegação mais perto de você.
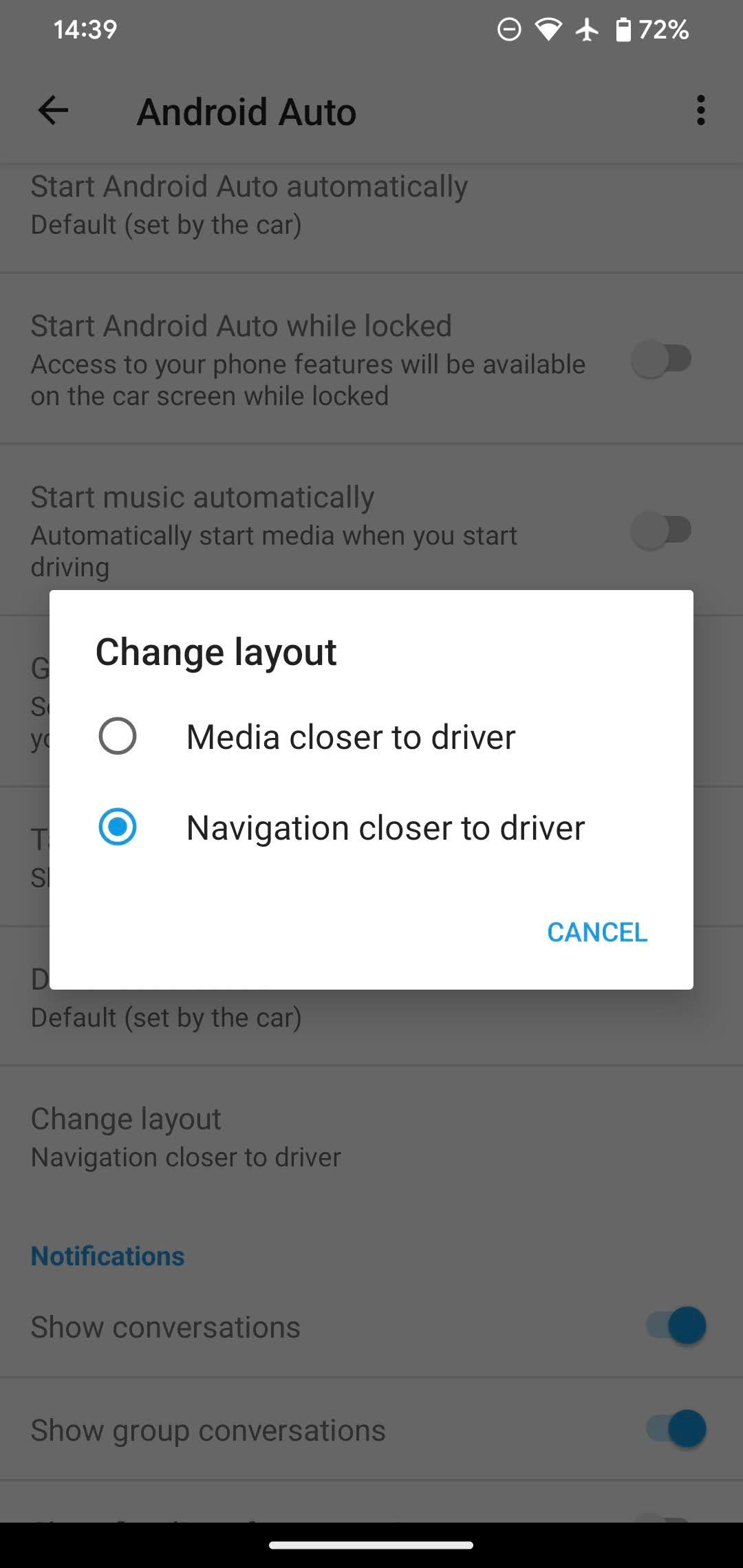
5. Controle as opções de notificação automática do Android
O Android Auto permite que você veja notificações de aplicativos compatíveis, mas é importante que eles não roubem sua atenção enquanto você dirige. Se preferir não ver as notificações de mensagens para ajudar a manter os olhos na estrada, você pode ajustar as alternâncias para elas no Android Auto.
Na página Configurações do Android Auto, role para baixo até a seção Notificações. Aqui você encontrará controles deslizantes para Mostrar conversas e Mostrar conversas em grupo – o primeiro é para mensagens individuais, enquanto o último é para bate-papos com três ou mais pessoas.
Você pode desativar Mostrar toque de conversa se não quiser que os alertas emitam um som, o que é uma boa ideia, pois eles podem dominar sua música ou outra mídia. Por fim, o controle deslizante Mostrar primeira linha de conversas mostrará uma linha de notificações de mensagem, desde que você pare quando elas chegarem. Use isso com cuidado, pois pode distraí-lo ainda mais da direção.
Considere o uso de Não perturbe em seu dispositivo Android para suprimir ainda mais os alertas enquanto dirige.
6. Inicie o Android Auto enquanto estiver bloqueado
Dependendo do telefone e do veículo, o Android Auto pode não iniciar se o telefone estiver bloqueado quando você se conectar ao carro. Se você quiser começar a usar o Android Auto assim que conectar seu dispositivo, mesmo que esteja bloqueado, ative o controle deslizante Iniciar Android Auto enquanto bloqueado no menu de configurações.
Isso diminui um pouco a segurança do recurso, já que alguém em seu carro pode usar o Android Auto sem passar pela tela de bloqueio. Mas se você usa o Android Auto o tempo todo, a conveniência de ir direto para os melhores aplicativos do Android Auto provavelmente vale a pena.
7. Adicione atalhos ao Android Auto Launcher
Em nossa lista de dicas importantes para o Android Auto, vimos como reorganizar e alterar os ícones que aparecem no inicializador do seu carro. No entanto, você pode ter esquecido que pode adicionar atalhos do Google Assistant ao iniciador. Dentro do aplicativo Android Auto, escolha Personalizar iniciador > Adicionar um atalho ao iniciador para fazer isso.
Selecione Ligar para um contato para adicionar uma opção de um toque para ligar para qualquer pessoa de sua escolha. Uma ação do Assistente é uma opção ainda mais útil. Com ele, você pode criar um ícone tocável para executar um comando do Google Assistant. Isso é útil para executar comandos longos para que você não precise pronunciá-los ou se quiser executar um comando sem, digamos, acordar uma criança dormindo.
Basta inserir um comando do assistente, como “Leia minhas mensagens” e adicionar um nome para a ação. Você pode clicar em Test Command para ver como funciona se estiver conectado ao Android Auto.
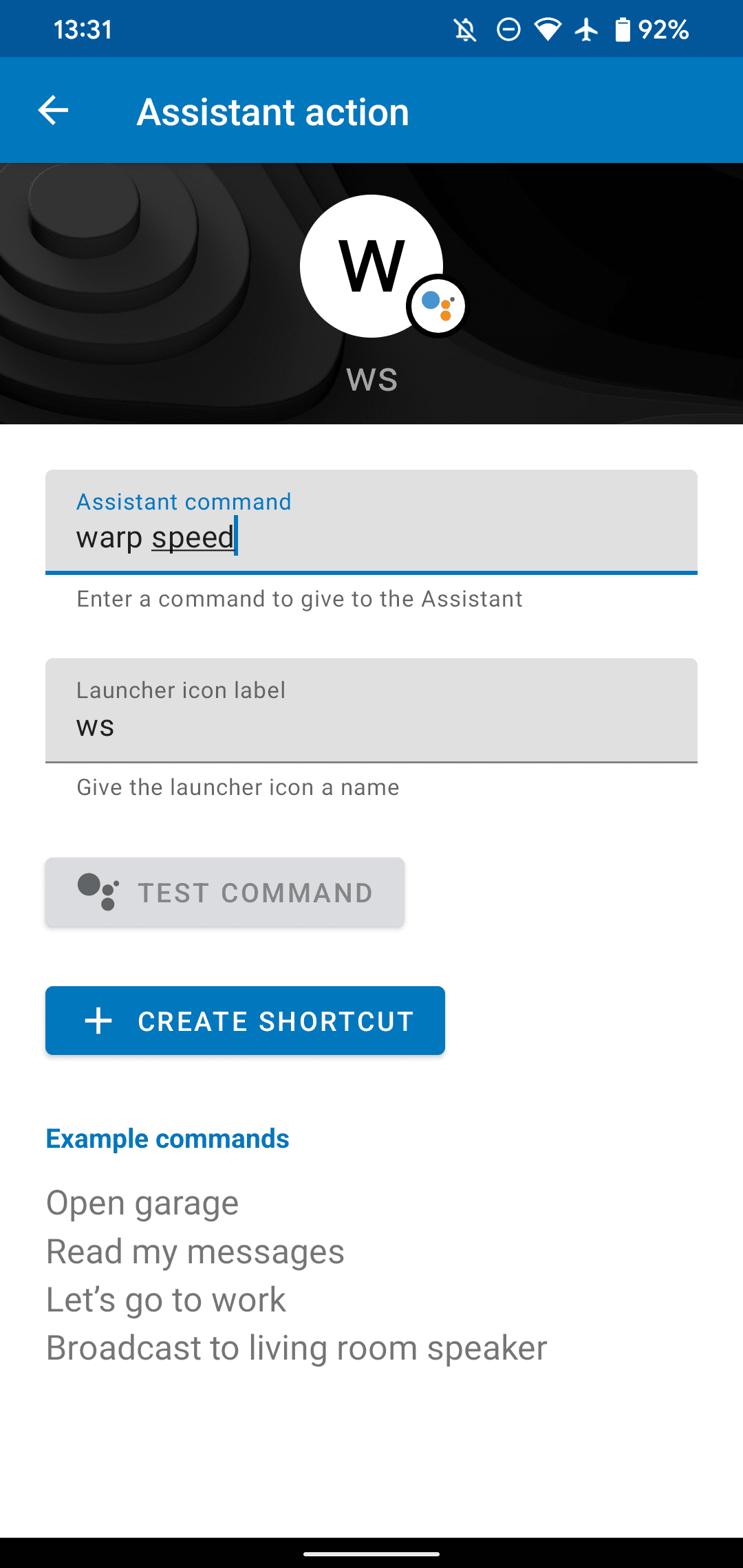
Aproveite ao máximo o Android Auto e o Modo de direção
Esses ajustes rápidos de configurações ajudam você a aproveitar muito mais o Android Auto ou o Modo de direção na tela do seu telefone. Embora as opções de desenvolvedor do Android Auto não sejam muito úteis para não desenvolvedores, ainda existem opções úteis flutuando no menu principal de configurações do Android Auto. Lembre-se de que, mesmo com a conveniência desse recurso, seu foco deve estar sempre na estrada.
Enquanto isso, se você tiver algum problema com o Android Auto, não é difícil resolvê-lo.

