A Apple disponibiliza 5 GB de espaço gratuito no iCloud, o que, frequentemente, não é suficiente. Para realizar backups do seu iPhone ou armazenar arquivos no iCloud, provavelmente precisará de um upgrade para um plano de 50 GB, 200 GB ou até 2 TB.
Mas, afinal, como aproveitar todo esse espaço extra?
Faça backups de todos os seus dispositivos
Com um plano de armazenamento iCloud adequado, é possível fazer o backup de todos os seus dispositivos compatíveis, incluindo iPhone, iPad, Apple Watch e iPod Touch. Apesar de não ser possível fazer backup completo do seu Mac no iCloud, você pode armazenar suas pastas Documentos e Área de Trabalho.
Após a atualização do seu plano, acesse as configurações do seu iPhone ou iPad, vá em [Seu Nome] > iCloud > Backup do iCloud para ativar o serviço. Repita esse processo em todos os seus dispositivos compatíveis. O iCloud fará backups automaticamente sempre que o seu aparelho estiver conectado a uma rede Wi-Fi com a tela bloqueada.
O iCloud faz backup de todos os seus dados essenciais, como informações de aplicativos, configurações, organização da tela inicial, dados do Apple Watch, histórico de mensagens, toques, histórico de compras e arquivos pessoais. Caso a Fototeca do iCloud esteja ativa, suas fotos e vídeos já estarão armazenados na nuvem.
Para restaurar um backup, será necessário redefinir seu aparelho em Configurações > Geral > Redefinir. Após a reinicialização, selecione “Restaurar do backup do iCloud” e aguarde a conclusão do processo. O tempo necessário dependerá da velocidade da sua conexão com a internet.
Lembre-se que você também pode fazer backups do seu iPhone e iPad localmente através do iTunes. Backups locais são ideais para transferir rapidamente dados de um dispositivo para outro, especialmente quando você troca seu iPhone por um modelo mais recente. Os backups em nuvem servem como precaução de segurança em caso de perda ou quebra do seu aparelho.
Utilize a Fototeca do iCloud para armazenar fotos e vídeos
A Fototeca do iCloud envia todas as suas fotos e vídeos para a nuvem, possibilitando acessá-los de qualquer dispositivo. Para liberar espaço no seu iPhone, você pode armazenar versões otimizadas, com resolução reduzida, localmente e manter os arquivos originais de alta resolução na nuvem.
Quando quiser ver suas fotos, o iCloud baixará automaticamente a versão de maior qualidade (você pode solicitar os arquivos originais sempre que necessário). O serviço é ideal para armazenar fotos e vídeos, o que faz uma grande diferença em dispositivos com pouco espaço.
No entanto, a reprodução de vídeos ou download de fotos do iCloud pode ser frustrante se você não tiver uma conexão de internet robusta. Ninguém quer esperar uma eternidade para visualizar suas fotos ou vídeos. Em testes, observamos um atraso de um a dois segundos ao visualizar um vídeo em uma conexão de 100 megabits.
Para ativar a Fototeca do iCloud, vá em Configurações > [Seu Nome] > iCloud > Fotos. Ative “Fotos do iCloud” e selecione a opção de armazenamento otimizado ou manter os arquivos originais no seu dispositivo.
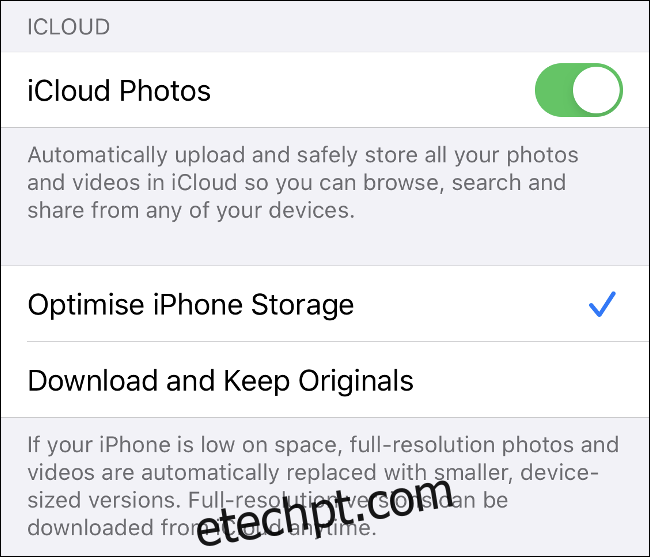
Após suas fotos serem enviadas para o iCloud, você pode acessá-las através do app Fotos em qualquer iPhone ou iPad – ative o recurso Fotos do iCloud caso não apareçam. Você também pode acessar iCloud.com e visualizá-las em um navegador ou baixar a coleção completa.
Em um Mac, seus arquivos de mídia são exibidos no app Fotos. No Windows, é possível baixar o iCloud para Windows para baixar seus arquivos para a área de trabalho.
Armazene dados de aplicativos no iCloud para facilitar o acesso
Você deve ter notado que alguns aplicativos, especialmente em Macs, salvam dados no iCloud por padrão em vez de salvar no dispositivo. Isso inclui aplicativos como Pages e Numbers, GarageBand e TextEdit.
Se você não tem um plano de armazenamento extra no iCloud, esses arquivos podem ocupar uma parte considerável de seus 5 GB gratuitos. Caso tenha espaço de sobra no iCloud, por que não aproveitar essa funcionalidade?
Existem boas razões para utilizar esse recurso. Quando os arquivos são armazenados na nuvem, é possível acessá-los de qualquer dispositivo conectado à internet. Além disso, ao trabalhar na nuvem, qualquer alteração feita em um arquivo é sincronizada em todos os seus dispositivos, mantendo tudo atualizado, independente de onde você estiver trabalhando.
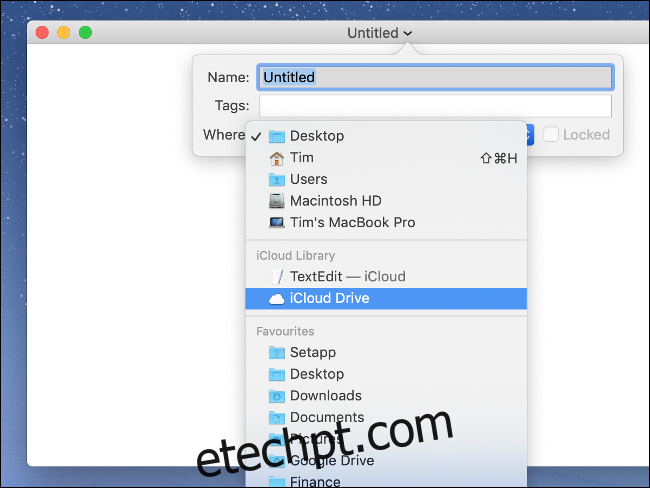
O armazenamento na nuvem é uma proteção contra falhas caso ocorra algum problema com seu dispositivo local. Por exemplo, se seu notebook for danificado e você não puder acessar seus arquivos, poderá continuar trabalhando pela nuvem. Você não só evitará a perda de dados como também reduzirá o tempo de inatividade.
Por outro lado, você precisa de uma conexão de internet estável para aproveitar o máximo desse recurso. Documentos do Pages e arquivos TextEdit funcionam bem em praticamente qualquer velocidade. No entanto, arquivos de projetos maiores, amostras do GarageBand ou vários clips do iMovie são outra história.
Se você usar o iCloud para armazenar arquivos como esses, pode visualizá-los e gerenciá-los acessando o iCloud Drive. Em um iPhone ou iPad, você pode fazer isso através do app Arquivos da Apple.
Em um Mac, abra o Finder e clique em “iCloud Drive” na barra lateral. Acesse iCloud.com para acessar tudo a partir de um navegador.
O iCloud para Windows não oferece essa funcionalidade, infelizmente.
Armazene e transfira arquivos através do iCloud
Semelhante ao Dropbox, Google Drive ou qualquer outro serviço de armazenamento na nuvem, você pode usar seu espaço no iCloud como um disco extra para guardar arquivos. Isso facilita a transferência de arquivos entre dispositivos através da web, o que é muito útil quando você está longe do seu Mac ou outros aparelhos.
Em um Mac, clique em “iCloud Drive” na barra lateral do Finder. A partir daí, você pode criar pastas e mover arquivos como faria com dados locais. Você também verá o progresso de uploads ou downloads de todas as transferências iniciadas.
No iPhone ou iPad, use o app Arquivos para acessar qualquer coisa armazenada no seu iCloud Drive. Para fazer upload de arquivos, você precisa usar a opção “Compartilhar” no aplicativo relevante. Em seguida, basta selecionar “Salvar em arquivos” na lista. Será solicitado que escolha um local antes de salvar, podendo também criar pastas novas.
No Windows, instale o iCloud para Windows, que adiciona acesso direto ao iCloud Drive no Explorador de Arquivos do Windows. Você poderá copiar arquivos para dentro e fora do iCloud Drive e usá-lo como qualquer outro serviço de armazenamento em nuvem.
Na web, acesse todo o seu iCloud Drive através de iCloud.com. Você também pode organizar arquivos, fazer uploads ou criar pastas diretamente na interface web.
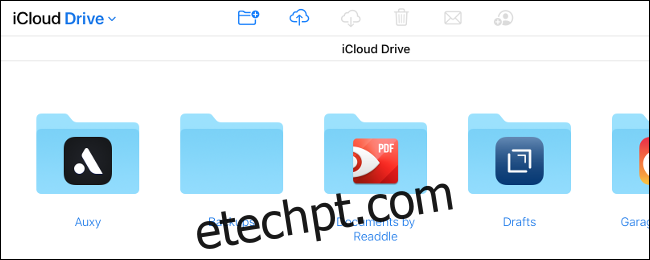
Se desejar, compartilhe pastas com outras pessoas por meio de seus endereços de e-mail. Basta clicar em “Adicionar pessoas” no iCloud.com ou abrir o Finder e ir em Compartilhar > Adicionar pessoas em arquivos no iPhone ou iPad em um Mac. Os colaboradores não precisam de um ID Apple para acessar a pasta.
Curiosamente, não há restrições sobre os tipos de arquivos que você pode armazenar no iCloud. É possível fazer upload de músicas, vídeos, arquivos ZIP ou até histórias em quadrinhos completas, desde que cada arquivo tenha menos de 50 GB.
Libere espaço no seu Mac
Se seu Mac estiver com pouco espaço, você pode gerenciar seus arquivos automaticamente através do iCloud. Ao descarregar arquivos locais para a nuvem, você poderá baixá-los quando necessário.
Para fazer isso, clique no logotipo da Apple, selecione “Sobre este Mac” e clique na guia “Armazenamento”. Clique em “Gerenciar . . .” e então selecione “Armazenar no iCloud”. Isso libera espaço armazenando arquivos das pastas “Desktop” e “Documentos” na nuvem.
Os arquivos parecerão permanecer no mesmo lugar, mas terão um ícone de download ao lado, indicando que estão armazenados remotamente. Sempre que você tentar abrir um arquivo armazenado no iCloud, seu Mac fará o download automaticamente. Esse recurso também monitora seu uso e armazena localmente apenas os arquivos abertos recentemente.
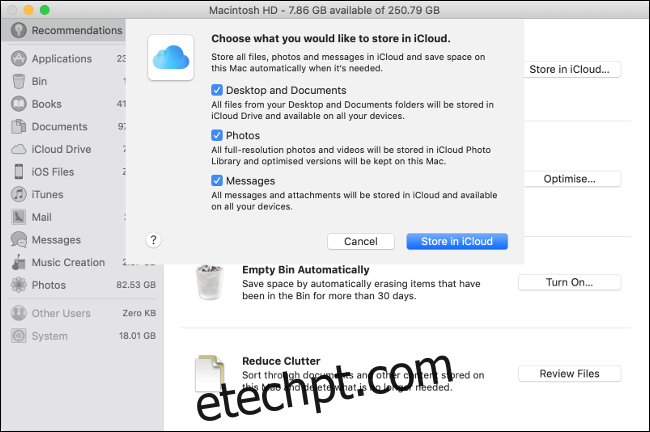
É um pouco arriscado confiar totalmente no macOS e no iCloud para lidar com isso automaticamente. Caso esse recurso esteja ativado, você não precisará gerenciar o espaço disponível manualmente. No entanto, se você ficar sem conexão com a internet, poderá perder o acesso a informações importantes.
Se você precisar de ainda mais espaço em um MacBook, existem várias formas de aumentá-lo, como trocar o disco ou montar um sistema RAID.
Compartilhe seu espaço do iCloud com sua família
Se você optar pelo plano de 200 GB ou 2 TB do iCloud, poderá compartilhar o espaço disponível com sua família. Primeiro, é necessário configurar o Compartilhamento Familiar para que você e seus entes queridos possam compartilhar compras, músicas e muito mais.
Em seguida, vá em Configurações > [Seu Nome] > Compartilhamento Familiar em um iPhone e toque em Armazenamento do iCloud para comprar ou compartilhar um plano existente. Todos os membros da família que utilizarem o plano gratuito de 5 GB poderão utilizar o espaço do novo plano automaticamente.
Se algum membro da família quiser ter seu próprio plano do iCloud, ele pode optar por não participar e comprar o próprio plano. Seus dados e arquivos permanecerão separados e bloqueados para as contas individuais.
Faça um upgrade no seu plano do iCloud hoje
Ainda não tem certeza se precisa fazer um upgrade? Lembre-se que você recebe 5 GB de armazenamento gratuito ao criar uma ID Apple. Para a maioria das pessoas, isso não é suficiente nem para fazer o backup de um único dispositivo.
Ao optar por fazer um upgrade, você pode escolher uma das três opções:
50 GB: US$ 0,99 por mês, para uso individual.
200 GB: US$ 2,99 por mês, compartilhável via Compartilhamento Familiar.
2 TB: US$ 9,99 por mês, compartilhável via Compartilhamento Familiar.
É importante lembrar que ao fazer um upgrade, você também mantém seu plano gratuito de 5 GB. Ou seja, um plano de 50 GB oferece, na verdade, 55 GB, um ótimo bônus.
A única desvantagem é que, à medida que você se torna mais dependente do iCloud, mais “preso” você fica no ecossistema. Por exemplo, após ultrapassar o plano de 50 GB, você terá poucas opções a não ser fazer o upgrade para 200 GB, a menos que queira perder o acesso aos seus backups, arquivos de mídia e armazenamento.
Por esse motivo, algumas pessoas preferem utilizar o iCloud o mínimo possível.