Principais Pontos
- Inicie o sistema no modo de segurança através da configuração do sistema, facilitando a personalização da inicialização.
- Utilize o aplicativo Configurações para um método simplificado de reiniciar no modo de segurança.
- Acesse o modo de segurança a partir da tela de bloqueio, reiniciando o PC e navegando no Ambiente de Recuperação do Windows.
No modo de segurança, o Windows é executado com um conjunto essencial de drivers e arquivos, necessários para o funcionamento básico do sistema. Componentes como aplicativos de inicialização, rede e prompt de comando são desativados neste modo, o que auxilia na identificação de problemas causados por drivers de hardware ou conflitos de software.
Existem diferentes tipos de modos de segurança e diversas formas de acessá-los. Se você precisa solucionar problemas no seu computador, este guia explica como iniciar o Windows 11 no modo de segurança, tanto em máquinas funcionando corretamente quanto em aquelas com problemas.
Tipos de Modo de Segurança e Suas Aplicações
As opções de inicialização avançada oferecem três tipos de modo de segurança:
- Modo de Segurança: Inicia o Windows com o mínimo de drivers e arquivos, desativando os demais componentes.
- Modo de Segurança com Rede: Similar ao anterior, mas inclui os drivers de rede necessários para conexão à internet ou rede local, exceto Wi-Fi.
- Modo de Segurança com Prompt de Comando: Destinado a usuários que necessitam do prompt de comando no modo de segurança e não precisam da interface gráfica do Windows.
1. Inicialização pelo Utilitário de Configuração do Sistema
A inicialização no modo de segurança pelo Utilitário de Configuração do Sistema é uma opção mais simples em comparação a outros métodos. Uma vantagem é a capacidade de definir o modo desejado (Padrão, Rede, Prompt de Comando) antes de reiniciar, além de configurar a inicialização automática no modo de segurança na próxima vez que o computador for ligado.
Para usar o Utilitário de Configuração do Sistema:
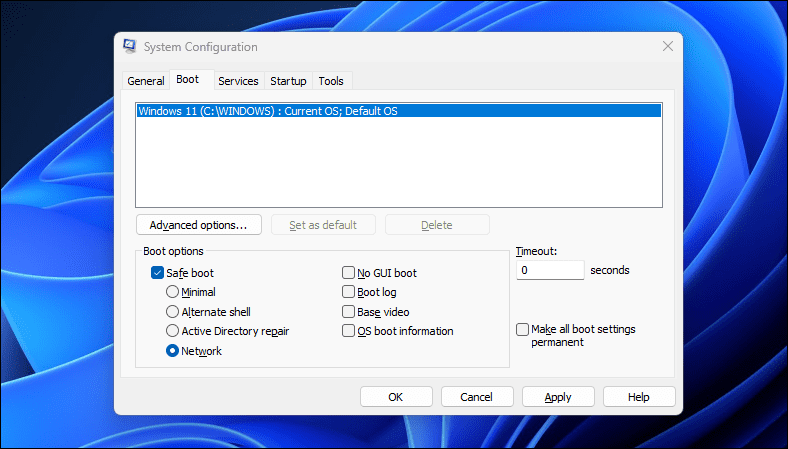
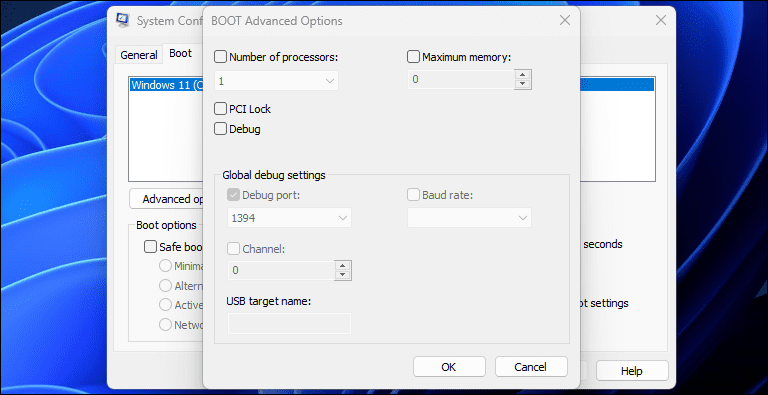
2. Inicialização pelo Aplicativo Configurações
O aplicativo Configurações também oferece uma maneira de iniciar no modo de segurança. A opção Recuperação permite acessar as configurações avançadas de inicialização. Veja como fazer:
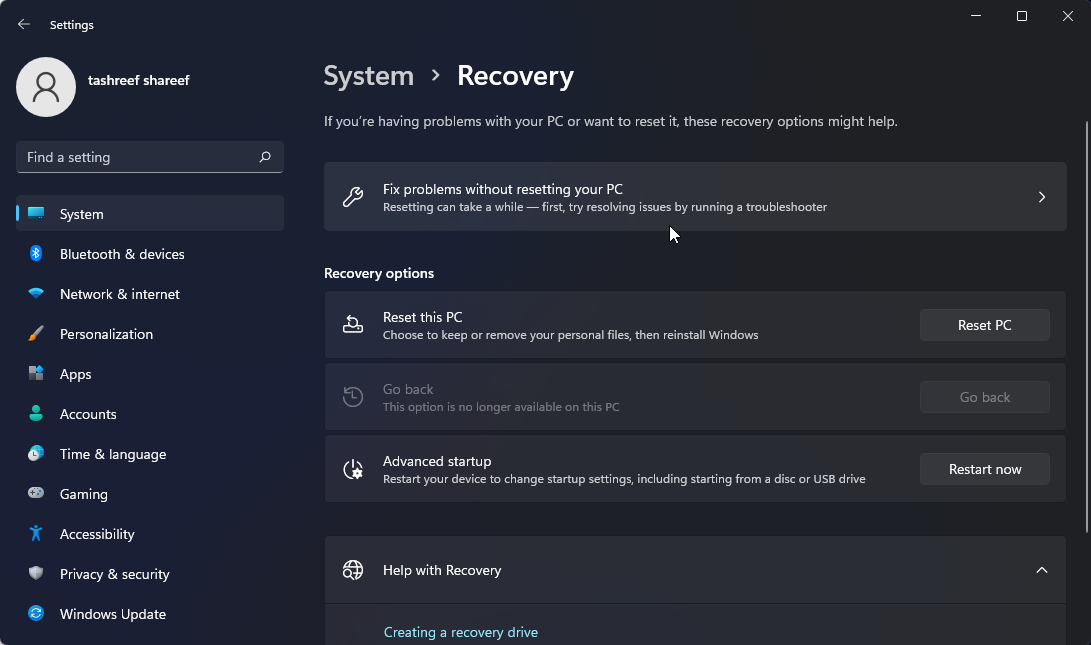
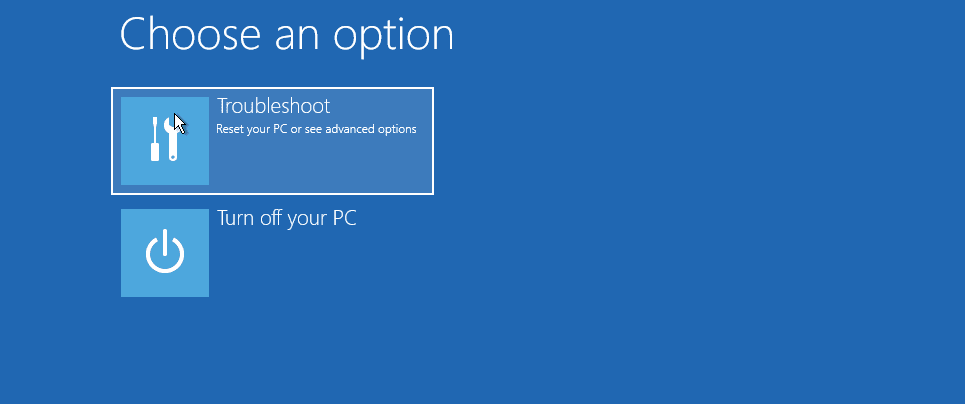
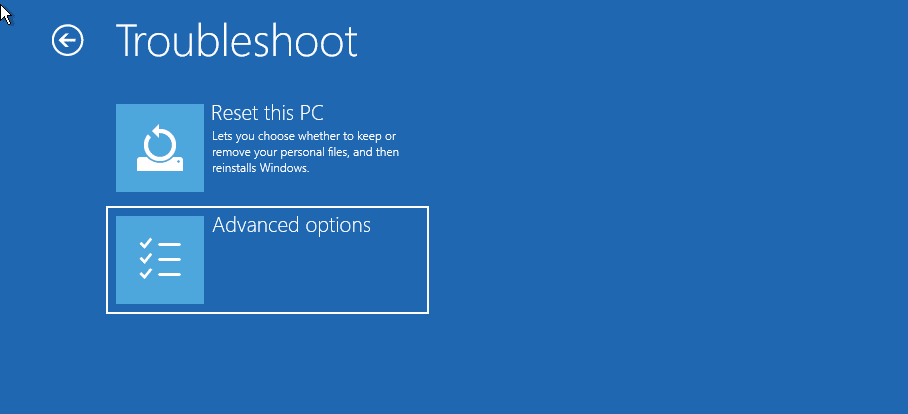
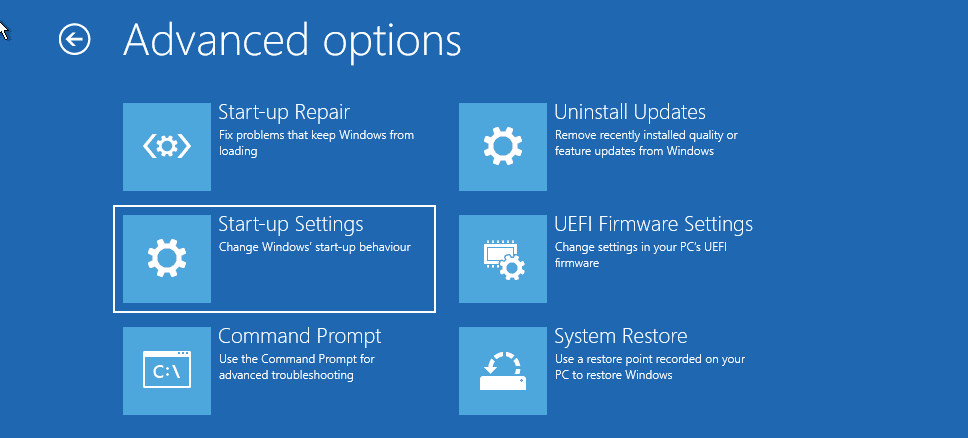
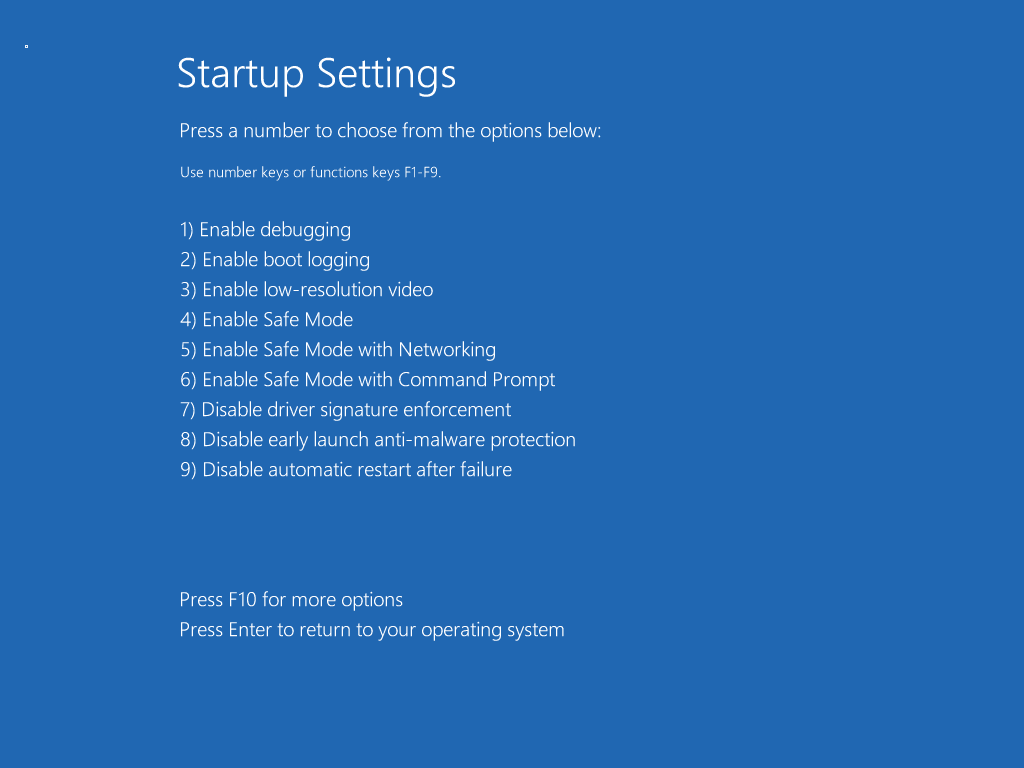
Para sair do modo de segurança, reinicie o PC para que o Windows inicie normalmente.
3. Inicialização a partir da Tela de Bloqueio
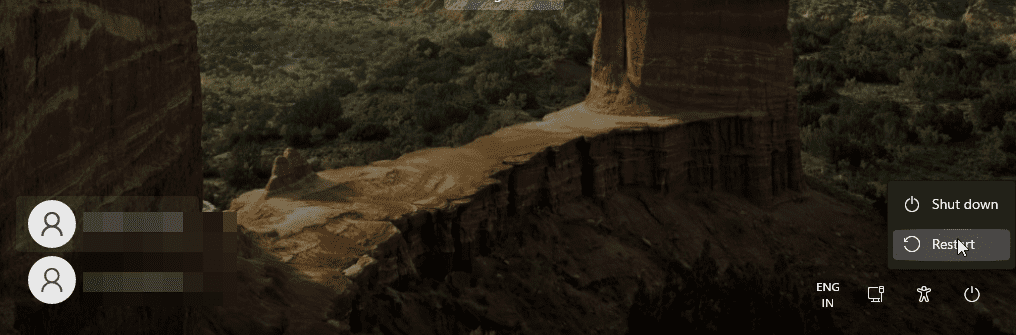
Caso você tenha esquecido a senha do Windows ou não consiga acessar a conta, é possível iniciar no modo de segurança a partir da tela de bloqueio. Siga estes passos:
Você também pode fazer isso a partir da área de trabalho. Clique em Iniciar > Energia e, com a tecla Shift pressionada, clique em Reiniciar.
4. Inicialização pelo Prompt de Comando e WinRE
Além dos métodos anteriores, o prompt de comando pode ser usado para reiniciar o computador com as opções avançadas habilitadas. Dentro do Windows RE, é possível navegar até Configurações de inicialização e acessar o modo de segurança. Veja como proceder:
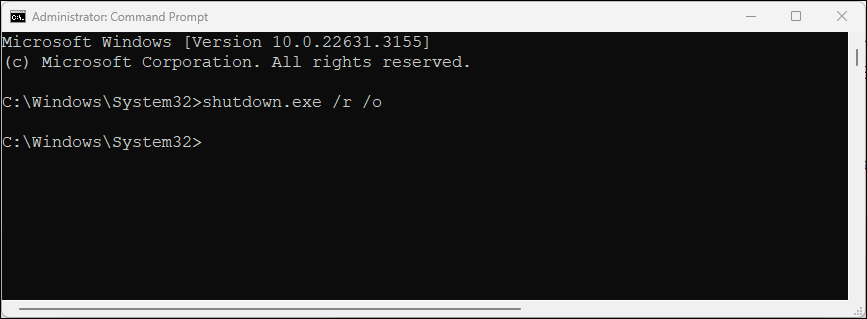
shutdown.exe /r /o
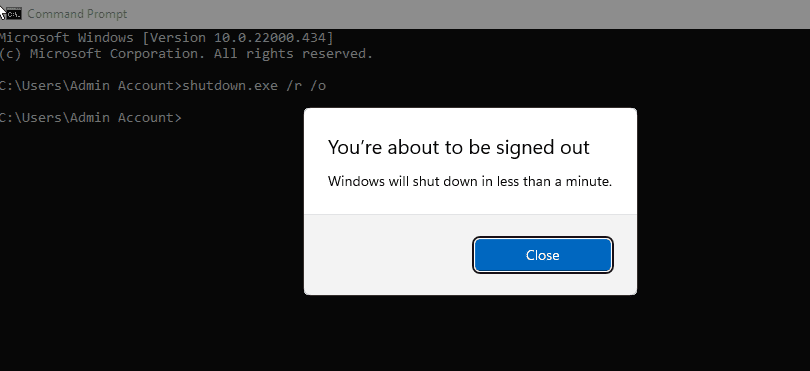
5. Inicialização quando o Windows não Inicia
Se o Windows não iniciar ou você não visualizar a tela de login, ainda é possível acessar o modo de segurança através da opção de inicialização avançada, ativando o Ambiente de Recuperação do Windows.
Embora seja possível pressionar repetidamente a tecla F8 durante a inicialização para acessar as opções avançadas, essa técnica nem sempre funciona. Uma alternativa é forçar o Windows a entrar no Ambiente de Recuperação desligando o computador algumas vezes durante o processo de inicialização.
Após duas tentativas consecutivas de inicialização mal-sucedidas, o Windows iniciará automaticamente o WinRE, permitindo o acesso às opções avançadas. Para isso:
6. Inicialização Segura com USB Inicializável e Prompt de Comando
Se o computador estiver enfrentando falhas críticas ou problemas de inicialização, e não conseguir iniciar normalmente, você pode realizar uma inicialização segura usando um pen drive inicializável.
Caso não tenha mídia de instalação, siga um guia para criar um pen drive inicializável do Windows 11. Após a criação do pen drive, siga os passos:
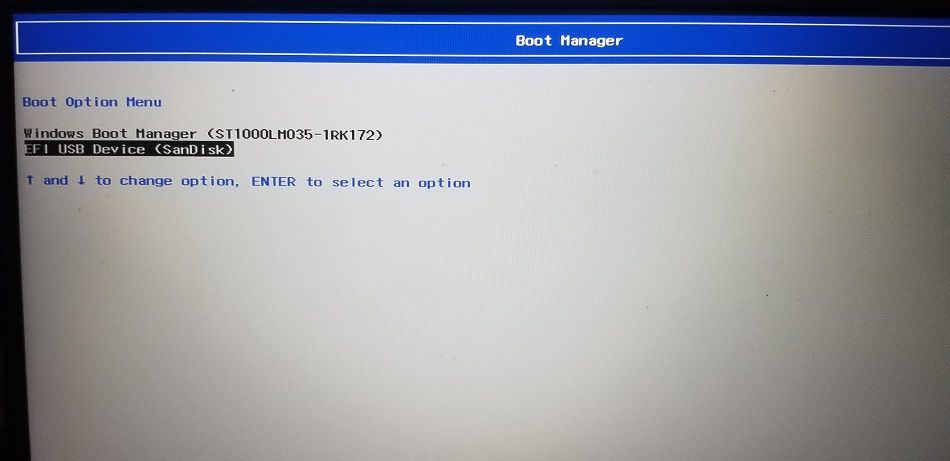
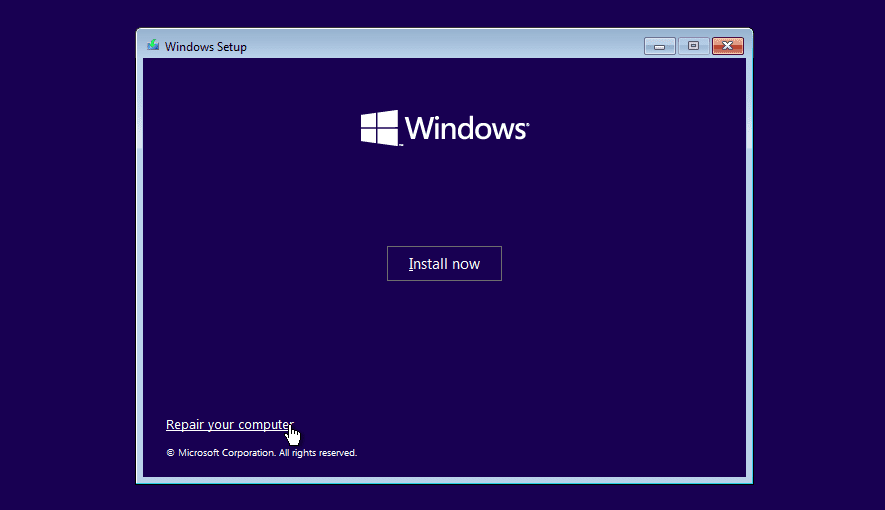
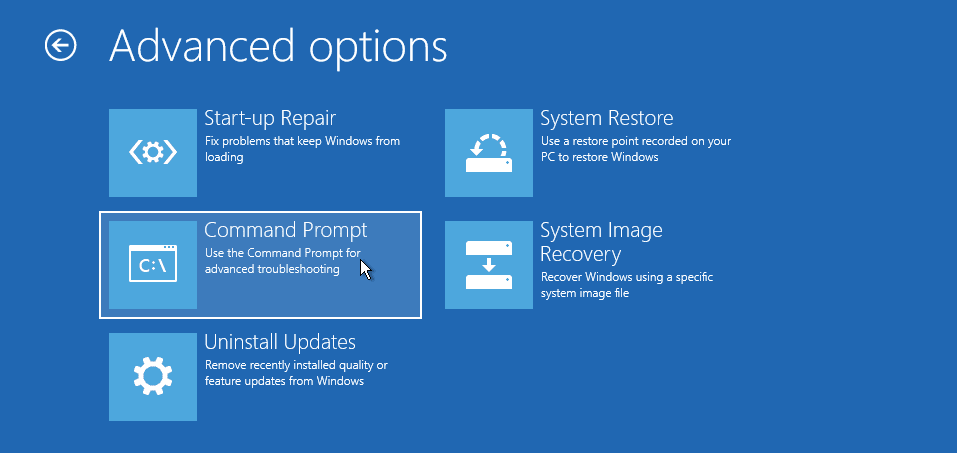
bcdedit /set {default} safeboot minimal
bcdedit /set {default} safeboot network
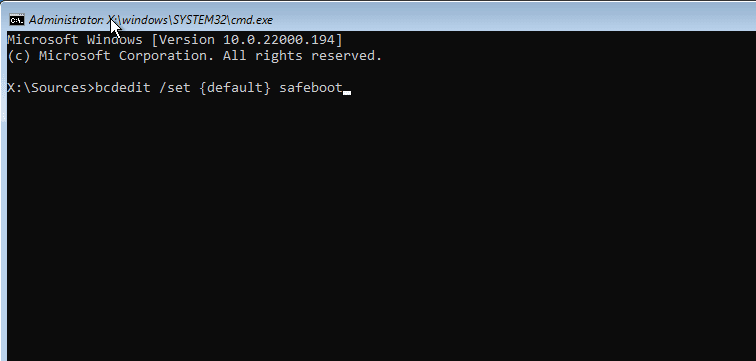
Como Sair do Modo de Segurança no Windows 11
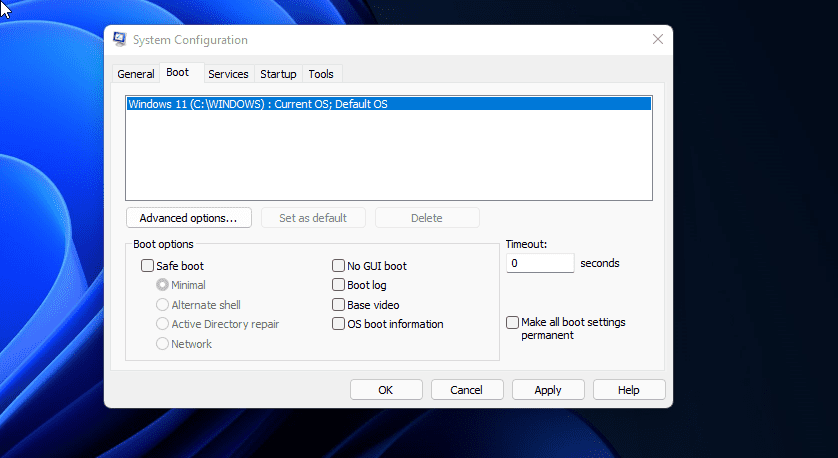
Para sair do modo de segurança, reinicie o computador. No entanto, se o PC continuar inicializando no modo de segurança, siga os passos abaixo para sair manualmente:
O modo de segurança é um recurso valioso para diagnóstico no Windows. Permite acessar drivers essenciais e é ideal para solucionar problemas de hardware no sistema. Para identificar problemas relacionados a software de terceiros, utilize a inicialização limpa do Windows, que carrega o sistema com um conjunto mínimo de drivers e aplicativos de inicialização, facilitando a identificação do conflito.