As imagens podem ter orientações paisagem (horizontal) ou retrato (vertical). Girar imagens em 90 ou 180 graus permite alterar a orientação das fotos. Isso pode ser útil quando você acha que uma imagem ficaria melhor com uma orientação diferente.
Você pode girar imagens de várias maneiras no Windows 11. O Windows 11 tem opções integradas e três aplicativos pré-instalados com os quais você pode girar imagens. No entanto, você também pode girar imagens com diversos softwares de edição e aplicativos da web. Aqui estão seis métodos diferentes para girar imagens em um PC com Windows 11.
últimas postagens
1. Como girar imagens com o File Explorer
O Windows File Explorer incorpora duas opções básicas para girar imagens para a esquerda e para a direita. Essas opções serão adequadas quando você precisar apenas aplicar rotação básica às imagens. É assim que você pode girar uma imagem no File Explorer:
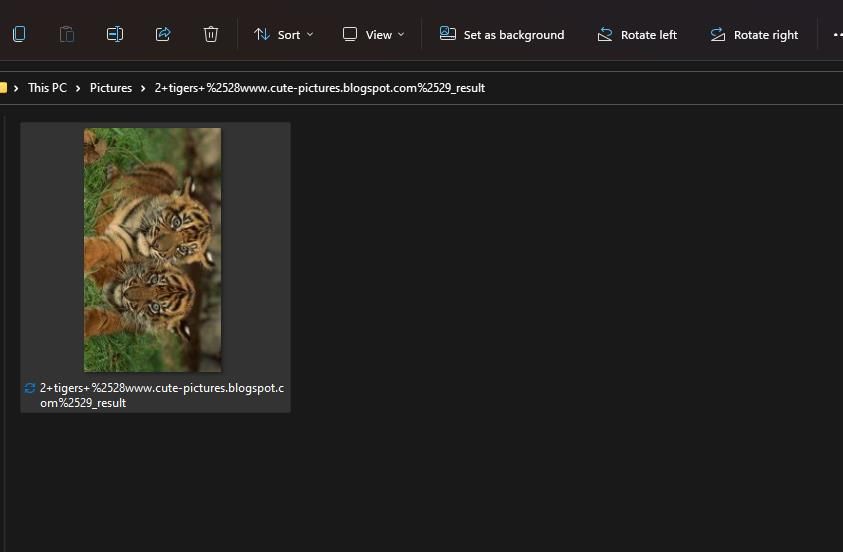
Alternativamente, você pode selecionar as mesmas opções no menu de contexto do File Explorer. Clique com o botão direito em uma imagem e selecione Girar para a esquerda ou Girar para a direita. Esses são atalhos convenientes para girar imagens salvas na área de trabalho.
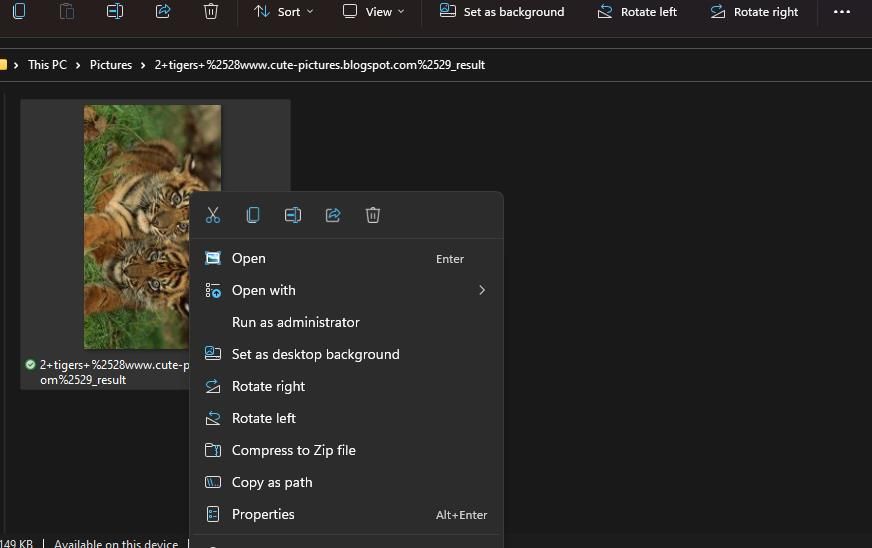
2. Como girar imagens com o aplicativo Fotos
Fotos é o aplicativo visualizador de imagens padrão do Windows 11 que inclui algumas opções de edição. Entre eles está uma opção básica de rotação para rotação de 90 graus para a direita. Você pode girar imagens com essa opção da seguinte maneira:
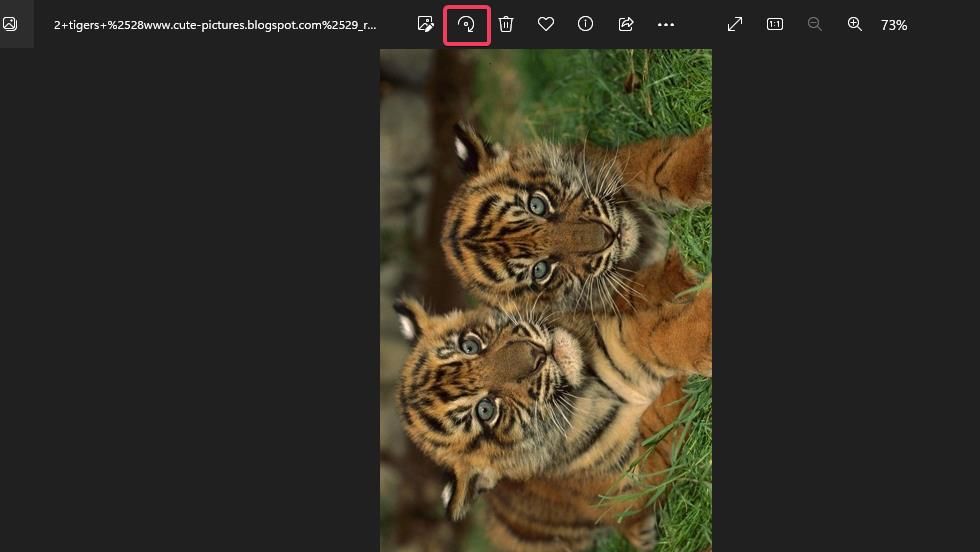
Ou você pode selecionar opções alternativas de rotação no sentido horário ou anti-horário. Para fazer isso, pressione o botão Editar imagem ao lado da opção Girar em Fotos. Em seguida, clique nas opções Girar imagem 90 graus no sentido horário ou Girar imagem 90 graus no sentido anti-horário.
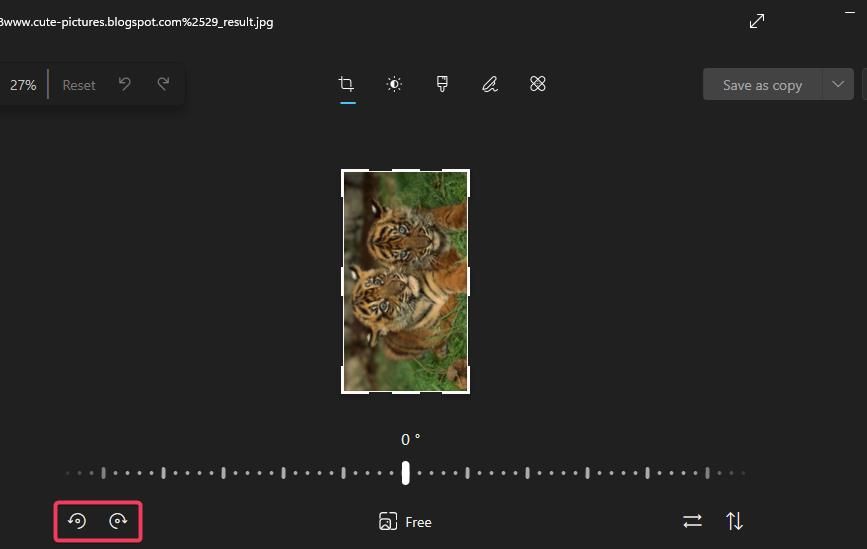
Observe que a ferramenta de corte do Fotos também possui uma barra de rotação. Você pode arrastar o controle deslizante nessa barra para girar livremente a imagem em qualquer ângulo dentro de uma caixa de corte. Tudo fora da área da caixa de corte é cortado da imagem. Girar uma imagem como essa é uma das diferentes maneiras de cortar uma imagem no Windows 11.
3. Como girar imagens com Paint
Paint é o editor gráfico incluído no Windows 11. Esse aplicativo pré-instalado possui três opções de rotação para alterar a orientação de suas imagens. Veja como girar imagens com o Paint:
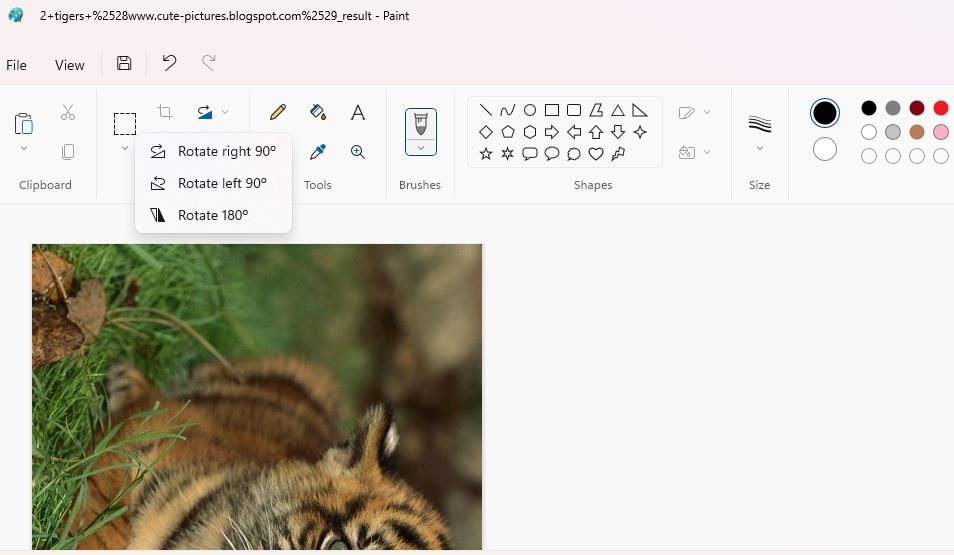
Você também pode ajustar a orientação de uma imagem com as opções de inversão do Paint logo abaixo do botão Girar. Por exemplo, clicar em Inverter verticalmente tem o mesmo efeito que a opção Girar 180°.
4. Como girar imagens com o editor de imagens do Edge
Microsoft Edge é o navegador pré-instalado do Windows 11 que agora possui um editor de imagens integrado. Esse recurso permite girar imagens e aplicar outros ajustes às imagens encontradas online antes de baixá-las. É bastante semelhante ao editor de imagens do aplicativo Fotos. Estas são as etapas para girar imagens com o Microsoft Edge:
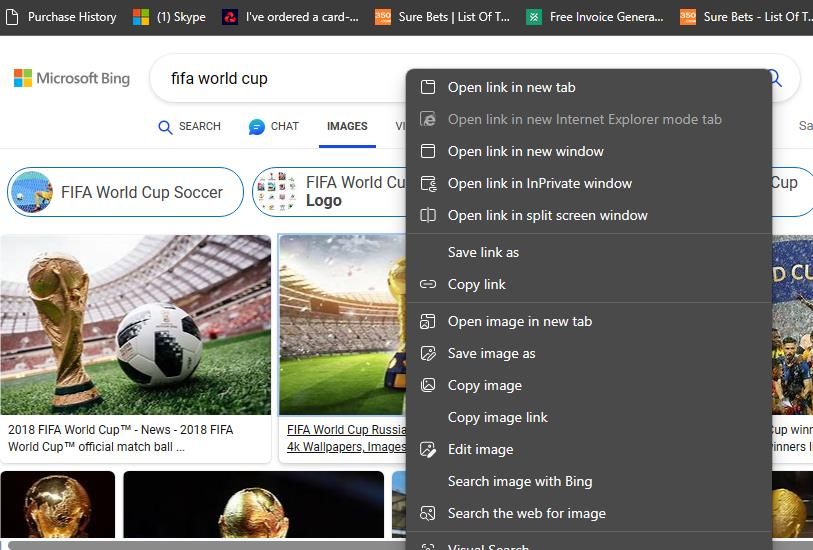
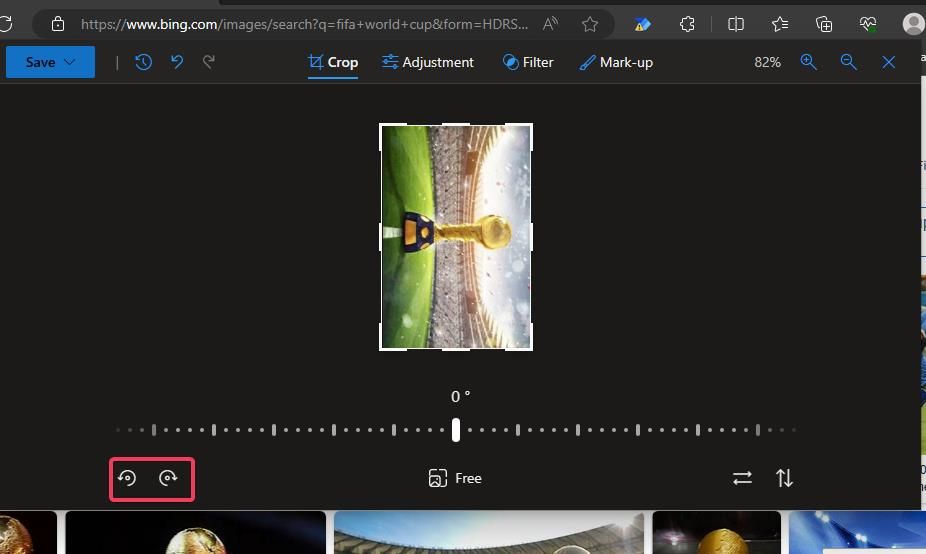
Você não pode fazer upload de imagens para girar na ferramenta de corte do Edge. Se você quiser utilizar a ferramenta para girar suas fotos, carregue-as em uma conta de armazenamento em nuvem como o Google Drive para torná-las acessíveis no Edge.
Em seguida, você pode clicar com o botão direito nas fotos enviadas para selecionar Editar imagem. Nosso guia para edição de imagens no Edge fornece mais detalhes sobre como ajustar suas fotos com esse navegador.
Você pode girar imagens sem instalar software com o aplicativo da web Online Image Tool. Ao contrário do editor de imagens do Edge, essa ferramenta permite fazer upload de imagens para o seu PC para rotação. Além disso, você pode fazer upload de mais de um arquivo por vez para girar várias imagens em lotes. É assim que você pode girar fotos com a ferramenta de imagem online em um navegador Windows:
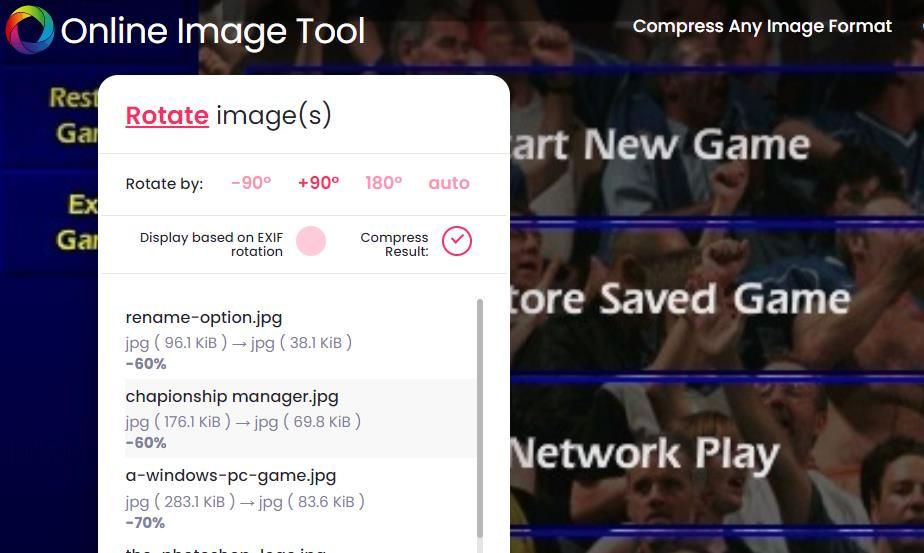
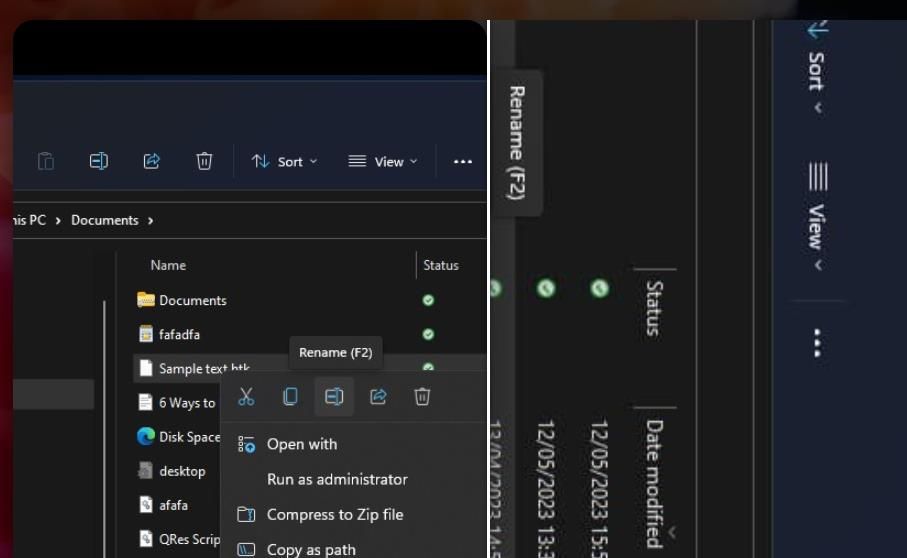
A Online Image Tool também possui ferramentas úteis para redimensionar, converter e compactar imagens em lote. Clique nos links Compactar qualquer formato de imagem, Converter formatos de imagem e Redimensionar lote de imagens na parte superior da página do aplicativo da web para acessá-los.
6. Como girar imagens com IrfanView
IrfanView é um aplicativo visualizador de imagens bacana para plataformas Windows que está disponível gratuitamente. Esse aplicativo inclui um recurso de rotação personalizado para girar imagens em ângulos diferentes de 90 ou 180 graus. Você pode instalar o IrfanView e girar imagens com esse aplicativo assim:
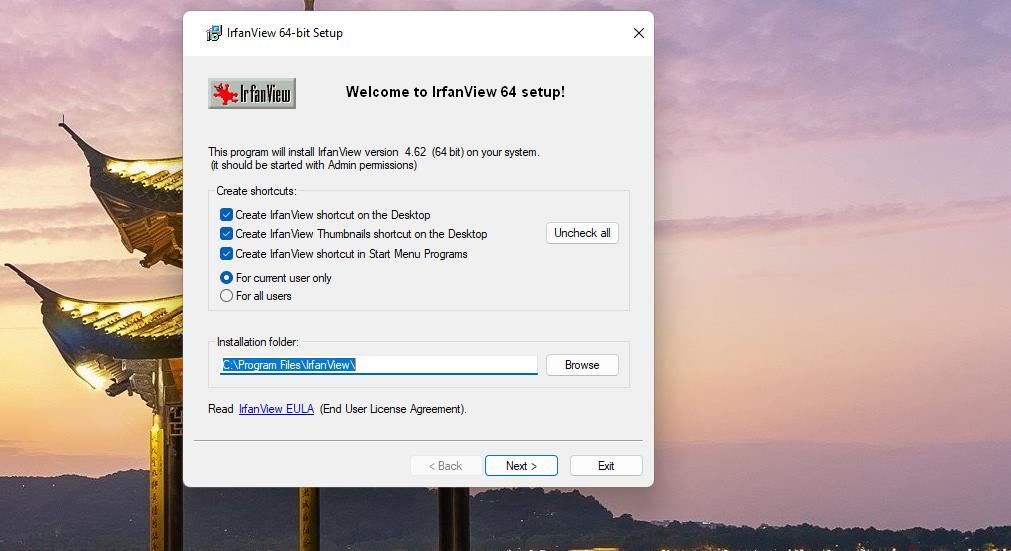
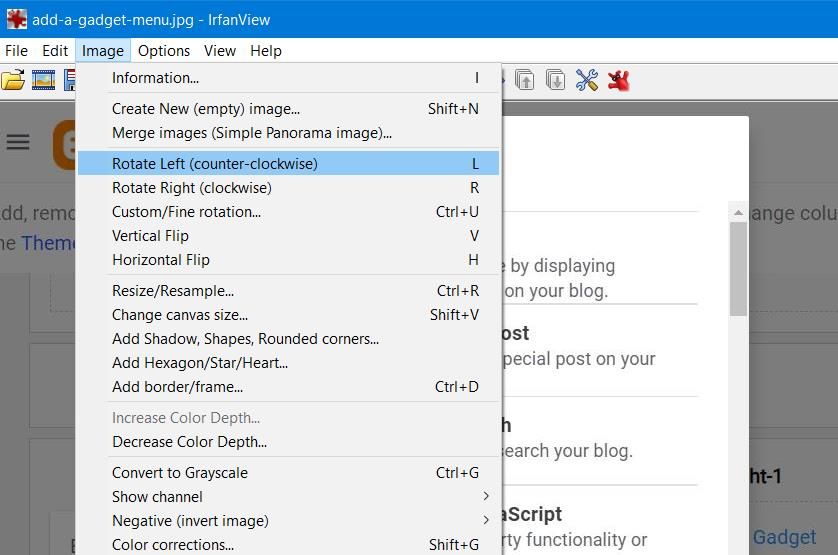
Se você quiser experimentar a ferramenta de rotação personalizada do IrfanView, pressione a tecla de atalho Ctrl + U do aplicativo. Insira um valor de rotação de até 360 na caixa Ângulo. Isso girará a imagem de acordo com o valor inserido em sua tela. Em seguida, clique em OK para visualizar a saída da imagem girada no IrfanView.
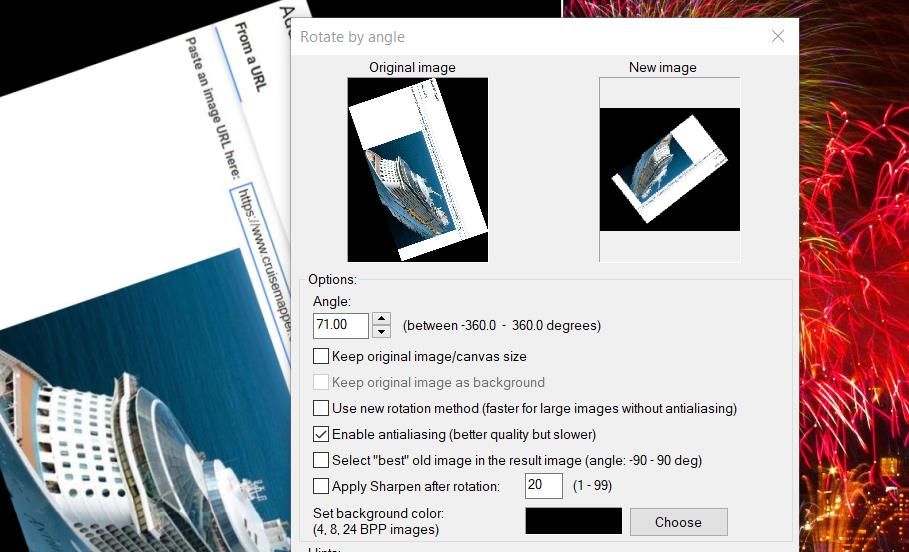
Gire imagens para uma melhor orientação no Windows 11
Portanto, você não precisa do Adobe Photoshop para girar imagens em um PC com Windows 11. É fácil corrigir a orientação da imagem em um PC com Windows 11 com qualquer um dos métodos de rotação acima. Escolha o método de rotação de imagem que você mais gosta.

