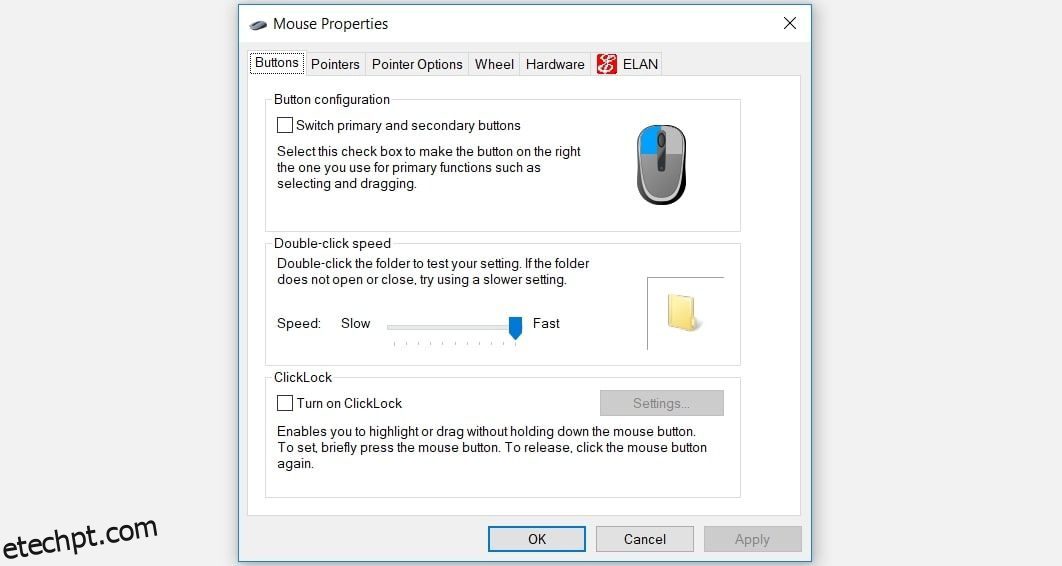O ponteiro do mouse desapareceu do seu dispositivo Windows e você está se perguntando: “Como recupero o ponteiro do mouse?” Ou o ponteiro do mouse sempre decide desaparecer enquanto você digita.
Se você estiver preso nesse tipo de situação, nós o ajudaremos. Aqui está a parte divertida: nossas soluções também ensinam como usar seu PC sem mouse!
Então, vamos nos aprofundar e descobrir como você pode trazer o ponteiro do mouse de volta para o seu dispositivo.
últimas postagens
1. Correções rápidas para um ponteiro do mouse que não aparece no Windows
Antes de mergulharmos nas soluções detalhadas, vamos primeiro explorar algumas soluções rápidas que podem trazer de volta o ponteiro do mouse. No entanto, essas soluções só são aplicáveis se você estiver usando um mouse e não um touchpad.
Reconecte o sensor ou cabo do mouse
Se estiver usando um mouse com fio, tente reconectar o cabo do mouse. Caso esteja usando um mouse sem fio, tente reconectar o sensor.
Quando terminar, mova o mouse e verifique se o cursor aparece na tela.
Verifique o cabo ou as baterias
Para um mouse com fio, verifique o cabo e certifique-se de que não haja sinais de danos.
Se você estiver usando um mouse sem fio, precisará adotar uma abordagem diferente. Se o ponteiro do mouse desaparecer, tente usar baterias novas e veja se isso resolve o problema.
Tente usar uma porta USB diferente
O mouse pode ter desaparecido simplesmente porque a porta USB está com defeito. Portanto, tente usar uma porta diferente e veja se isso resolve o problema do “cursor do mouse não disponível”.
Teste o mouse em outro PC
Tente usar o mouse em outro dispositivo e veja se isso ajuda. Caso o problema persista, é provável que o mouse esteja quebrado.
Se o mouse funcionar no outro dispositivo, o problema provavelmente está no seu PC. Mas não se preocupe: temos algumas soluções que ajudarão você a resolver esse problema.
2. Exiba o ponteiro do mouse nas configurações do sistema
Se o cursor desaparecer apenas quando você estiver digitando, o problema pode estar nas configurações do mouse. Então, vamos ver como você pode trazer de volta o ponteiro do mouse neste caso:
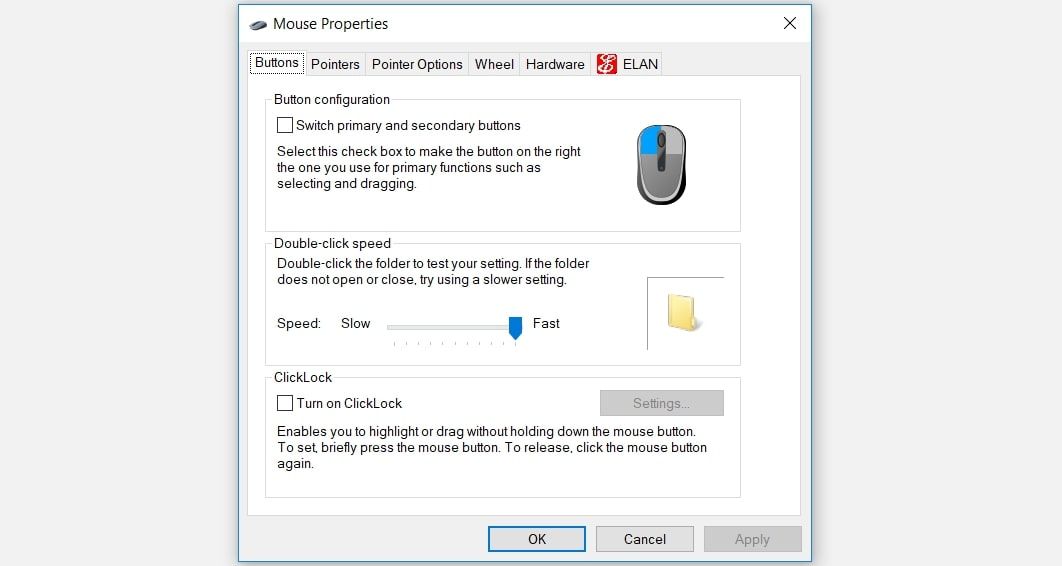
Em seguida, use as teclas de seta para navegar até a guia Opções do ponteiro. Quando chegar lá, pressione a tecla Tab repetidamente até que a caixa Ocultar ponteiro ao digitar seja realçada.
A partir daí, pressione a barra de espaço para desmarcar a caixa Ocultar ponteiro ao digitar.
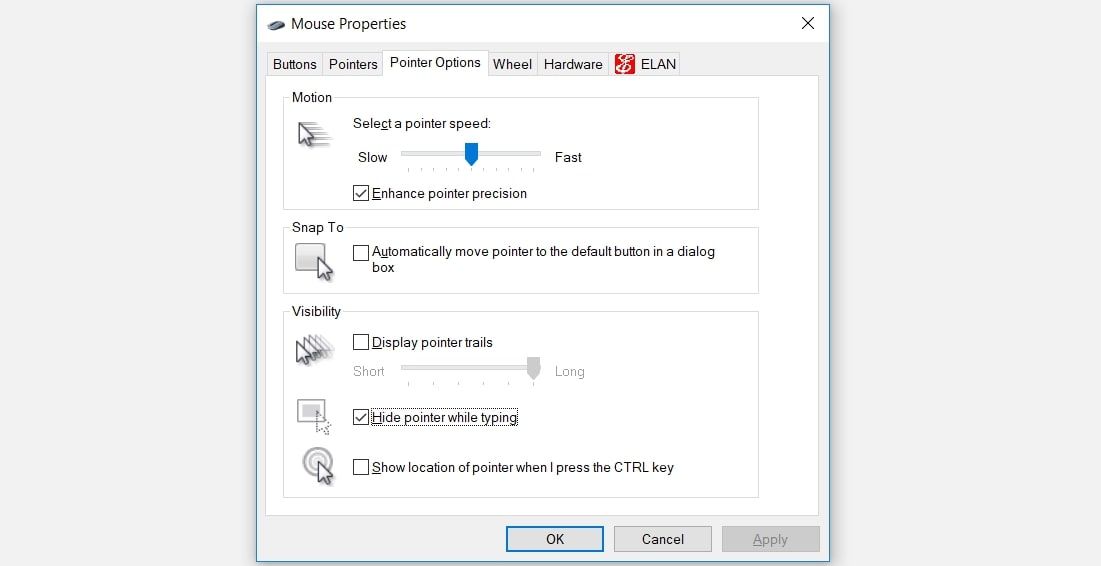
Navegue até a opção Aplicar usando a tecla Tab e pressione a barra de espaço para aplicar essas configurações. Por fim, navegue até a opção OK usando a tecla Tab e pressione a barra de espaço para finalizar este processo.
3. Ative o Touchpad
Se você estiver enfrentando esse problema ao usar um touchpad, é provável que o touchpad esteja desativado nas configurações do sistema.
Então, veja como trazer de volta um cursor do touchpad que continua desaparecendo:
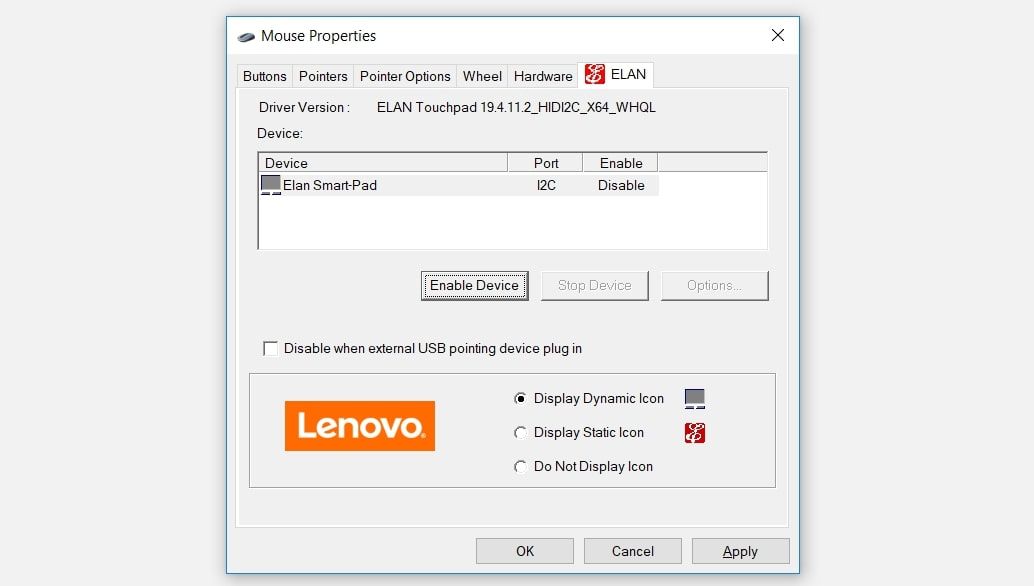
Navegue até a opção Aplicar usando a tecla Tab e pressione a barra de espaço para aplicar essas alterações. Por fim, navegue até a opção OK usando a tecla Tab e pressione a barra de espaço.
4. Desative o Modo Tablet (para dispositivos com tela sensível ao toque)
Se você estiver usando um dispositivo com tela sensível ao toque, provavelmente está usando o recurso do modo Tablet do Windows. No entanto, mudar para o modo Tablet pode ser o motivo pelo qual o cursor do mouse geralmente desaparece.
Portanto, se o recurso do modo Tablet estiver ativado em seu dispositivo, veja como você pode desativá-lo:
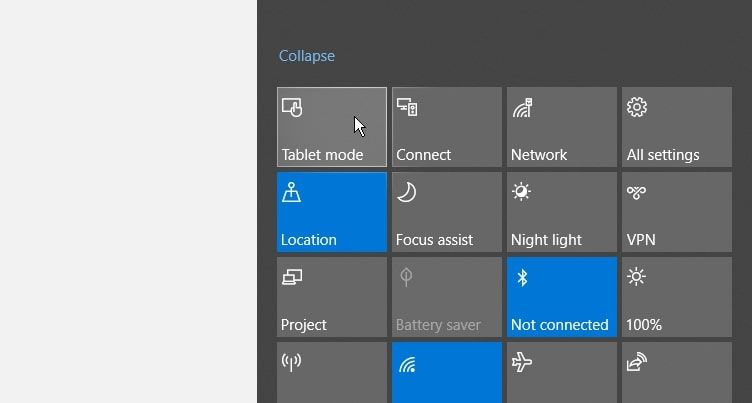
5. Execute os solucionadores de problemas internos relevantes do Windows
Você também pode trazer de volta o ponteiro do mouse usando as ferramentas internas de solução de problemas do Windows. Veremos como os solucionadores de problemas de Bluetooth e hardware e dispositivos podem ajudar a resolver esse problema.
Para começar, veja como você pode usar a solução de problemas de hardware e dispositivos:
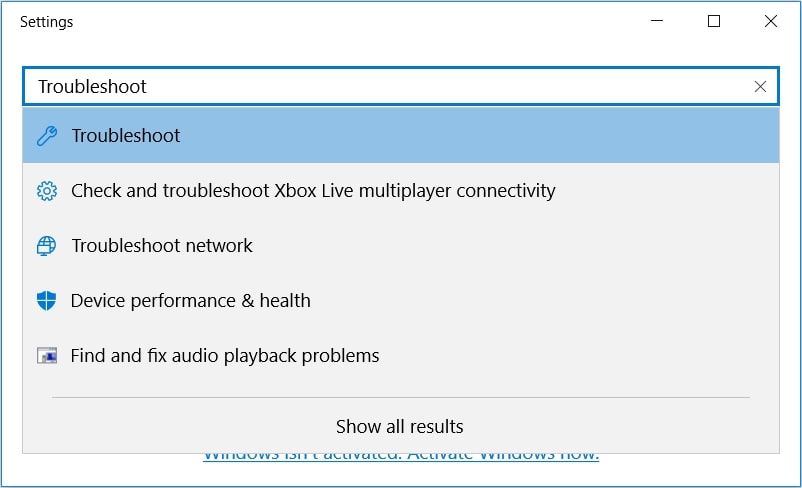
Na próxima janela, use o botão Tab para mover para as opções no painel do lado direito. A partir daí, use as teclas de seta para navegar até a solução de problemas de hardware e dispositivos.
Pressione Enter assim que a solução de problemas de hardware e dispositivos estiver destacada. A partir daí, pressione Tab para realçar o botão Executar a solução de problemas e pressione Enter para continuar.
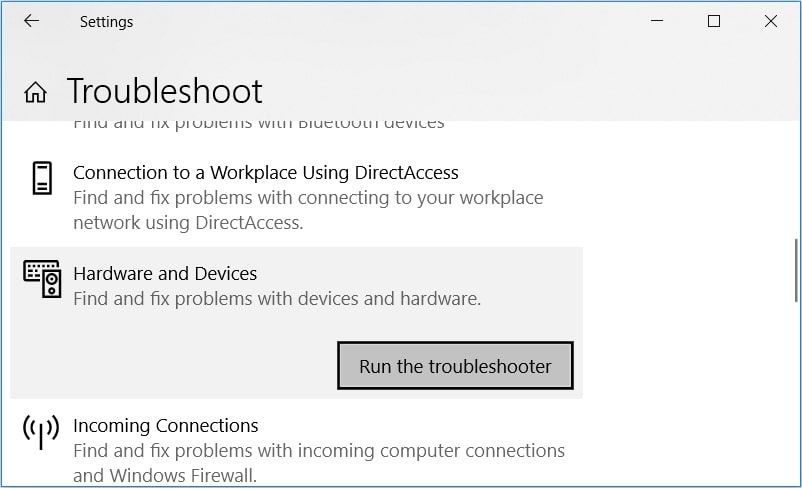
Quando terminar, agora você pode executar a solução de problemas do Bluetooth. No entanto, isso só será útil se você estiver usando um mouse sem fio.
Se o problema persistir, é possível que você esteja lidando com arquivos de sistema defeituosos ou quebrados. Nesse caso, a melhor coisa a fazer é reparar arquivos corrompidos do Windows com ferramentas integradas (como as ferramentas SFC e DISM).
6. Atualize ou reinstale os drivers do mouse
Drivers de mouse corrompidos também podem causar o problema em questão. Nesse caso, você pode recuperar o ponteiro do mouse atualizando ou reinstalando esses drivers.
Veja como você pode atualizar os drivers do mouse:
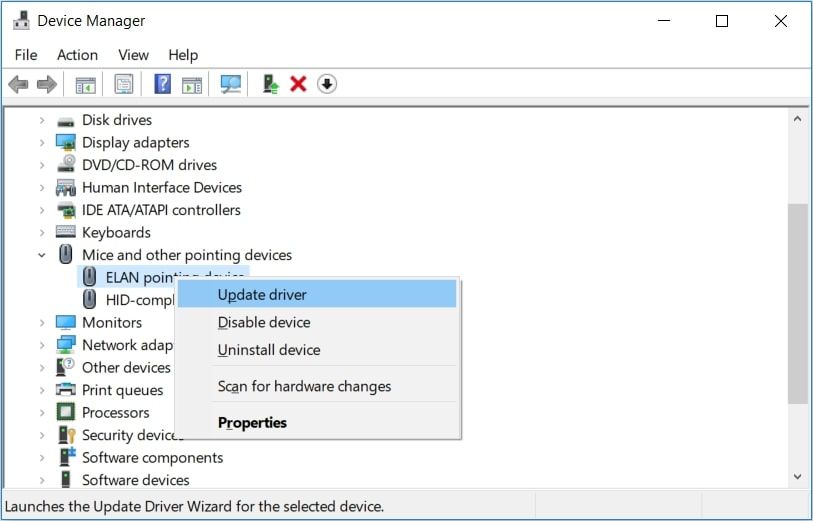
Na próxima janela, use as teclas de seta para selecionar a opção Pesquisar automaticamente software de driver atualizado. A partir daí, siga as instruções na tela para finalizar o processo.
Se o problema persistir, tente reinstalar os drivers do mouse seguindo estas etapas:
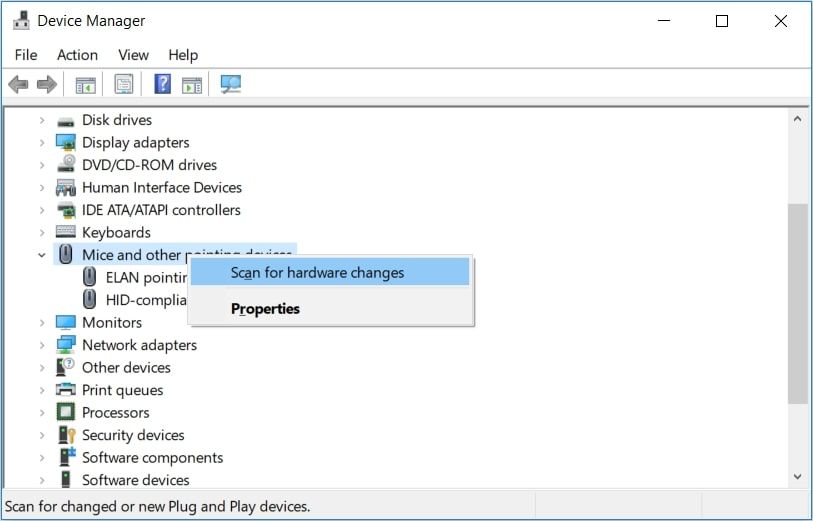
Ao terminar, reinicie o seu PC para salvar essas alterações.
Traga facilmente de volta o ponteiro do mouse ausente para a tela
É muito difícil usar o computador sem um mouse. Portanto, caso o ponteiro do mouse desapareça repentinamente, recupere-o facilmente usando as dicas que fornecemos.
A partir daí, você pode começar a se concentrar em como personalizar o ponteiro do mouse ao seu gosto.