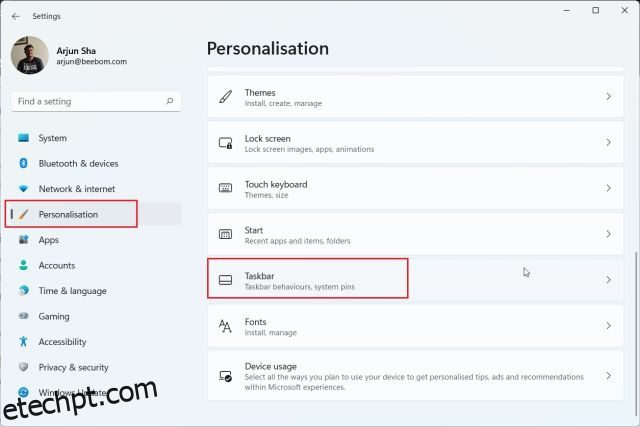O Windows 11 é uma grande melhoria quando se trata de apelo visual e recursos como o novo menu Iniciar, Widgets, suporte para aplicativos Android e muito mais. No entanto, a Microsoft reduziu visivelmente as opções de personalização da barra de tarefas em seu sistema operacional de desktop mais recente. Você não pode mais mover a barra de tarefas para a parte superior ou lateral e alterar seu tamanho. Portanto, neste guia, trazemos um guia detalhado sobre como personalizar a barra de tarefas no Windows 11. Se você prefere personalizar a barra de tarefas colocando-a na parte superior ou movendo os ícones da barra de tarefas para a esquerda, aqui estão todas as barras de tarefas possíveis opções de personalização no Windows 11.
últimas postagens
Personalizar a barra de tarefas no Windows 11 (atualizado em outubro de 2022)
Adicionamos instruções para usar o Editor do Registro para redimensionar a barra de tarefas, mover a barra de tarefas para o topo e muito mais. Você pode até trazer de volta o clássico menu Iniciar do Windows 10 se o redesenho do Windows 11 não o impressionar. Dito isso, vamos mergulhar de cabeça.
1. Altere o alinhamento dos ícones da barra de tarefas do Windows 11
Com o Windows 11, a Microsoft alterou o alinhamento da barra de tarefas e do menu Iniciar para o centro por padrão. No entanto, se você quiser voltar ao alinhamento à esquerda padrão, como o Windows 10, poderá fazê-lo por meio do aplicativo Configurações. Para iniciar nossa jornada de personalização da barra de tarefas no Windows 11, vamos entrar no novo aplicativo Configurações.
1. Use o atalho de teclado do Windows 11 “Windows + I” para abrir o aplicativo Configurações e, em seguida, alterne para a guia “Personalização” na barra lateral esquerda. Depois disso, clique em “Barra de Tarefas”.
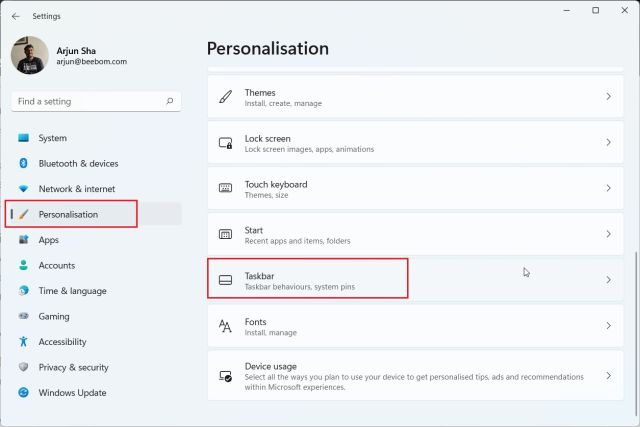
2. Expanda a seção “Comportamentos da barra de tarefas” e defina “Alinhamento da barra de tarefas” à esquerda em vez do centro. Agora, todos os ícones da barra de tarefas se moverão imediatamente para a borda esquerda sem precisar reiniciar seu PC com Windows 11.

2. Personalize a barra de tarefas do Windows 11 usando o aplicativo de configurações
1. Além disso, você pode personalizar os menus, ícones e itens da Barra de Tarefas na página Configurações. Clique com o botão direito do mouse na barra de tarefas e abra “Configurações da barra de tarefas“.

2. Aqui, em itens da barra de tarefas, você pode ativar ou desativar a caixa de pesquisa, o botão de exibição de tarefas, o painel de widgets e o atalho de bate-papo do Teams. Temos até um guia dedicado sobre como desabilitar o widget Teams Chat na barra de tarefas do Windows 11.

3. Em seguida, você pode adicionar um menu de caneta na barra de tarefas se tiver um laptop Windows 11 com tela sensível ao toque com uma caneta. Além disso, você também pode adicionar um teclado de toque e um touchpad virtual à barra de tarefas.

4. Quanto aos ícones de estouro do canto da Barra de Tarefas, aqui você pode escolher quais ícones podem aparecer e quais serão ocultados. Dessa forma, você pode personalizar os ícones da bandeja do sistema no Windows 11.

5. Por fim, em comportamentos da barra de tarefas, você pode optar por ocultar a barra de tarefas quando não estiver em uso ativo, mostrar emblemas em aplicativos fixados e ativar o botão “Mostrar área de trabalho” no canto direito da barra de tarefas. A melhor parte é que agora você pode mostrar a barra de tarefas completa com um relógio em vários monitores.

3. Mova a barra de tarefas para a parte superior ou lateral no Windows 11
Temos um artigo dedicado sobre como mover a barra de tarefas para a parte superior ou lateral no Windows 11, mas aqui detalharemos brevemente as etapas para que você possa ter uma ideia mais ampla. Então vá em frente e aprenda a personalizar a Barra de Tarefas no Windows 11 e mova a Barra de Tarefas para sua posição favorita.
1. Primeiro, pressione a tecla Windows e digite “regedit” na caixa de pesquisa. Agora, abra o “Editor do Registro” no resultado da pesquisa.

2. Em seguida, copie o caminho abaixo e cole-o na barra de endereços do Registro. Depois disso, pressione Enter para mover diretamente para a entrada StuckRects3.
ComputerHKEY_CURRENT_USERSoftwareMicrosoftWindowsCurrentVersionExplorerStuckRects3

3. Em seguida, clique duas vezes em Configurações no painel direito e localize o quinto valor na linha 00000008. Por padrão, seu valor será definido como 03. Agora, clique duas vezes para destacar esse valor para substituí-lo.

4. Para mover a barra de tarefas para o topo, defina o valor como 01. Da mesma forma, você pode definir o valor como 00 ou 02 para mover a barra de tarefas para os lados esquerdo ou direito em seu PC com Windows 11, respectivamente. No entanto, a barra de tarefas não carrega quando você a move para o lado esquerdo ou direito. Eu testei na versão estável mais recente do Windows 11 (12 de outubro, versão 22000.1098) e ainda está com bugs. Portanto, por enquanto, sugiro não mover a barra de tarefas para a esquerda ou para a direita.
Para referência rápida, confira os valores e a posição da barra de tarefas correspondente abaixo:
- Barra de Tarefas Esquerda – 00
- Barra de Tarefas Superior – 01
- Barra de Tarefas Direita – 02
- Barra de Tarefas Inferior – 03

5. Após definir o valor, reinicie o computador. Você também pode abrir o Gerenciador de Tarefas usando o atalho de teclado “Ctrl + Shift + Esc” e reiniciar o Windows Explorer se não quiser reiniciar o sistema.

6. A barra de tarefas agora será movida para a posição superior em seu PC com Windows 11.

4. Redimensione a barra de tarefas no Windows 11
Aqui está uma maneira bacana de personalizar a barra de tarefas do Windows 11 por meio do Editor do Registro. A Microsoft não permite oficialmente que você redimensione a barra de tarefas no Windows 11, mas você pode usar o Editor do Registro para fazer isso manualmente. Você pode tornar os ícones da barra de tarefas menores ou maiores em seu PC com Windows 11 usando esta solução alternativa. Veja como:
1. Semelhante ao passo acima, pressione a tecla Windows uma vez e digite “regedit” na caixa de pesquisa. Agora, abra o “Editor do Registro” no resultado da pesquisa.

2. Após abrir o Editor do Registro, cole o caminho abaixo na barra de endereços do Registro e pressione Enter.
ComputerHKEY_CURRENT_USERSoftwareMicrosoftWindowsCurrentVersionExplorerAdvanced

3. Em seguida, clique com o botão direito do mouse no espaço vazio enquanto a pasta “Avançado” estiver selecionada e escolha Novo -> Valor DWORD (32 bits).

3. Defina o nome do valor DWORD como TaskbarSi e pressione “Enter” para salvar as alterações.

4. Agora, clique duas vezes em “TaskbarSi” para definir seus dados de valor. Os detalhes para o tamanho dos ícones da barra de tarefas e seus números correspondentes são os seguintes:
- Barra de tarefas pequena – valor TaskbarSi 0
- Barra de tarefas padrão – valor TaskbarSi 1
- Barra de tarefas grande – valor TaskbarSi 2

5. Com base em sua preferência, defina o valor como 0 ou 2, supondo que você não goste do novo tamanho padrão da barra de tarefas no Windows 11. Notavelmente, os ícones de aplicativos de terceiros parecerão um pouco pixelados quando você usar o tamanho grande barra de tarefas. Confira as imagens abaixo para ver a diferença no tamanho do ícone da barra de tarefas no Windows 11:
5. Depois de definir o valor preferencial, reinicie o sistema ou abra o Gerenciador de Tarefas usando o atalho de teclado “Ctrl + Shift + Esc” e reinicie o Windows Explorer.

5. Desagrupe os ícones da barra de tarefas do Windows 11
Um dos recursos mais solicitados, a capacidade de desagrupar ícones, ainda está faltando na barra de tarefas do Windows 11. Felizmente, com um pequeno utilitário chamado ExplorerPatcher, você pode recuperar essa funcionalidade sem quebrar a barra de tarefas. Já temos um tutorial detalhado sobre como definir os ícones da barra de tarefas do Windows 11 para Nunca combinar, mas neste guia, demonstraremos brevemente as etapas. Veja como você pode personalizar a barra de tarefas e desagrupar ícones para melhor visibilidade.
1. Vá em frente e baixe o ExplorerPatcher de GitHubGenericName. Agora, instale o aplicativo e ele definirá automaticamente o alinhamento do ícone da barra de tarefas à esquerda. A melhor parte deste aplicativo é que os ícones da barra de tarefas estão configurados para nunca combinar por padrão, então você realmente não precisa fazer nada.

3. Em seguida, clique com o botão direito do mouse na barra de tarefas e selecione “Propriedades” para definir as configurações.

4. Na seção “Barra de tarefas”, você pode personalizar a nova barra de tarefas centralizada do Windows 11 ao seu gosto. Você pode fazer alterações em “Combinar ícones da barra de tarefas na barra de tarefas primária: nunca combinar (padrão)”. Você também pode definir o estilo da barra de tarefas para Windows 10 ou Windows 11, conforme seu gosto. Certifique-se de clicar em “Reiniciar o Explorador de Arquivos” no canto inferior esquerdo para aplicar e ver as alterações.

6. Personalize a barra de tarefas do Windows 11 com aplicativos de terceiros
Existem muitos aplicativos de terceiros que oferecem suporte à personalização da barra de tarefas no Windows 11. Ferramentas como Start11 (PagoUS$ 5,99 com 30 dias de teste gratuito) e StartAllBack (Pago, US$ 4,99 com 100 dias de teste gratuito) são pagos e oferecem uma infinidade de recursos interessantes. No entanto, eu gosto do ExplorerPatcher, pois é totalmente gratuito e de código aberto. Junto com a personalização da Barra de Tarefas, todos esses programas oferecem personalização para o menu Iniciar, Explorador de Arquivos, Bandeja do Sistema e outros elementos do sistema.
Você pode até restaurar o menu Iniciar clássico do Windows 10 no Windows 11 usando esses aplicativos. Dependendo do seu orçamento, você pode escolher um dos aplicativos. Mas aqui vou mostrar como personalizar a barra de tarefas do Windows 11 com o ExplorerPatcher.
1. Primeiro, baixe o ExplorerPatcher de seu Página do GitHub. Em seguida, execute o programa e ele mudará instantaneamente a barra de tarefas e o menu Iniciar para o estilo do Windows 10.

2. Agora você pode clicar com o botão direito do mouse na barra de tarefas e selecionar “Propriedades” no menu de contexto.

3. Aqui, na seção “Barra de tarefas”, você pode personalizar o estilo do botão Iniciar, os ícones da área de notificação, o tamanho do ícone da barra de tarefas, o alinhamento da barra de tarefas secundária e muito mais. Depois de fazer as alterações, clique em “Reiniciar o Explorador de Arquivos” e pronto.

7. Altere a aparência da barra de tarefas do Windows 11
Se você deseja personalizar a aparência da barra de tarefas do Windows 11, temos vários aplicativos que oferecem modificações visuais. Entre eles, a ferramenta TaskbarXI (Gratuito no site oficial, $ 0,99 na MS Store) pode transformar sua barra de tarefas do Windows 11 em um dock semelhante ao macOS. Ele também permite definir a escala de DPI para cada elemento e oferece suporte a vários monitores. Além disso, você tem software como RoundedTB (Livre) e TranslucentTB (Livre) que oferecem mais opções de estilo visual.
RoundedTB pode adicionar margens e cantos arredondados à barra de tarefas do Windows 11, e você pode até definir o raio do canto nesta ferramenta. Quanto ao TranslucentTB, este aplicativo permite tornar a barra de tarefas translúcida e adicionar efeitos de cor a ela. Portanto, se você deseja tornar a barra de tarefas mais atraente visualmente, esses são alguns dos melhores aplicativos do Windows 11 que você pode usar para personalização avançada. Neste guia, mostraremos como você pode usar o TaskbarXI para personalizar a aparência da barra de tarefas do Windows 11.
1. Baixe o aplicativo TaskbarXI de seu website oficial de graça. Depois disso, extraia-o usando o extrator ZIP nativo do Windows 11 ou use aplicativos como WinZip e WinRAR.
2. Depois de extrair o arquivo zip, abra a pasta e clique duas vezes para executar “TaskbarXI.exe”.

3. Em alguns segundos, a barra de tarefas do Windows 11 se transformará em um dock semelhante ao macOS.

4. Agora você pode abrir “TaskbarXIMFCGUI.exe” para configurar a Barra de Tarefas.

5. A partir do aplicativo TaskbarXI Configurator, você pode definir vários estilos de barra de tarefas, incluindo transparente, gradiente transparente, opaco, desfoque e acrílico.

Ajuste a barra de tarefas de acordo com sua preferência no Windows 11
Então, sim, essas são todas as opções interessantes de personalização disponíveis para a barra de tarefas no Windows 11. Com a Microsoft forçando os usuários a ficarem na barra de tarefas inferior, uma parte significativa dos usuários do Windows não está feliz. Embora a gigante de Redmond não tenha voltado atrás em sua decisão desde o lançamento do Windows 11 há um ano, estamos céticos de que uma opção para alterar o posicionamento da barra de tarefas, como no Windows 10, esteja chegando em breve. Até lá, esperamos que essas soluções alternativas do Editor do Registro possam ajudá-lo a personalizar a barra de tarefas no Windows 11 ao seu gosto. De qualquer forma, isso é tudo de nós. Se você estiver enfrentando algum problema, informe-nos na seção de comentários abaixo.