O Cursor do Mouse Desapareceu? Soluções para Windows
Se o cursor do seu mouse sumiu no seu dispositivo Windows, e você está se perguntando como recuperá-lo, ou se ele insiste em desaparecer enquanto você digita, não se preocupe. Este guia oferece soluções eficazes, e o melhor: ensina como usar o PC sem mouse, se necessário!
Vamos explorar as maneiras de trazer o cursor do mouse de volta ao seu dispositivo.
1. Soluções Rápidas para o Cursor Desaparecido
Antes de explorar soluções mais complexas, comece com estas verificações rápidas, especialmente se você usa um mouse tradicional (e não um touchpad):
Reconexão do Mouse
Para mouses com fio, tente desconectar e reconectar o cabo. Se for sem fio, faça o mesmo com o receptor. Após, verifique se o cursor reaparece ao movimentar o mouse.
Cabo ou Baterias
Examine o cabo do mouse com fio em busca de danos. Para mouses sem fio, troque as baterias e veja se resolve o problema.
Porta USB
Experimente conectar o mouse em outra porta USB do seu computador. A porta original pode estar com defeito.
Teste em Outro PC
Conecte o mouse em outro computador para verificar se ele funciona. Se não funcionar, o mouse pode estar quebrado. Se funcionar, o problema é no seu PC e as próximas dicas ajudarão.
2. Habilitar a Exibição do Cursor nas Configurações
Se o cursor desaparece somente quando você digita, pode ser uma configuração do mouse. Veja como ajustar:
- Pressione as teclas Win + R para abrir a janela “Executar”.
- Digite “control mouse” e pressione Enter. Isso abrirá as “Propriedades do Mouse”.
- Use a tecla Tab para navegar até a aba “Opções do Ponteiro”.
- Com as teclas de seta, selecione “Ocultar ponteiro ao digitar”.
- Pressione a barra de espaço para desmarcar a caixa.
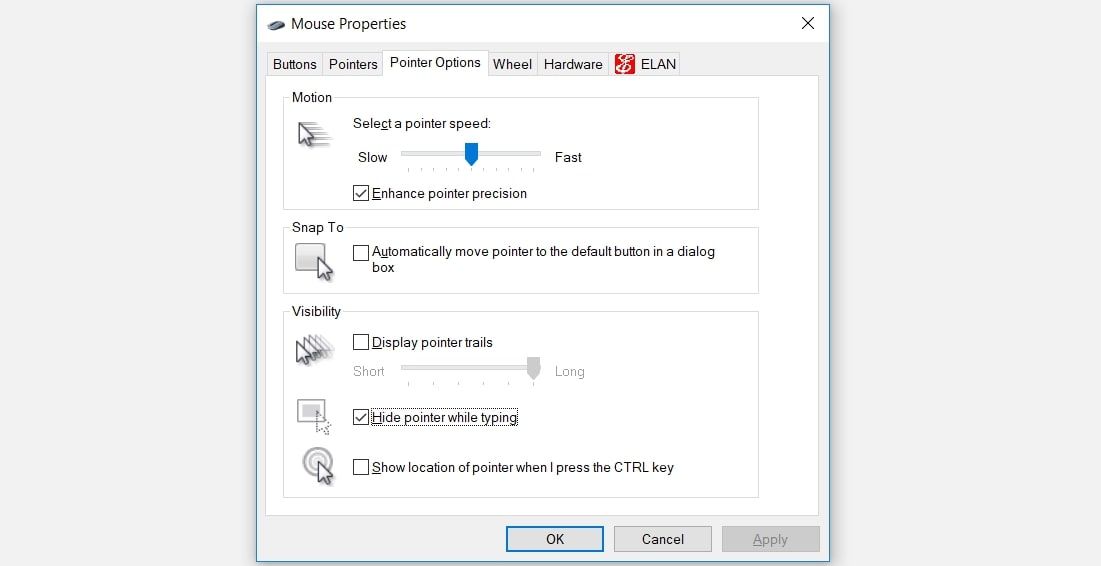
Use a tecla Tab para selecionar “Aplicar” e pressione a barra de espaço. Depois, selecione “OK” e pressione a barra de espaço para finalizar.
3. Ativar o Touchpad
Se o problema for com um touchpad, ele pode estar desabilitado. Veja como habilitá-lo:
- Pressione Win + R e digite “control mouse”. Pressione Enter.
- Use a tecla Tab até chegar na aba “Touchpad” (pode aparecer como ELAN ou Configurações do dispositivo).
- Com a tecla Tab, vá até “Ativar dispositivo” e pressione a barra de espaço.
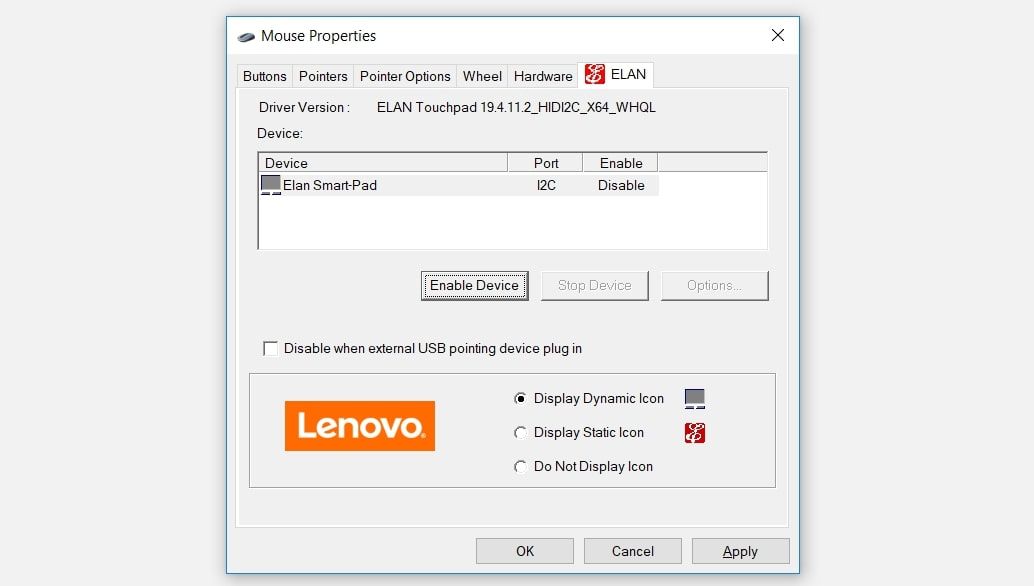
Clique em “Aplicar” (usando a tecla Tab e a barra de espaço) e depois em “OK”.
4. Desativar o Modo Tablet (para Dispositivos com Tela Sensível ao Toque)
Se você usa um dispositivo com tela sensível ao toque, o Modo Tablet pode estar causando o sumiço do cursor. Desative-o:
- Clique no ícone da Central de Notificações (canto inferior direito da tela).
- Toque em “Modo Tablet” para desativá-lo. O ícone ficará cinza quando desativado.
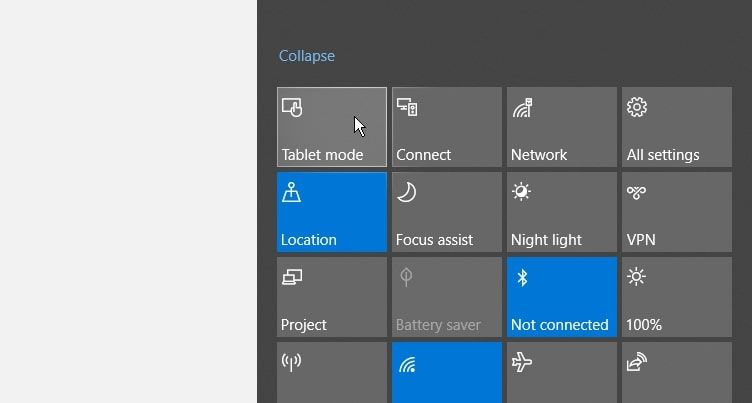
5. Executar Solucionadores de Problemas do Windows
Use as ferramentas de solução de problemas do Windows:
Para Hardware e Dispositivos:
- Pressione a tecla Windows e digite “Configurações”.
- Use as setas para selecionar “Configurações” e pressione Enter.
- Na barra de pesquisa digite “Solução de problemas” e pressione Enter.
- Navegue até a opção “Solução de problemas de hardware e dispositivos” e pressione Enter.
- Selecione “Executar a solução de problemas” e pressione Enter.
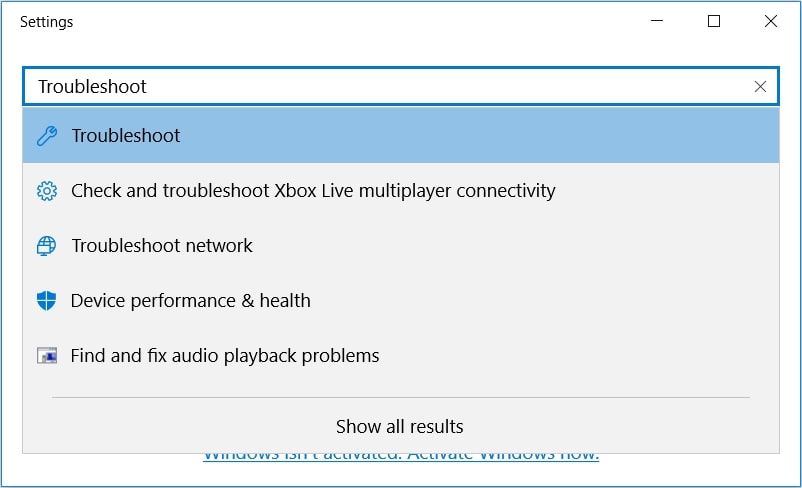
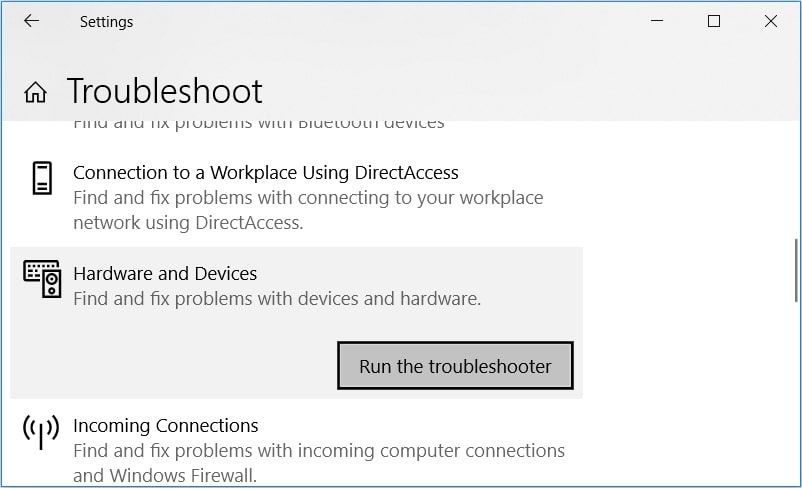
Para Bluetooth (se usar mouse sem fio):
- Abra a janela de configurações de solução de problemas conforme os passos anteriores.
- Procure a solução de problemas do Bluetooth e a execute.
Se o problema persistir, pode haver arquivos corrompidos do sistema. Use as ferramentas SFC e DISM para repará-los.
6. Atualizar ou Reinstalar Drivers do Mouse
Drivers de mouse corrompidos podem causar o problema. Atualize ou reinstale-os:
Para atualizar:
- Pressione Win + X, selecione “Gerenciador de Dispositivos” e pressione Enter.
- Use Tab e as setas para ir até “Ratos e outros dispositivos apontadores”. Expanda esta opção.
- Selecione o driver do mouse, pressione Shift + F10 e escolha “Atualizar driver”.
- Selecione “Pesquisar automaticamente software de driver atualizado” e siga as instruções.
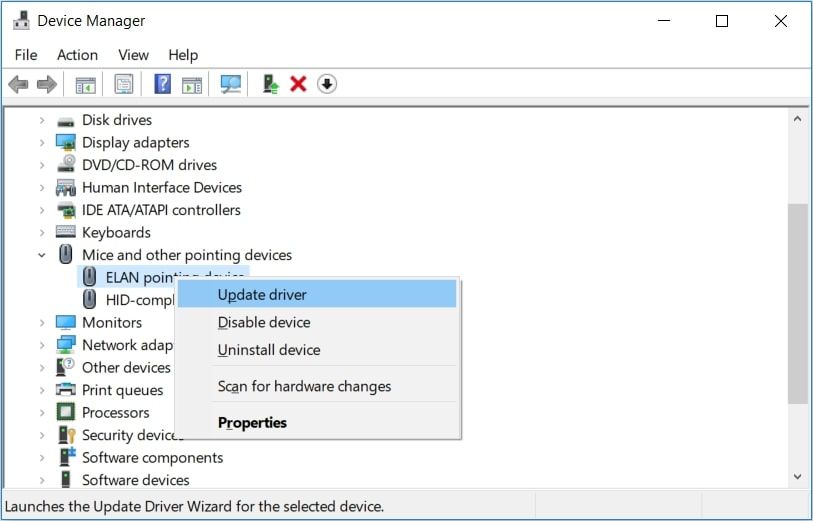
Para reinstalar:
- Abra o Gerenciador de Dispositivos e os drivers do mouse, como descrito acima.
- Clique com o botão direito no driver do mouse (Shift + F10) e selecione “Desinstalar dispositivo”.
- Clique com o botão direito em “Ratos e outros dispositivos apontadores” e selecione “Verificar se há alterações de hardware”.
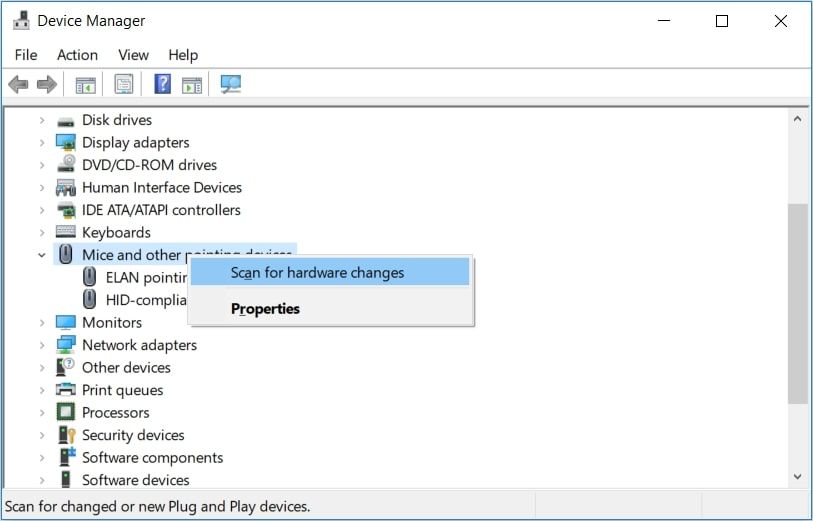
Reinicie o PC após finalizar o processo.
Cursor de Volta à Tela!
Usar o computador sem um mouse é complicado. Recupere o cursor rapidamente com as dicas deste guia. Depois, você poderá explorar como personalizar o ponteiro do mouse ao seu gosto.