últimas postagens
Principais conclusões
- Desconectar e reconectar a rede Wi-Fi é uma das primeiras coisas a tentar quando a página de login do Wi-Fi não aparece.
- Visitar um site não HTTPS também pode forçar o aparecimento da página de login do Wi-Fi.
- Certifique-se de desligar todos os servidores DNS e VPN de terceiros para evitar interferência na página de login do Wi-Fi.
Quando você está fora de casa ou do escritório, precisa contar com Wi-Fi público em locais como hotéis, cafés e aeroportos. Essas redes Wi-Fi geralmente exigem que você faça login para se autenticar e concordar com os termos antes de conceder acesso à Internet.
No entanto, se a página de login do Wi-Fi não aparecer no seu telefone ou computador, existem algumas maneiras de tentar forçar a exibição da página de login do Wi-Fi.
1. Esqueça e reconecte-se à rede Wi-Fi
Isso pode parecer básico, mas desconectar e reconectar-se a uma rede Wi-Fi é uma maneira eficaz de corrigir problemas temporários que impedem a exibição da página de login no seu telefone ou computador. Se for apenas uma falha pontual, isso deverá resolver seu problema e economizar muito tempo.
2. Visite um site não HTTPS
Às vezes, seu navegador pode ter problemas para carregar a página de login do Wi-Fi quando você visita sites seguros (HTTPS). Uma solução alternativa para forçar a exibição da página de login do Wi-Fi é visitar um site não HTTPS, como http://exemplo.com ou algo semelhante.
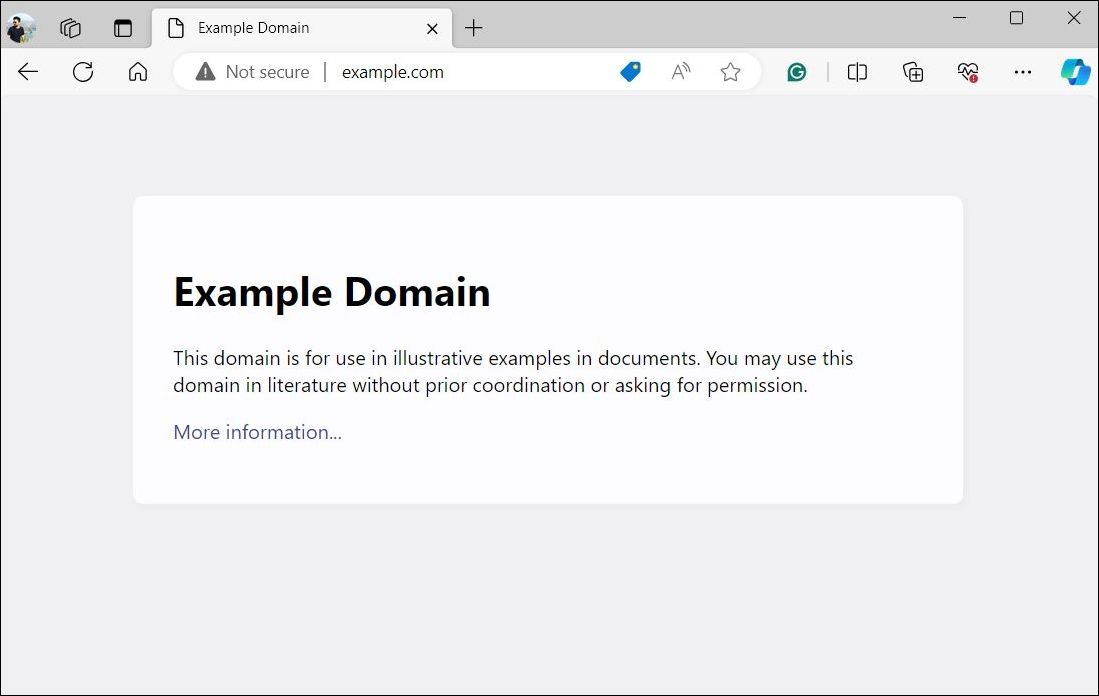
Se o problema persistir, tente abrir o site não HTTPS em uma janela anônima ou em outro navegador. Isso deve ajudá-lo a evitar qualquer interferência causada por dados de cache existentes e problemas específicos do navegador.
3. Desligue servidores DNS de terceiros e limpe o cache DNS
Embora servidores DNS de terceiros, como Google Public DNS ou OpenDNS, ofereçam melhores benefícios de velocidade e segurança, às vezes eles podem impedir que redes Wi-Fi redirecionem você para a página de login ou autenticação. Para evitar isso, você deve desligar quaisquer servidores DNS de terceiros em seu telefone ou computador seguindo estas etapas:
janelas
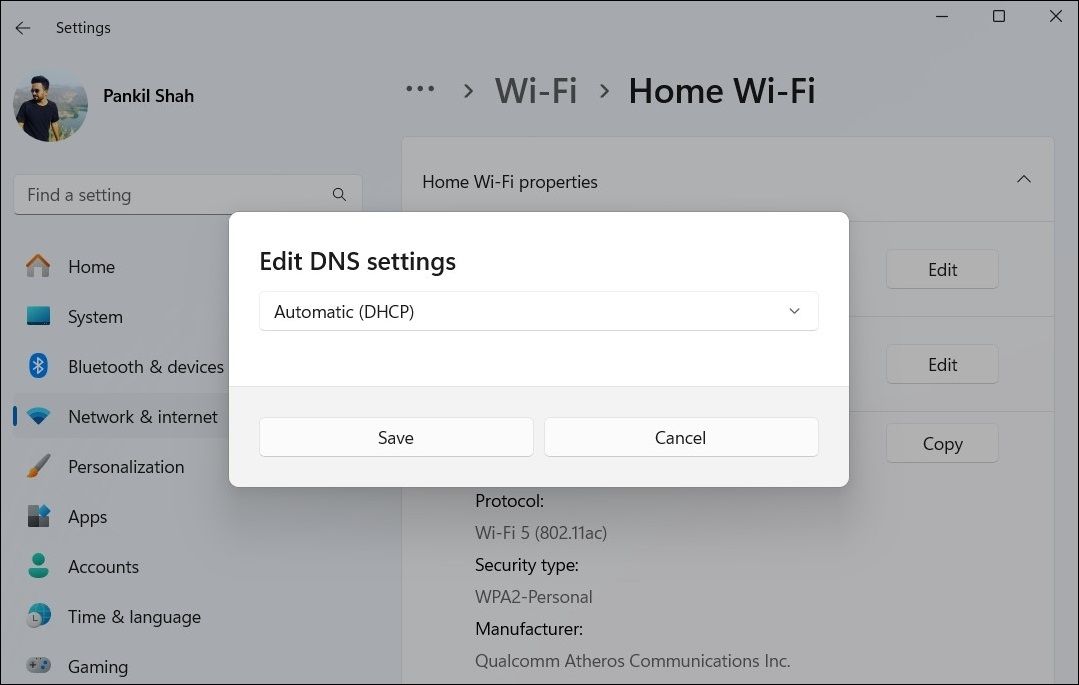
Mac OS
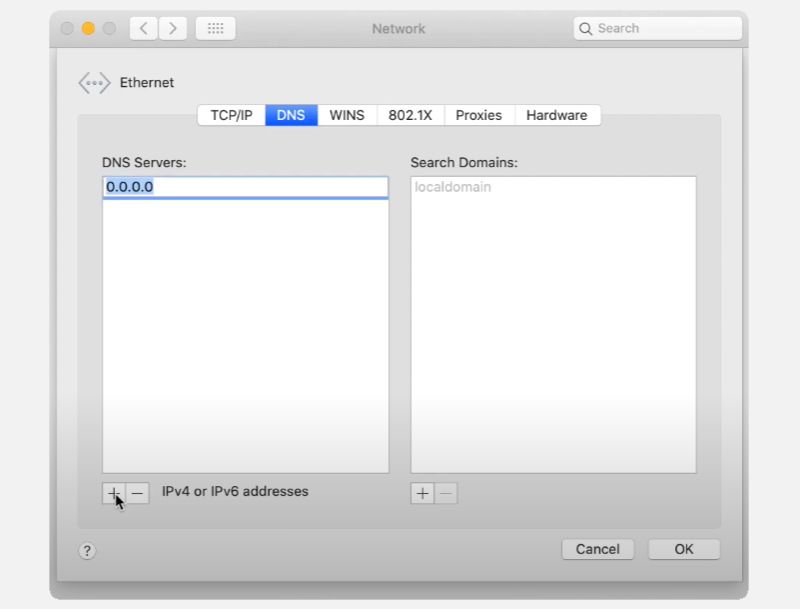
Linux
Existem inúmeras distribuições Linux, portanto as etapas desse processo serão um pouco diferentes. Usamos o Ubuntu para mostrar o fluxo geral.
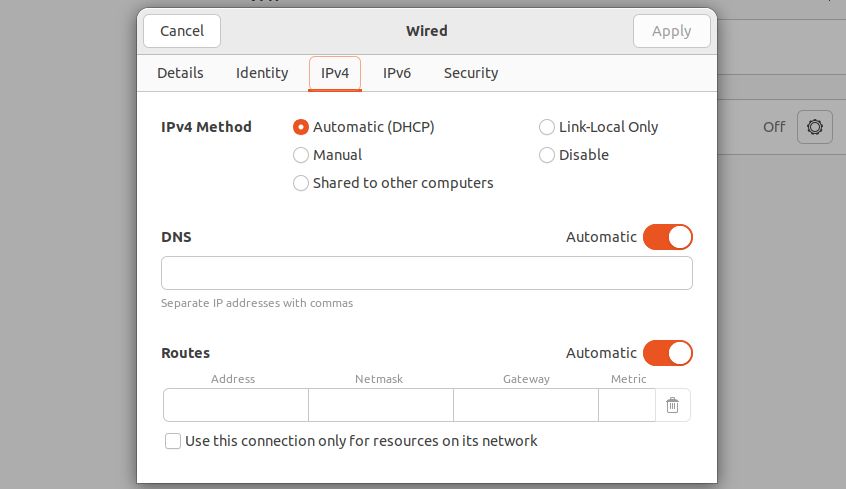
Android
Iphone
Se a página de login do Wi-Fi não aparecer mesmo depois de desligar o servidor DNS de terceiros, o cache DNS existente no seu computador pode estar causando o problema. Considere limpar o cache DNS no Windows, liberar o cache DNS no macOS ou liberar o cache DNS no Linux e ver se isso ajuda.
4. Redefinir configurações de rede
Configurações de rede mal configuradas em seu telefone ou computador também podem afetar sua conexão Wi-Fi. Em vez de passar por cada uma das configurações de rede do seu dispositivo, uma de cada vez, é mais fácil redefini-las e começar de novo.
Lembre-se de que este processo removerá todas as suas redes Wi-Fi salvas, dispositivos Bluetooth emparelhados e preferências de rede. Pelo lado positivo, é provável que resolva quaisquer problemas relacionados à rede e faça com que a página de login do Wi-Fi apareça.
Consulte nossos guias dedicados para obter instruções sobre como redefinir as configurações de rede no Windows, macOS, Android ou iOS e verifique se isso resolve o problema.
5. Desligue a VPN
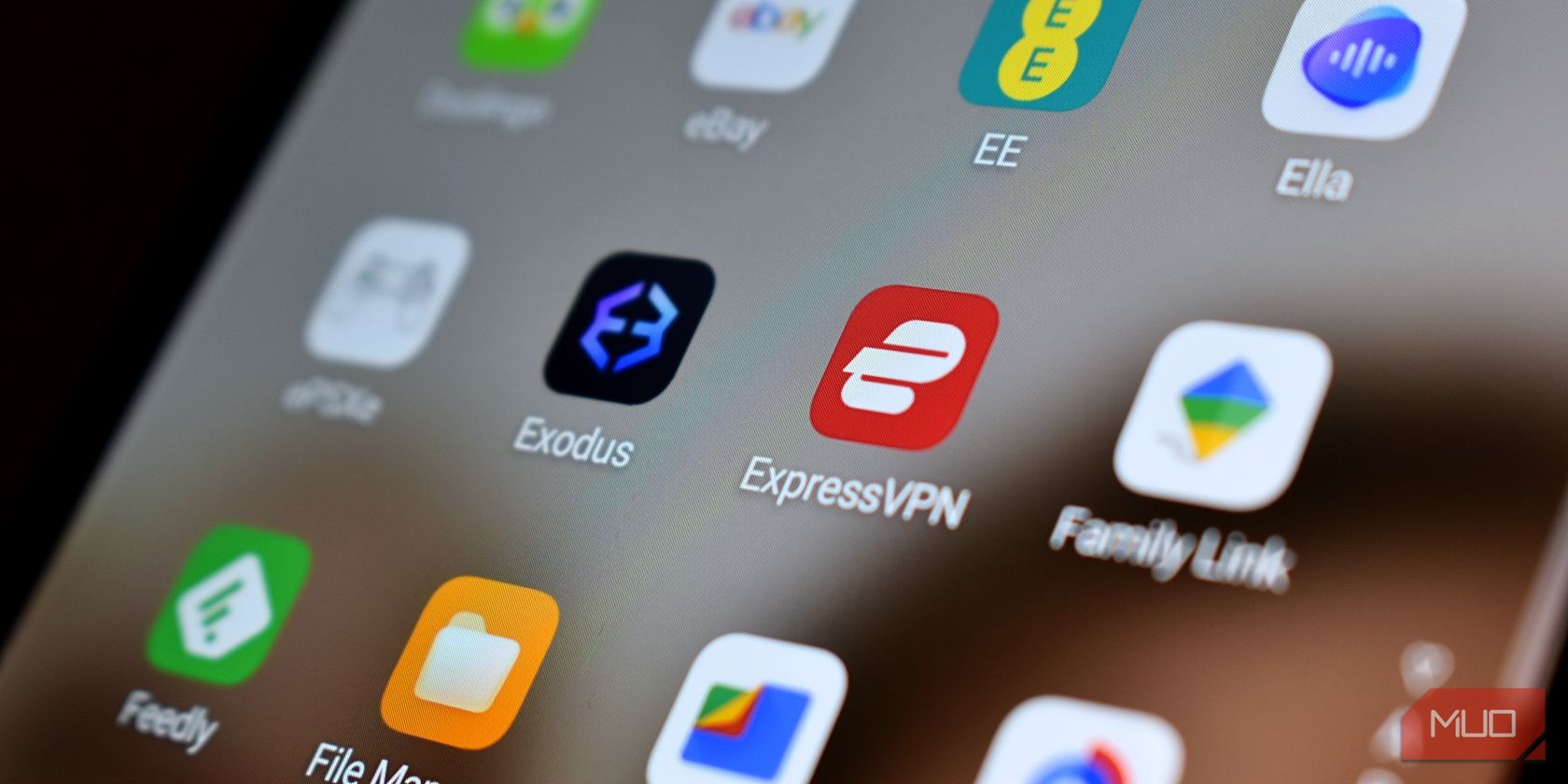 Gavin Phillips/MakeUseOf
Gavin Phillips/MakeUseOf
Você está usando uma VPN para se manter seguro ao usar redes Wi-Fi públicas? Infelizmente, as VPNs podem interferir na operação normal das páginas de login do Wi-Fi, impedindo que a página de login do Wi-Fi apareça.
Você pode desligar sua conexão VPN para acessar a página de login do Wi-Fi sem interferência. Depois de fazer login na rede Wi-Fi com sucesso, você pode reativar sua conexão VPN para uma experiência de navegação segura.
6. Reinstale o driver do adaptador de rede sem fio (Windows)
Os drivers de rede ajudam seu PC a se conectar e se comunicar com redes Wi-Fi. Se esses drivers forem corrompidos, você terá problemas de conexão Wi-Fi. Usuários em um Postagem na comunidade da Microsoft relatou que a página de login do Wi-Fi apareceu reinstalando o adaptador de rede sem fio.
Para reinstalar o driver do adaptador de rede sem fio no Windows:
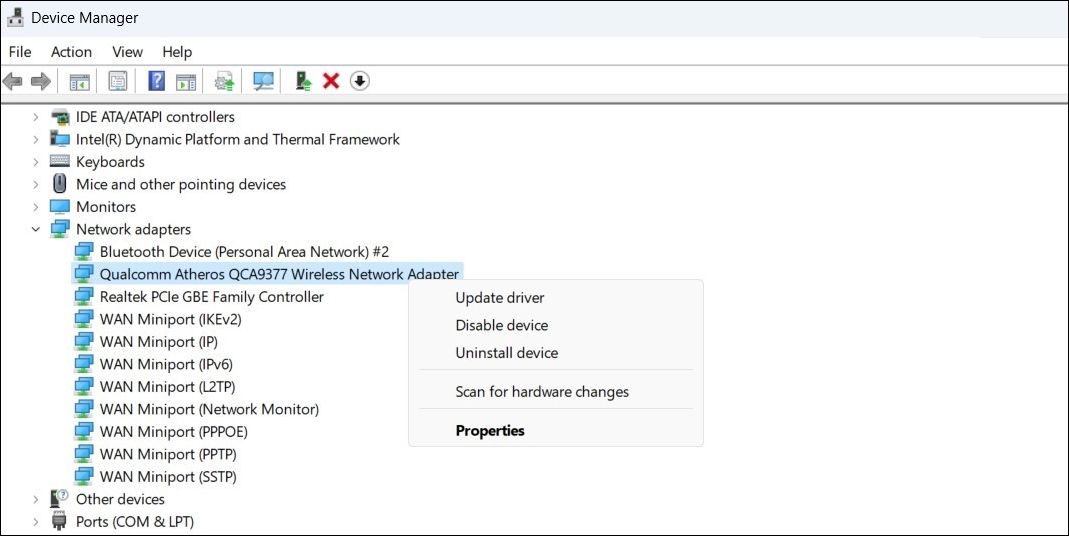
Tente conectar-se novamente à rede Wi-Fi; a página de login deve aparecer conforme o esperado.
Os usuários do Linux devem conferir como instalar novos drivers para um adaptador Wi-Fi, que possui mais etapas do que podemos listar neste artigo. Ainda assim, esse link guiará os usuários do Linux durante o processo e, com sorte, você forçará a exibição da página de login do Wi-Fi mais cedo ou mais tarde.

