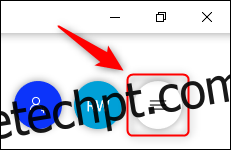Se você estiver usando o Microsoft Whiteboard, saberá que há mais no aplicativo do que aparenta. Aqui estão alguns recursos, dicas e truques para ajudar a convertê-lo de um novato no Microsoft Whiteboard para um mestre do Whiteboard.
últimas postagens
Alterar a cor e o padrão de fundo
Um quadro branco em branco pode ser um lugar tentador para desenhar o que você quiser, mas, como um pedaço de papel em branco, também pode ser um pouco intimidante.
O quadro branco permite que você altere a cor de fundo para algo mais suave aos olhos do que o branco brilhante e também adicione padrões geométricos para que você possa posicionar seu trabalho exatamente no lugar certo.
Para alterar o plano de fundo, abra o Aplicativo de quadro branco e, em seguida, clique no botão de menu “Configurações” de três linhas no canto superior direito.
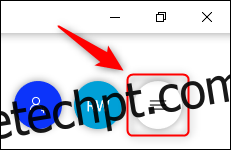
No menu que se abre, selecione “Formatar plano de fundo”.
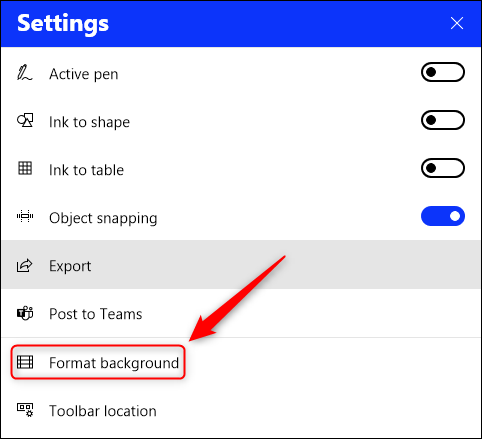
Clique em uma cor para alterar o plano de fundo de branco para outra coisa.
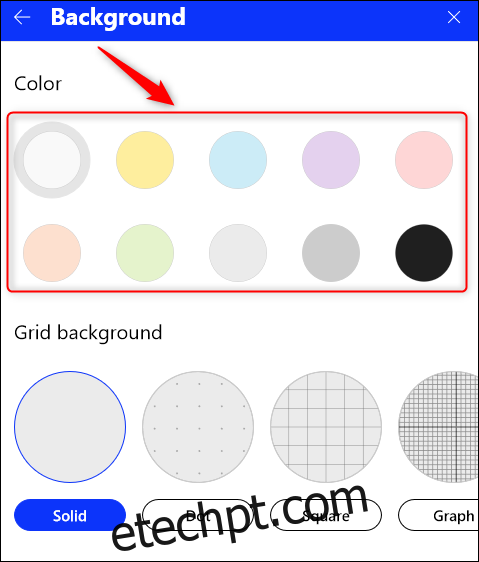
Para adicionar um padrão geométrico, selecione um dos padrões visíveis ou passe o mouse sobre eles para ver as setas de direção que permitem rolar pelos padrões adicionais.
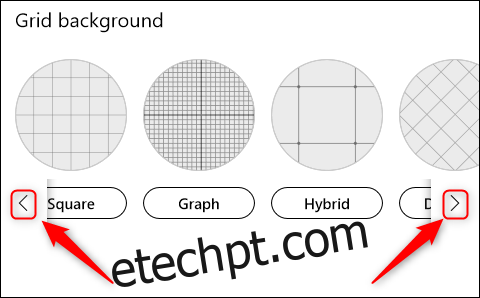
Optamos por um carvão agradável à retina com o design “híbrido” no exemplo a seguir.
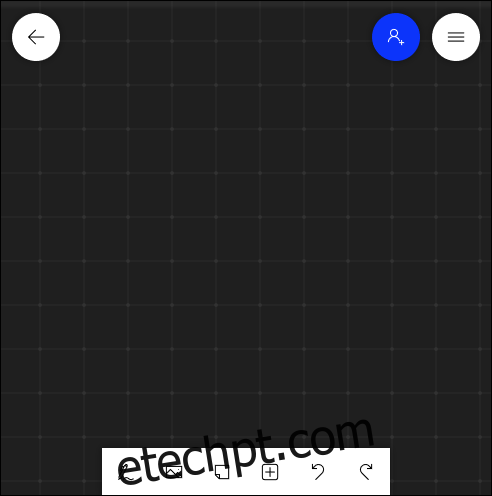
Para retornar ao quadro branco padrão, volte para Configurações > Formatar fundo e altere as configurações para Branco e Sólido.
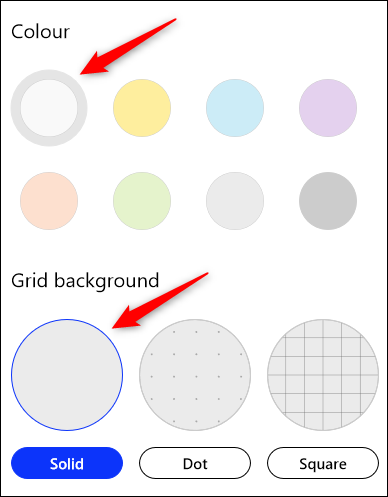
Mover a barra de ferramentas para o lado
Agora que seu quadro branco tem o plano de fundo desejado, mova a barra de ferramentas para o local desejado. A parte inferior da tela nem sempre é o lugar mais fácil de se chegar, e se você tiver a barra de tarefas do Windows configurada para ocultar automaticamente, é irritante tê-la aparecendo toda vez que você deseja alterar sua ferramenta de quadro branco.
Vamos mover a barra de ferramentas para o lado. Comece clicando no botão “Configurações” no canto superior direito.
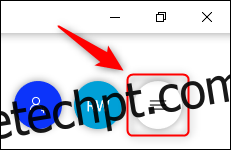
No menu que se abre, selecione “Local da barra de ferramentas”.
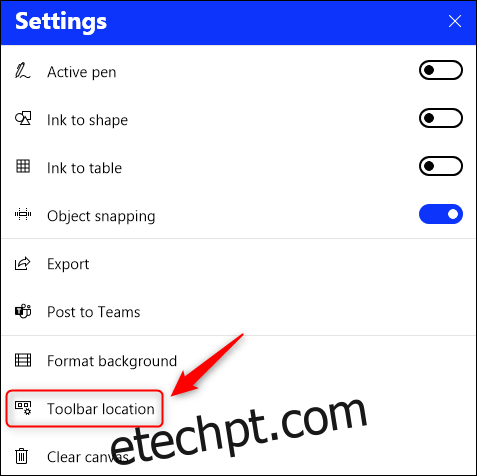
Selecione o local da barra de ferramentas clicando em uma das três opções de local: Esquerda, Direita ou Inferior.
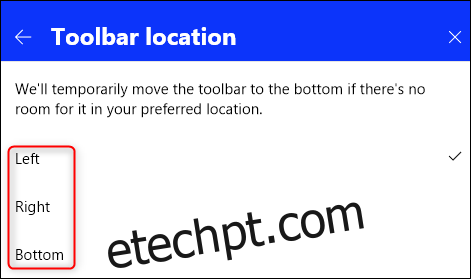
Escolhemos a opção Esquerda, por isso está fora do caminho, mas fácil de acessar.
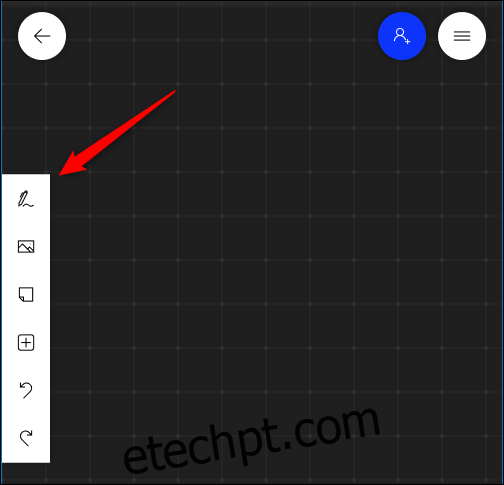
Ativar tinta para moldar
Pessoas com talentos artísticos podem desenhar linhas retas e círculos à vontade, mas a maioria de nós luta com isso. O quadro branco pode transformar automaticamente suas tentativas grosseiras em formas precisas se você ativar “Ink To Shape”.
Para fazer isso, clique no botão “Configurações” no canto superior direito.
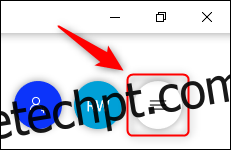
No menu que se abre, selecione o botão de alternância “Ink To Shape” para ativar o recurso.
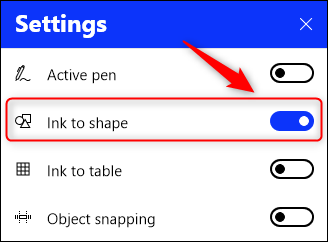
Agora, quando você desenha uma forma, o Whiteboard a transforma em algo um pouco mais preciso.
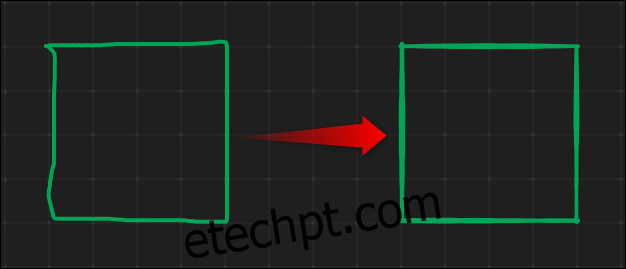
Se você não quiser que suas linhas onduladas sejam substituídas por uma forma precisa, pressione as teclas CTRL+Z ou o botão “Desfazer” na barra de ferramentas para voltar ao desenho original.
Ink To Shape atualmente funciona para quadrados, retângulos, triângulos, círculos, hexágonos, pentágonos e paralelogramos.
Bloquear imagens no lugar
Depois de adicionar uma imagem ao seu quadro branco, você pode bloqueá-la no lugar para que ela não seja movida. Isso é realmente útil para imagens de referência ou onde você deseja que a imagem permaneça central no quadro, não importa o que você mova ao redor dele.
Adicione sua imagem ao quadro e, em seguida, redimensione e posicione como quiser. A partir daí, clique com o botão direito do mouse na imagem e, no menu de contexto, selecione “Bloquear em segundo plano”.
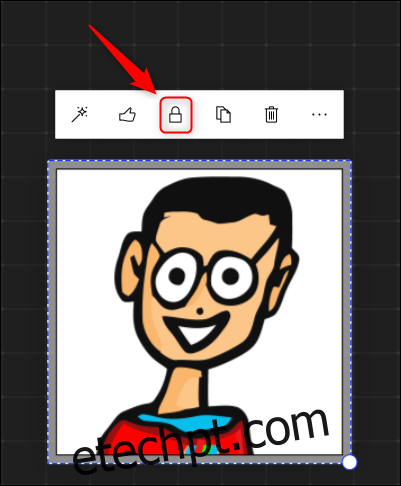
Isso impedirá que a imagem seja movida ou redimensionada. Para desbloquear a imagem, clique com o botão direito do mouse novamente e, no menu de contexto, selecione “Desbloquear do plano de fundo”.
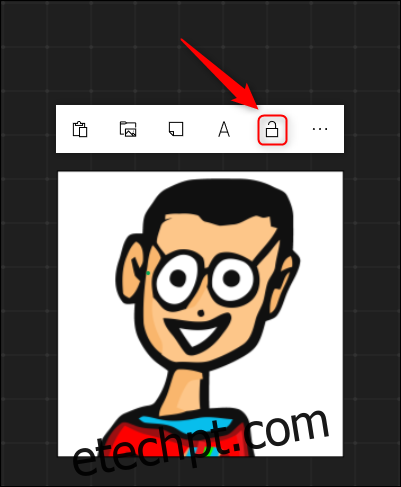
Exportar o quadro branco como uma imagem
Nos bons velhos tempos, quando trabalhávamos em escritórios com quadros brancos reais, você podia capturar o que estava em um quadro branco tirando uma foto com seu telefone. O equivalente moderno é exportar seu quadro como uma imagem, o que é ótimo para adicionar a um Wiki, plano de projeto ou documentação.
Para capturar seu quadro branco, clique no botão de três linhas “Configurações” no canto superior direito.
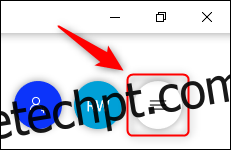
No menu que se abre, selecione “Exportar”.
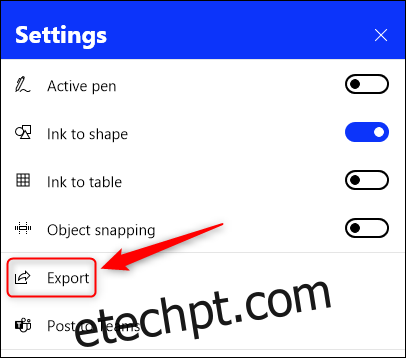
Clique em uma das opções disponíveis para escolher um arquivo PNG ou SVG.
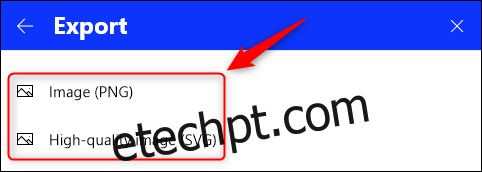
A caixa de diálogo padrão para salvar arquivo será aberta. Escolha um local para salvar, um nome para o quadro branco e salve a imagem. A foto do quadro será salva no formato que você escolheu.
Limpar a tela
Às vezes, o que você coloca no quadro branco simplesmente não está certo. Em vez de usar a ferramenta borracha para remover coisas manualmente, você pode destruir tudo e começar de novo.
Clique com o botão direito do mouse em qualquer lugar do quadro, selecione os três pontos no menu “Contexto” e escolha o botão “Limpar tela”.
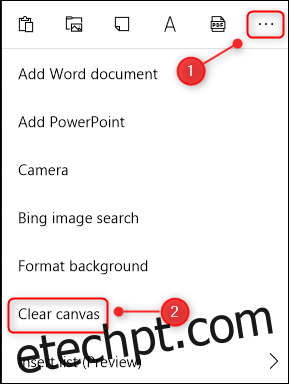
Seu quadro será limpo de todo o conteúdo. Um toque pequeno, mas agradável, é que qualquer formatação de plano de fundo permanecerá, então você não precisará refazer isso antes de adicionar coisas ao seu quadro.