Descobrir como fazer uma captura de tela em um sistema Windows pode ser complicado, especialmente se você não for técnico.
O fato de haver tantas maneiras de tirar uma captura de tela só aumenta a confusão, porque agora você está indeciso sobre o melhor método que pode usar. No entanto, sempre há dois lados de uma moeda, portanto, ter várias maneiras de executar uma tarefa específica pode beneficiá-lo.
Nesta postagem, mostrarei algumas das minhas maneiras favoritas de fazer capturas de tela no Windows. Todos eles são simples e não levam mais do que um ou dois segundos.
Se você preferir assistir a um tutorial passo a passo do processo, aqui está um vídeo rápido:
últimas postagens
Capturar a tela inteira
Começando com o método mais simples, você pode pressionar a tecla Windows e a tecla Print Screen no teclado para capturar a tela inteira.
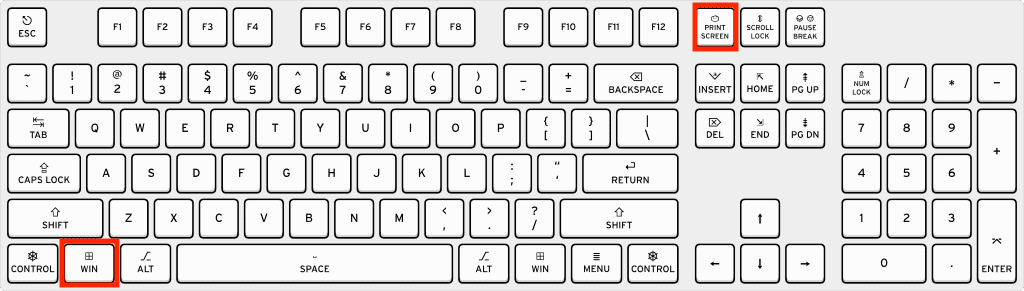
Pressionar esta combinação de teclas fará uma captura de tela instantaneamente; você pode encontrá-lo na pasta Imagens > Capturas de tela.
Leia também: Problemas comuns do Windows 11 e suas soluções
De Recorte e Esboço
Se preferir ter mais controle sobre como deseja que suas capturas de tela sejam capturadas, você pode utilizar o aplicativo Snip & Sketch. Basta pressionar a tecla Windows + Shift + S no teclado para abri-lo.
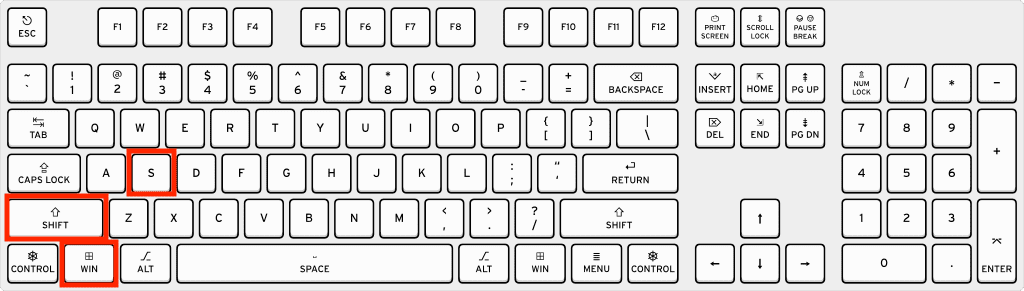
Você deve ver um menu aparecer na tela.
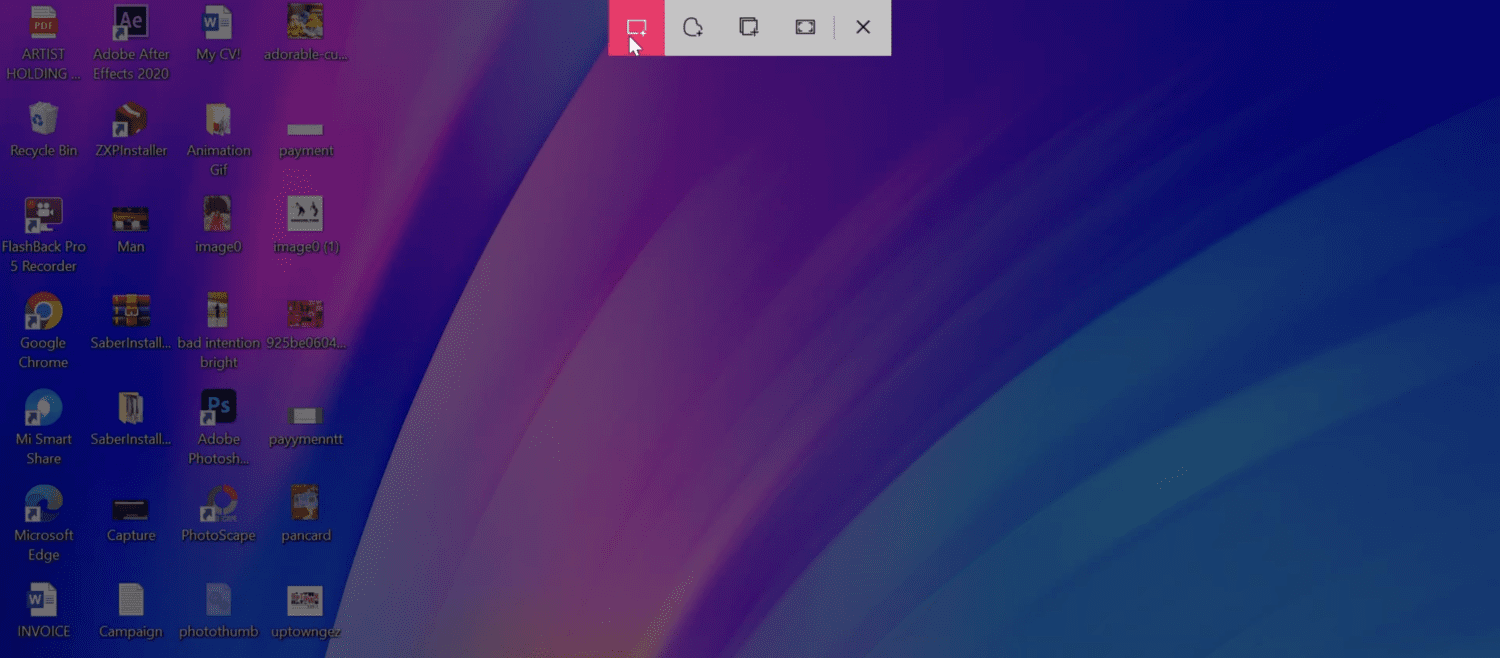
A partir daqui, você pode capturar usando uma proporção retangular, uma proporção de forma livre, uma janela específica ou a tela inteira. Clicar em qualquer um deles ativa instantaneamente esse modo, permitindo que você corte.
A ferramenta de recorte é incrivelmente útil quando você deseja capturar uma parte específica da tela rapidamente e anotar também. Ele existe desde a época do Windows Vista e ainda continua sendo um recurso muito útil para o sistema operacional.
Você pode encontrar a ferramenta de recorte procurando por ela no menu Iniciar/Windows.
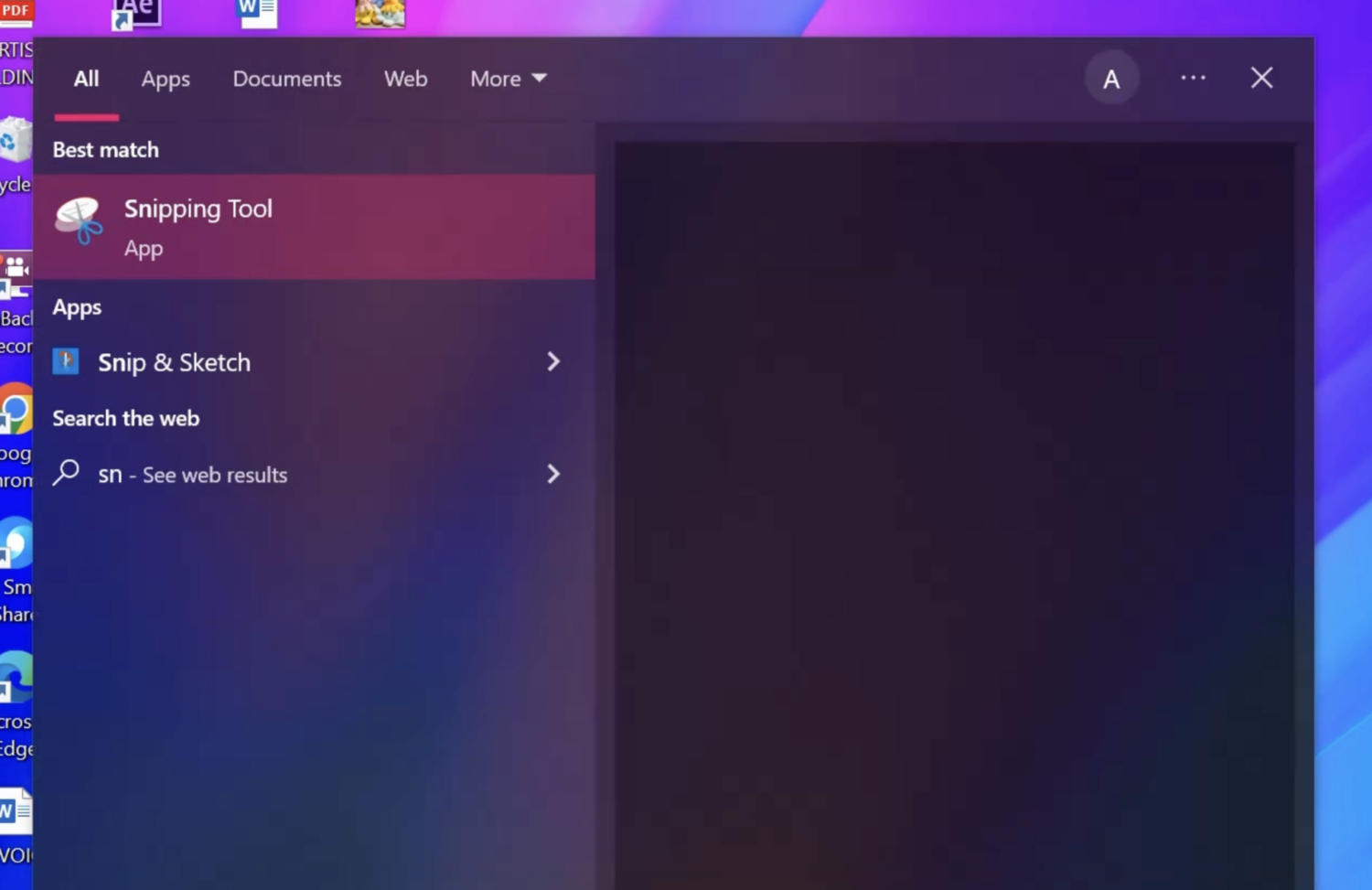
Você deve ver esta pequena janela aparecer com várias opções.
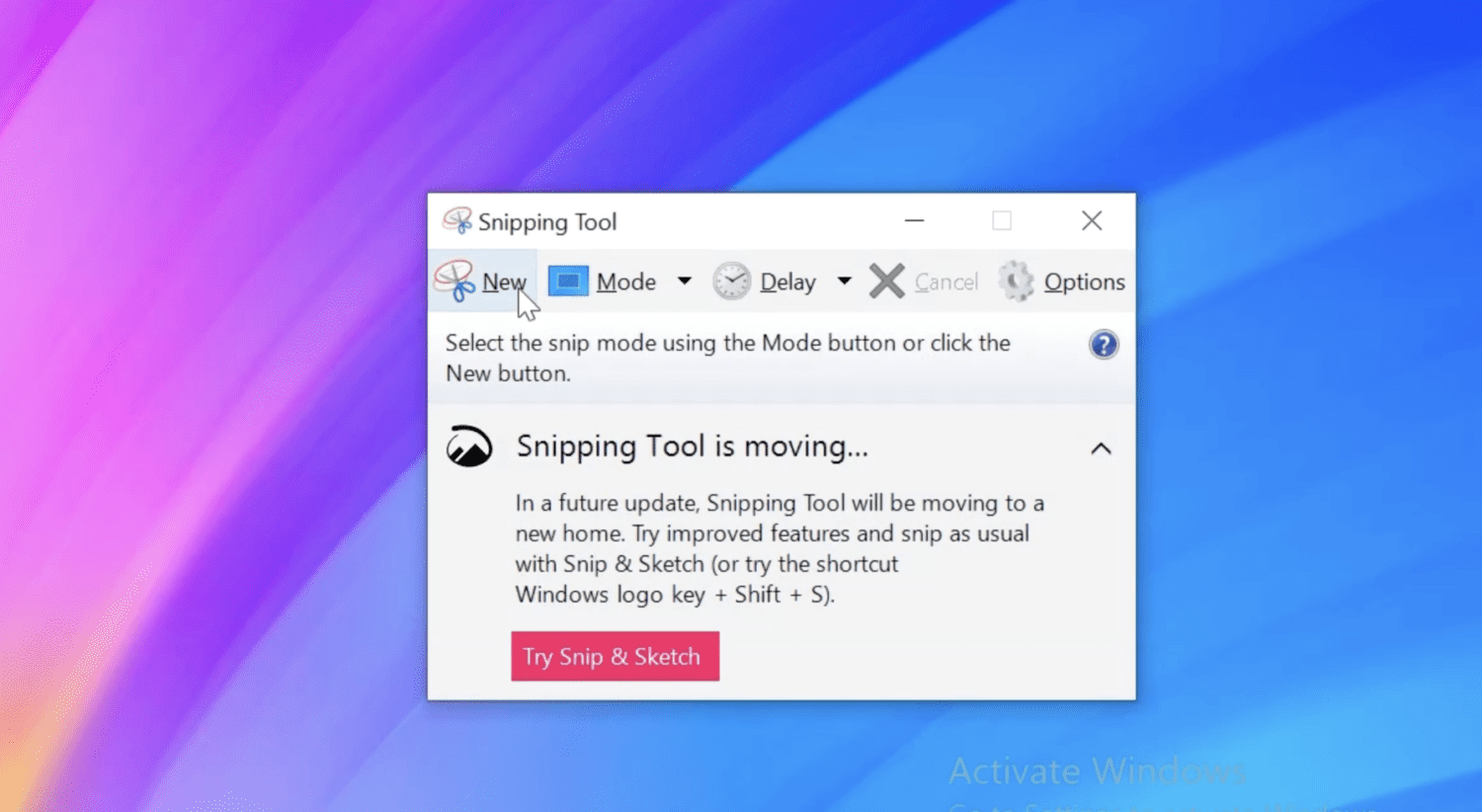
Clicar em Novo permite capturar uma nova captura de tela. Você pode alterar o modo se quiser alterar a taxa de captura. Por fim, você pode definir um atraso, que é apenas o cronômetro.
Depois de capturar a captura de tela, você pode salvá-la em qualquer pasta de destino em seu computador. Para descartar a captura de tela e capturar uma nova, clique em Novo novamente para começar de novo.
Da barra de jogos
O aplicativo Xbox Game Bar no Windows é um complemento maravilhoso para pessoas que gostam de gravar sua jogabilidade ou capturar momentos intensos enquanto jogam. Você pode usá-lo mesmo que não seja para fins de jogo, e tirar uma captura de tela por meio dele é um recurso útil.
Comece pressionando a tecla Windows + G no teclado. Antes de pressioná-lo, verifique se você está na janela ativa da qual deseja fazer uma captura de tela.
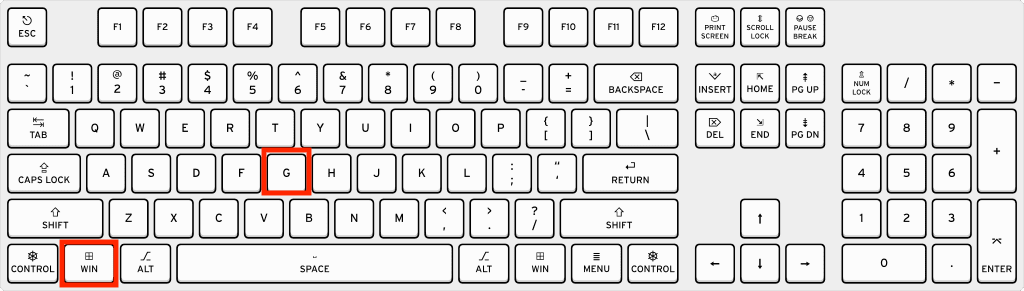
Você verá vários controles e opções na tela.
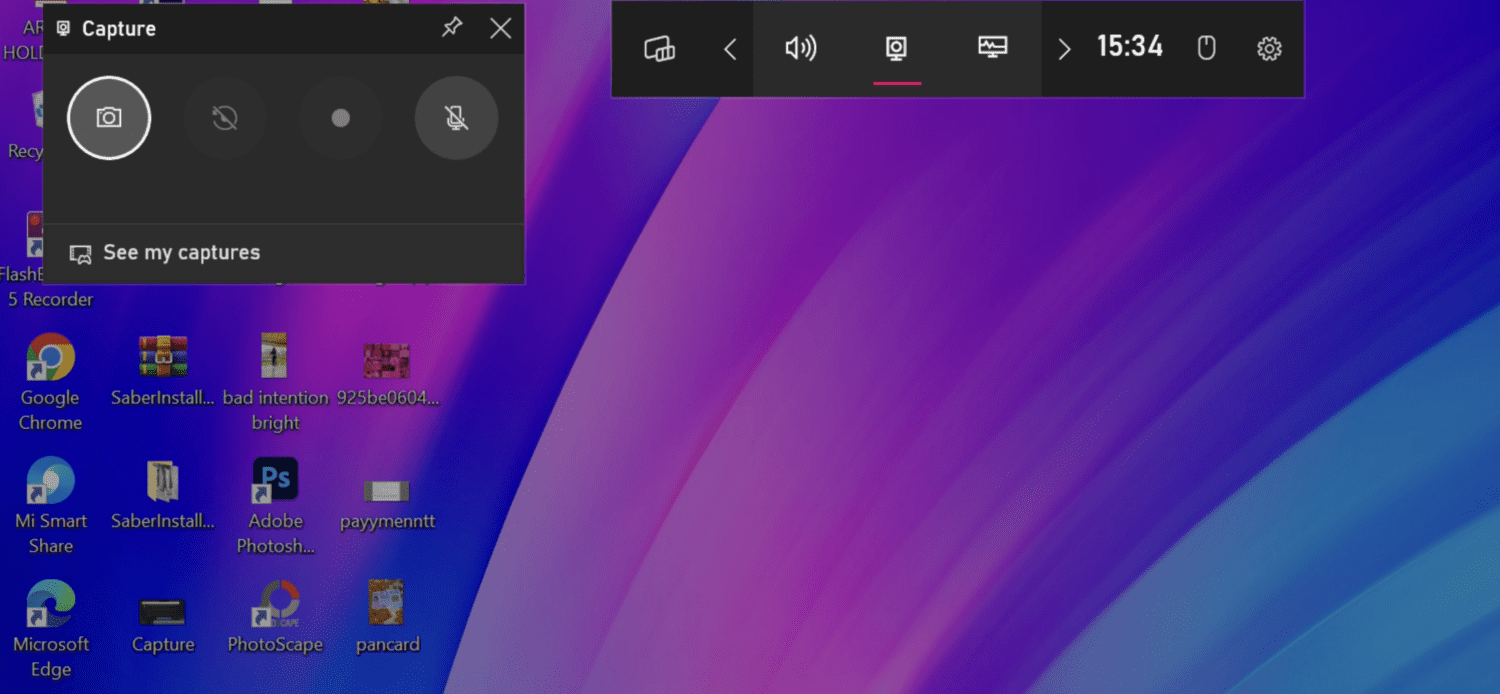
Tudo o que você precisa fazer é clicar no ícone da câmera, que irá capturar a tela inteira da janela ativa.
Se você quiser mais opções de personalização para suas capturas de tela, como desenhar ou anotar, recomendo usar uma ferramenta de terceiros dedicada a essa finalidade.
Existem muitas dessas ferramentas, mas aqui estão algumas das minhas melhores escolhas.
#1. Snagit
O TechSmith possui uma variedade de ferramentas valiosas e o Snagit é uma delas. É uma ferramenta poderosa para capturar screenshots e gravar sua tela. Sua interface intuitiva facilita a captura de toda a tela ou apenas de uma parte específica dela.
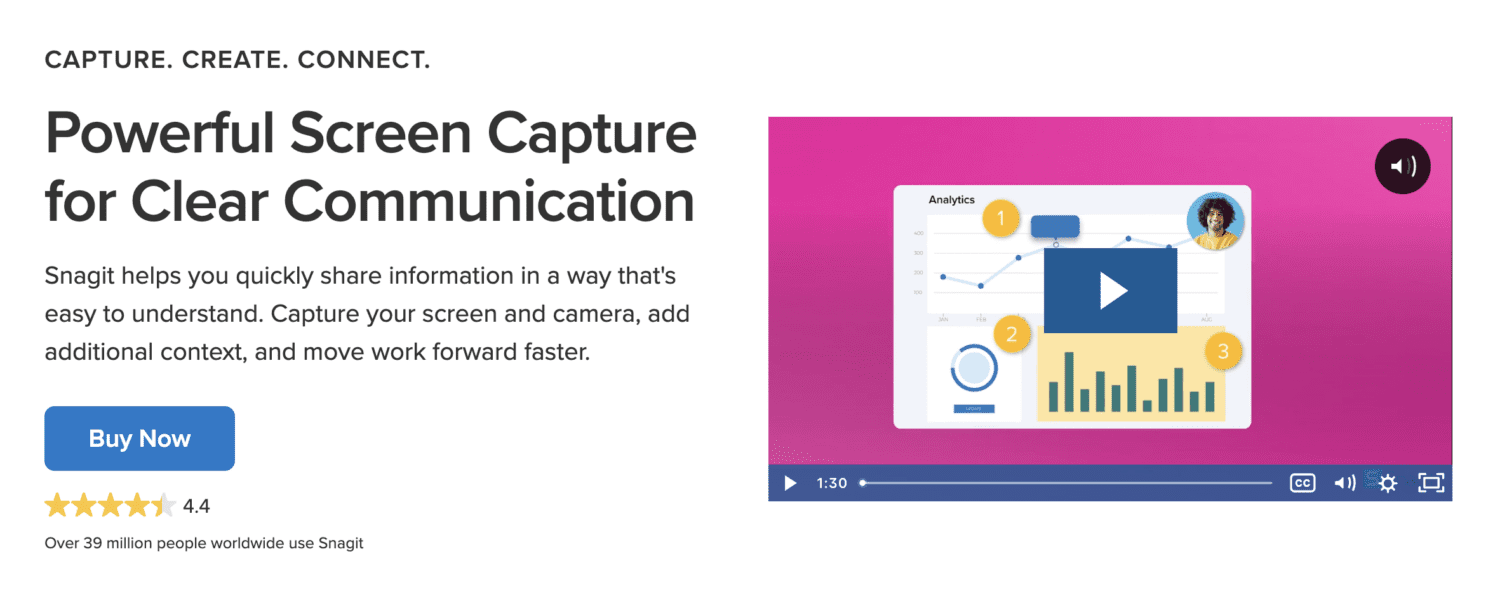
Depois de capturar a captura de tela, você pode marcá-la, adicionar anotações e executar várias tarefas de edição.
Além da forma tradicional de tirar screenshots, permite capturar sua tela de rolagem, o que pode ser muito útil em determinadas situações.
Você pode compartilhar capturas de tela diretamente da ferramenta com seus amigos e membros da equipe.
#2. LightShot
Um software muito popular que existe há muito tempo, LightShot permite que você faça capturas de tela personalizáveis em questão de segundos. Na verdade, são necessários apenas dois cliques para capturar uma captura de tela com esta ferramenta.
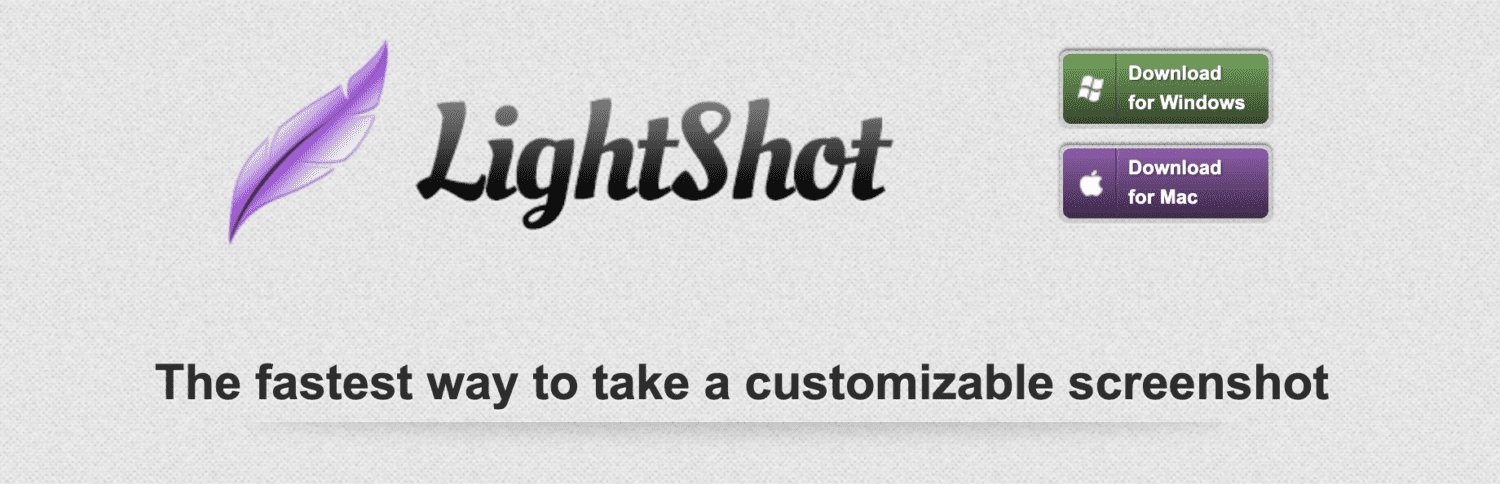
Além de fácil de usar, o LightShot é conhecido por fornecer vários recursos incríveis, como:
- Compartilhamento conveniente por meio de um link
- Opções de edição durante e depois de capturar uma captura de tela
- Encontre imagens semelhantes à sua tela instantaneamente
Também é importante mencionar que esta é uma ferramenta leve, por isso não pressiona seu armazenamento.
#3. ShareX
Completamente gratuito e de código aberto, os recursos de captura de tela do ShareX são dignos de nota, apesar de não terem preço.
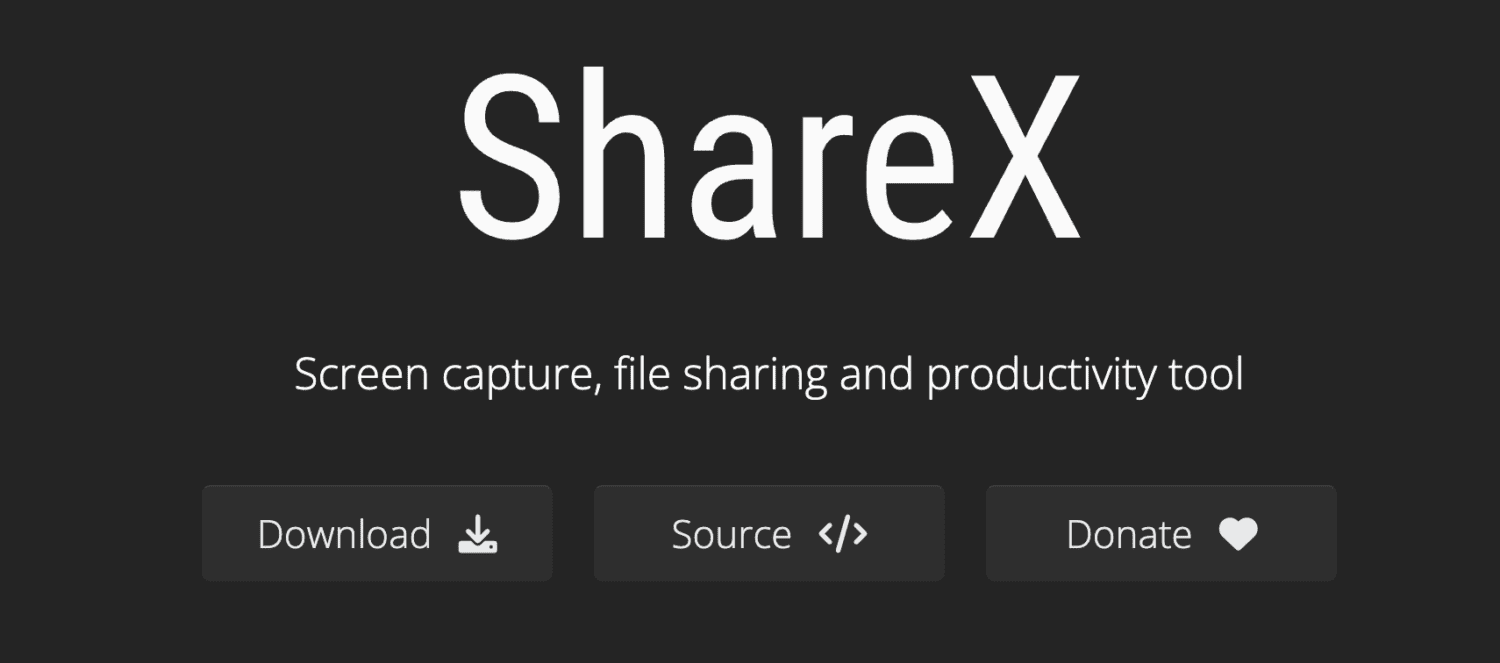
Tem muitas opções para tirar uma captura de tela, incluindo:
- Tela cheia
- Tela de rolagem
- janela ativa
- Região personalizada
- Captura automática
- Menu do monitor
E não para por aí. Depois de capturar uma captura de tela, ele permite adicionar efeitos de imagem, salvá-la como um arquivo, copiá-la para a área de transferência, imprimir a imagem, reconhecer texto (OCR) e muito mais.
O ShareX é muito leve e tem a confiança de grandes empresas por aí.
#4. ScreenPresso
O ScreenPresso sabe o que é preciso para enviar seu ponto para alguém usando uma captura de tela, então os desenvolvedores criaram esta ferramenta definitiva que cobre tudo relacionado a captura de tela.
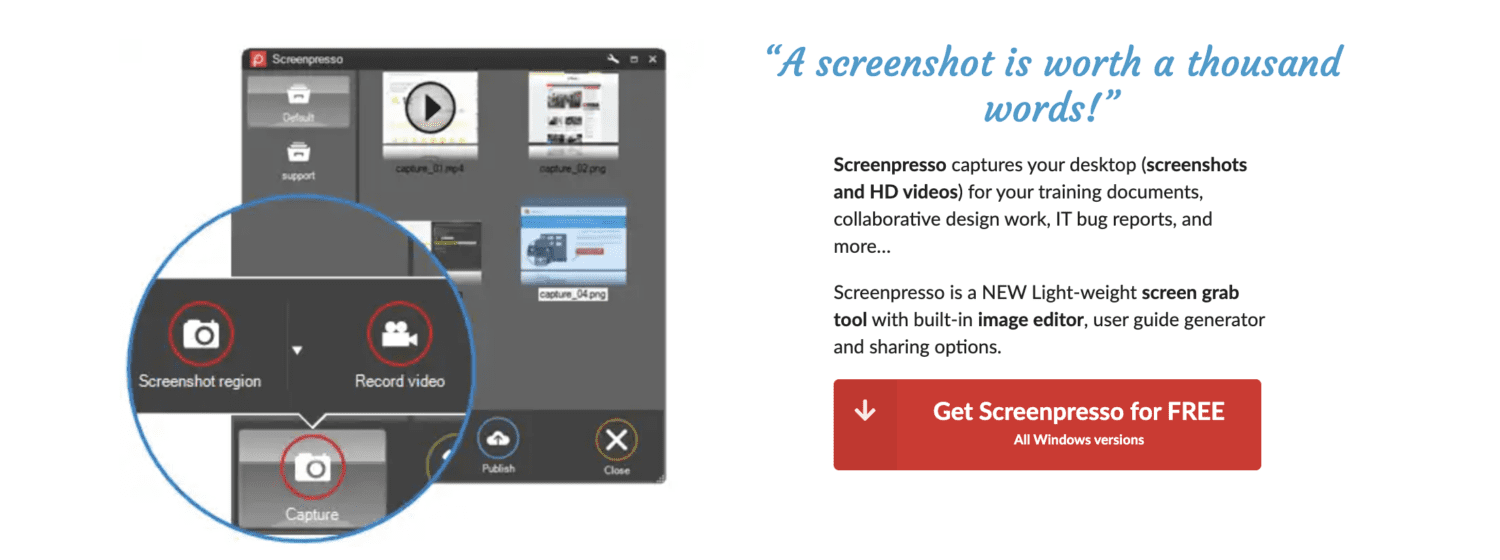
É leve, possui um editor embutido e várias opções de compartilhamento. Você também pode usar o gerador de guia do usuário disponível para seu benefício.
Ele permite que você pegue uma parte específica da tela, uma janela específica ou a tela inteira. Você também pode capturar uma janela de rolagem ou cursor do mouse (um recurso exclusivo).
Se você gosta de definir temporizadores antes de capturar sua tela, pode usar o recurso Delay. Com o editor integrado, você pode adicionar texto, setas, bolhas, formas e outros elementos.
Considerações finais
As capturas de tela são um elemento essencial de nossas vidas digitais, especialmente se você é alguém que compartilha muito conteúdo instrucional. Também é muito útil para solucionar problemas técnicos.
Ao utilizar qualquer um dos métodos acima, você poderá capturar facilmente sua tela no Windows – como deve ser a captura de tela.
Em seguida, aprenda a capturar a tela do Netflix em um PC sem tela preta.
