Aprender a realizar uma captura de tela no sistema Windows pode ser um desafio, especialmente para aqueles que não possuem muita familiaridade com tecnologia.
A variedade de métodos para capturar telas pode gerar confusão, dificultando a escolha da melhor opção. No entanto, essa diversidade de abordagens pode ser vantajosa, oferecendo flexibilidade na execução dessa tarefa.
Neste artigo, apresentarei algumas das minhas técnicas preferidas para capturar telas no Windows. Todas são simples e rápidas, levando apenas um ou dois segundos para serem concluídas.
Caso você prefira um tutorial em vídeo, confira este breve guia:
Capturando a Tela Inteira
Começando com o método mais básico, você pode pressionar simultaneamente as teclas Windows e Print Screen no seu teclado para capturar a tela inteira.
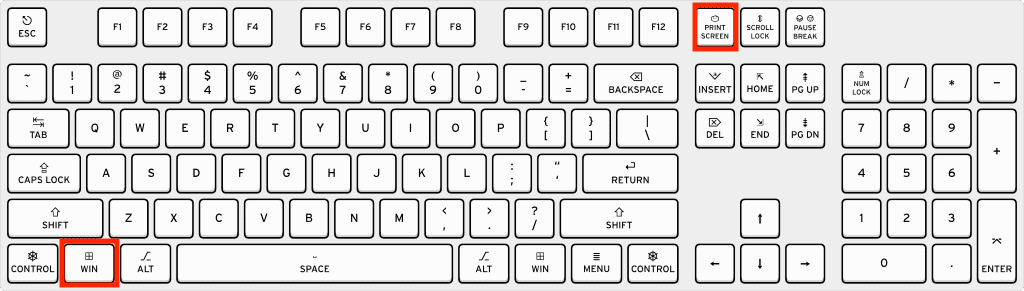
Ao pressionar essa combinação, uma captura de tela será criada instantaneamente e estará disponível na pasta Imagens > Capturas de tela.
Leia também: Problemas comuns no Windows 11 e suas soluções
Utilizando o Recortar e Esboçar
Se você busca um controle maior sobre a captura de tela, o aplicativo Recortar e Esboçar é uma excelente opção. Para acessá-lo, pressione as teclas Windows + Shift + S no seu teclado.
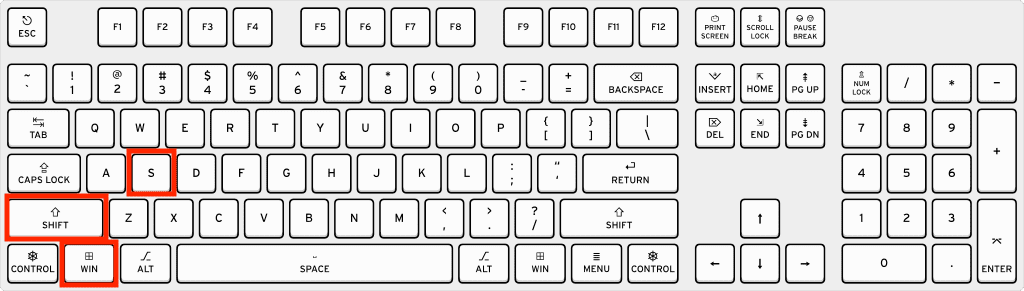
Um menu aparecerá na tela.
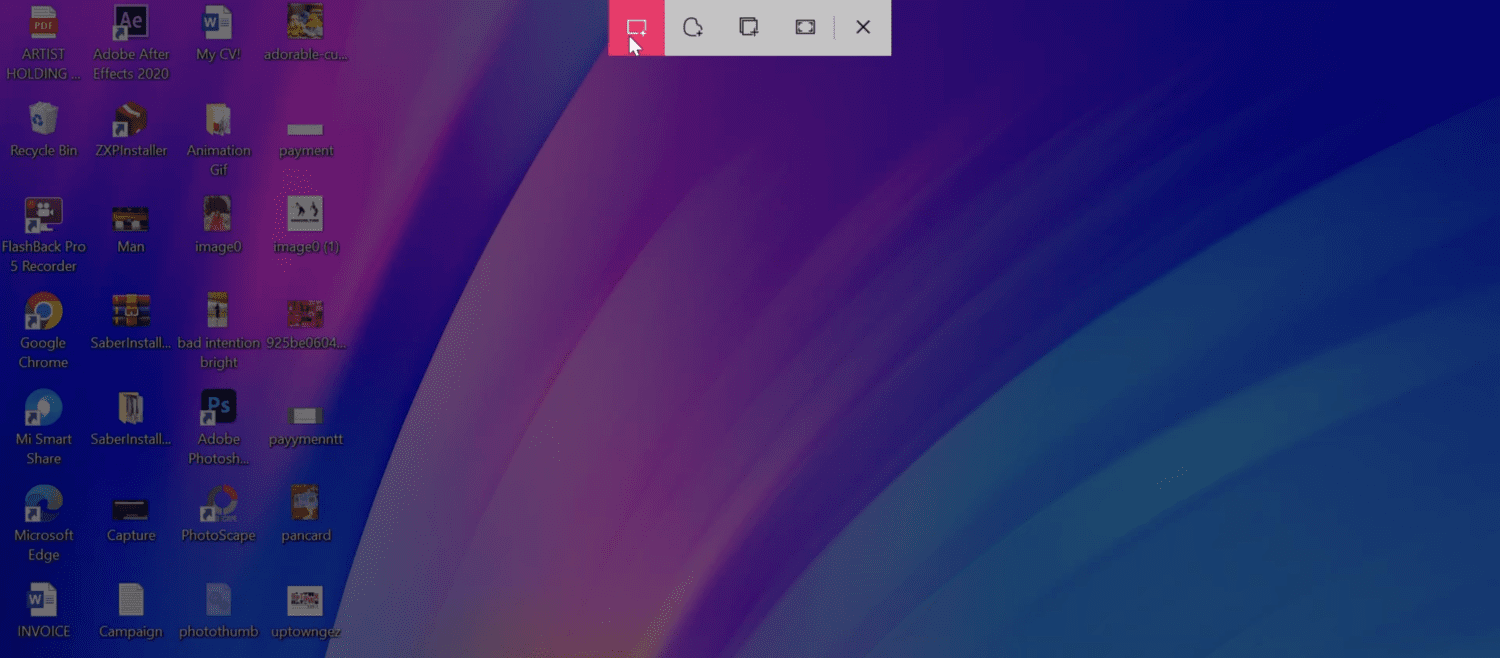
Neste menu, você pode escolher capturar a tela em formato retangular, à mão livre, uma janela específica ou a tela inteira. Ao clicar em qualquer uma dessas opções, o modo de captura é ativado imediatamente, permitindo que você recorte a área desejada.
Essa ferramenta de recorte é extremamente útil quando você precisa capturar rapidamente uma parte específica da tela e fazer anotações. Presente desde o Windows Vista, continua sendo um recurso valioso no sistema operacional.
Para encontrar a ferramenta de recorte, basta pesquisá-la no menu Iniciar/Windows.
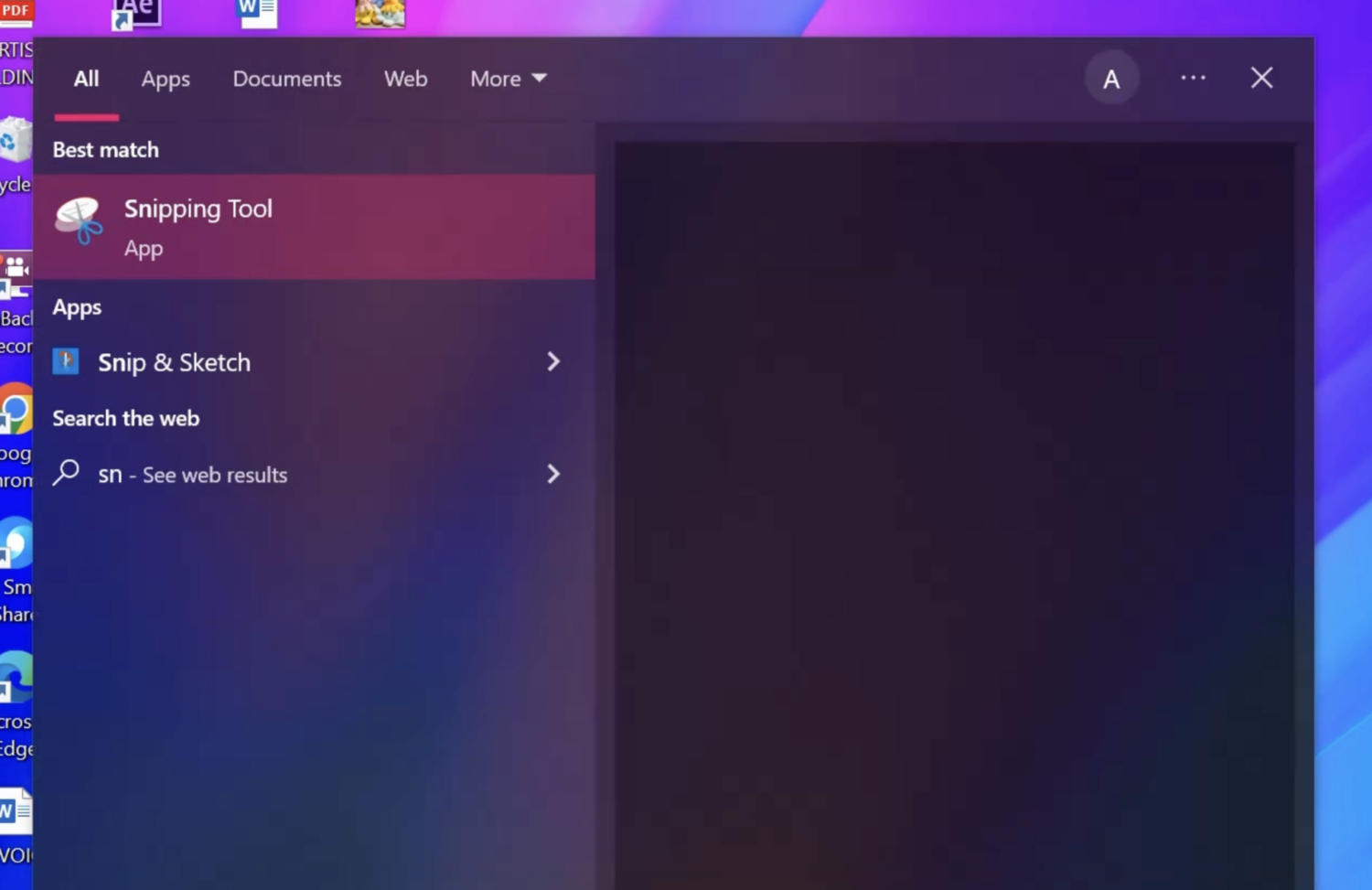
Você verá uma pequena janela com várias opções.
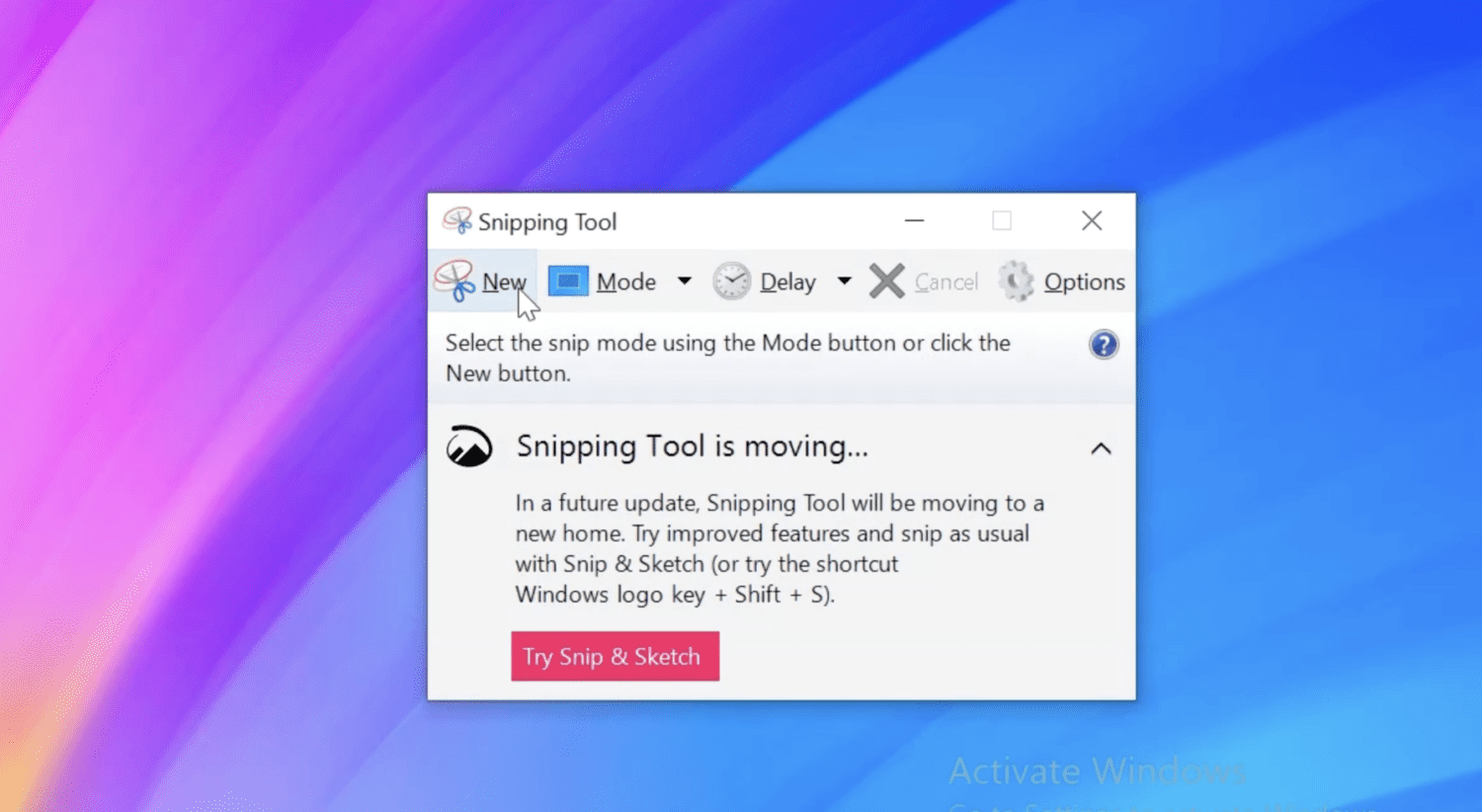
Ao clicar em “Novo”, você pode realizar uma nova captura de tela. É possível alterar o modo de captura e definir um atraso, que funciona como um temporizador.
Após capturar a tela, você poderá salvá-la em qualquer pasta do seu computador. Para descartar a captura e começar novamente, clique em “Novo”.
Através da Barra de Jogos
O aplicativo Xbox Game Bar, presente no Windows, é um recurso fantástico para quem gosta de gravar gameplays ou capturar momentos emocionantes durante os jogos. No entanto, ele também pode ser usado para outros fins, incluindo a captura de telas.
Para começar, pressione as teclas Windows + G no teclado. Certifique-se de estar com a janela ativa da qual deseja fazer a captura de tela.
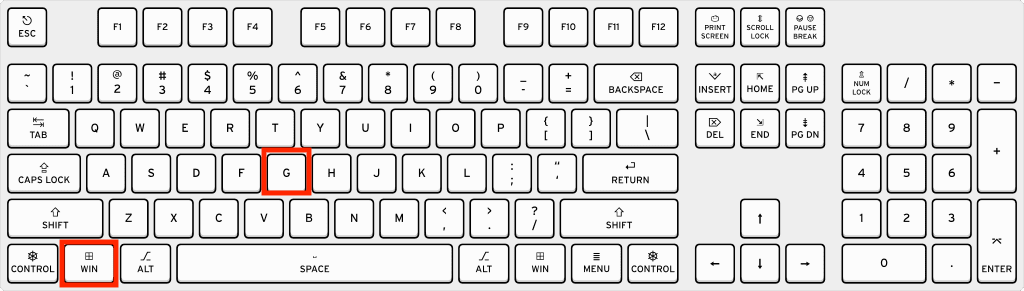
Você verá diversos controles e opções na tela.
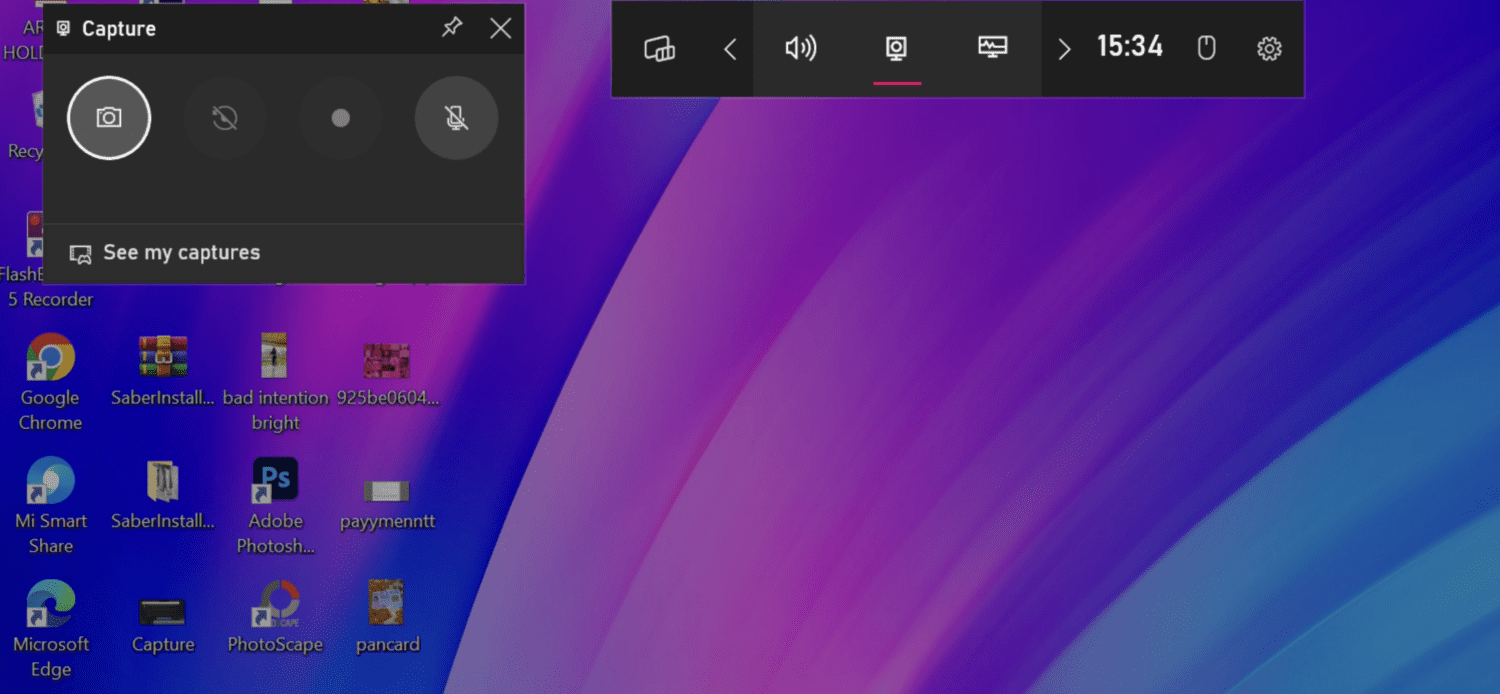
Para capturar a tela, basta clicar no ícone da câmera. Isso capturará a tela inteira da janela ativa.
Se você busca opções mais avançadas de personalização, como desenhar ou fazer anotações nas capturas de tela, sugiro o uso de ferramentas de terceiros criadas para esse propósito.
Existem diversas ferramentas disponíveis, e aqui estão algumas das minhas escolhas:
#1. Snagit
A TechSmith oferece diversas ferramentas úteis, e o Snagit é uma delas. Ele é uma ferramenta poderosa para capturar screenshots e gravar a tela, com uma interface intuitiva que facilita a captura da tela inteira ou de partes específicas.
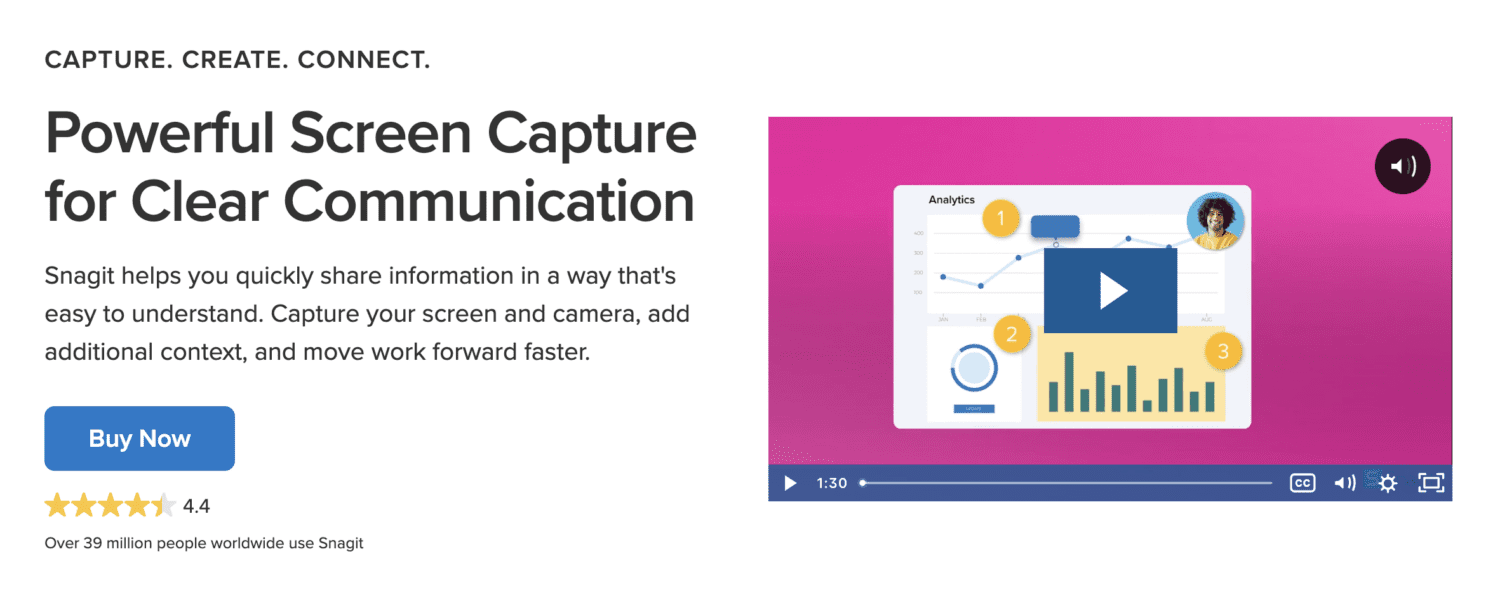
Após realizar a captura de tela, você poderá editá-la, adicionar anotações e realizar diversas tarefas de edição.
Além da captura tradicional de tela, ele também permite capturar telas rolantes, o que pode ser muito útil em certas situações.
É possível compartilhar capturas de tela diretamente da ferramenta com seus amigos e colegas.
#2. LightShot
O LightShot é um software popular e antigo que permite realizar capturas de tela personalizadas em segundos. Com apenas dois cliques, você pode capturar a tela desejada.
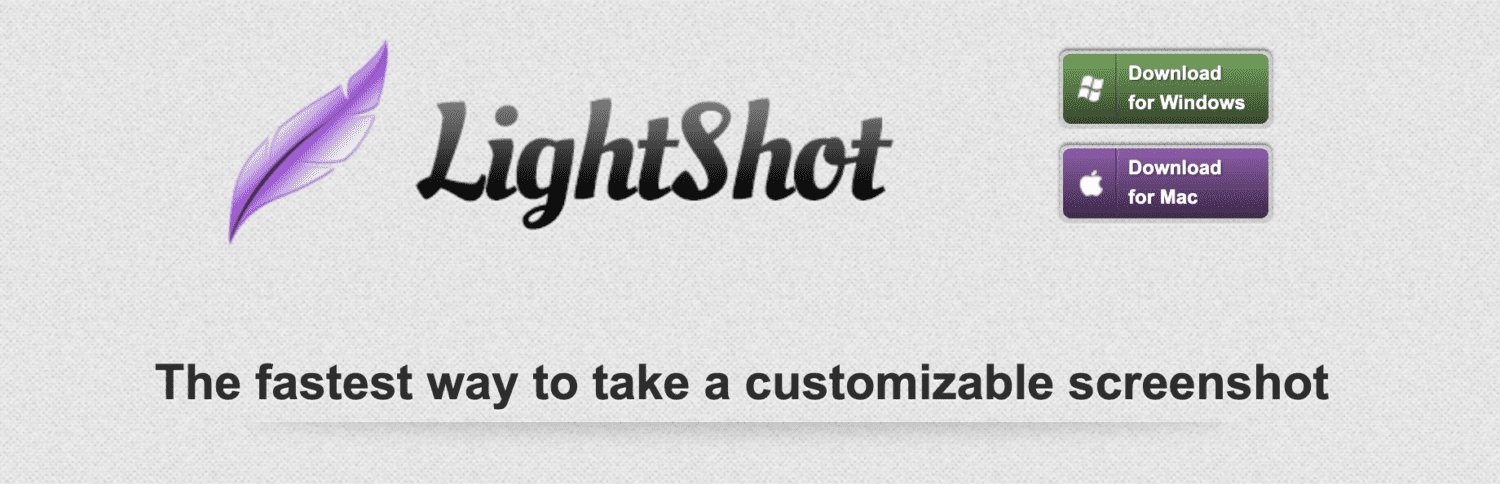
Além da facilidade de uso, o LightShot oferece vários recursos interessantes, como:
- Compartilhamento simples através de um link
- Opções de edição durante e após a captura de tela
- Busca por imagens semelhantes à sua captura instantaneamente
É importante mencionar que essa é uma ferramenta leve que não ocupa muito espaço de armazenamento.
#3. ShareX
O ShareX é uma ferramenta gratuita e de código aberto, com recursos de captura de tela notáveis, apesar de não ter custo.
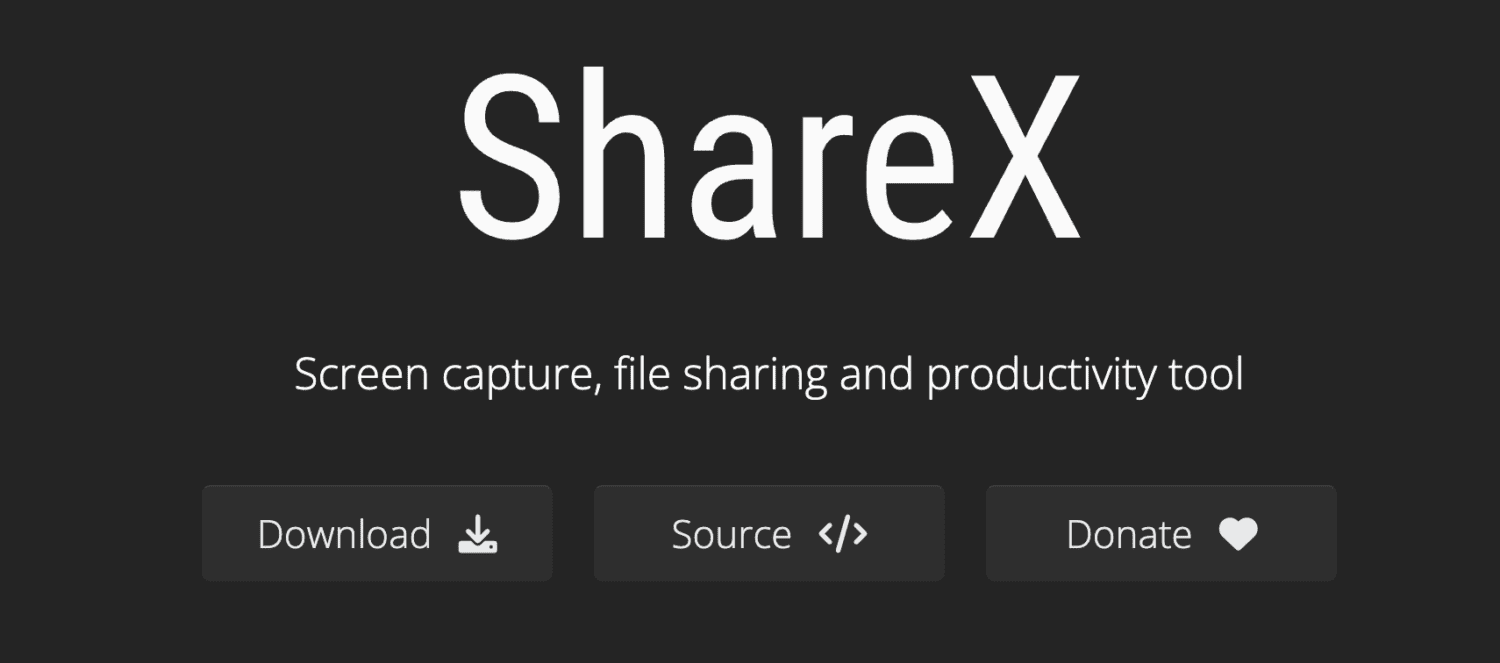
Ele oferece diversas opções para realizar capturas de tela, incluindo:
- Tela inteira
- Tela rolante
- Janela ativa
- Região personalizada
- Captura automática
- Menu do monitor
E não para por aí. Após capturar a tela, é possível adicionar efeitos, salvar como arquivo, copiar para a área de transferência, imprimir a imagem, reconhecer texto (OCR) e muito mais.
O ShareX é muito leve e confiável, sendo utilizado por grandes empresas.
#4. ScreenPresso
O ScreenPresso foi desenvolvido pensando na necessidade de compartilhar informações por meio de capturas de tela. Ele é uma ferramenta completa que cobre todos os aspectos relacionados à captura de telas.
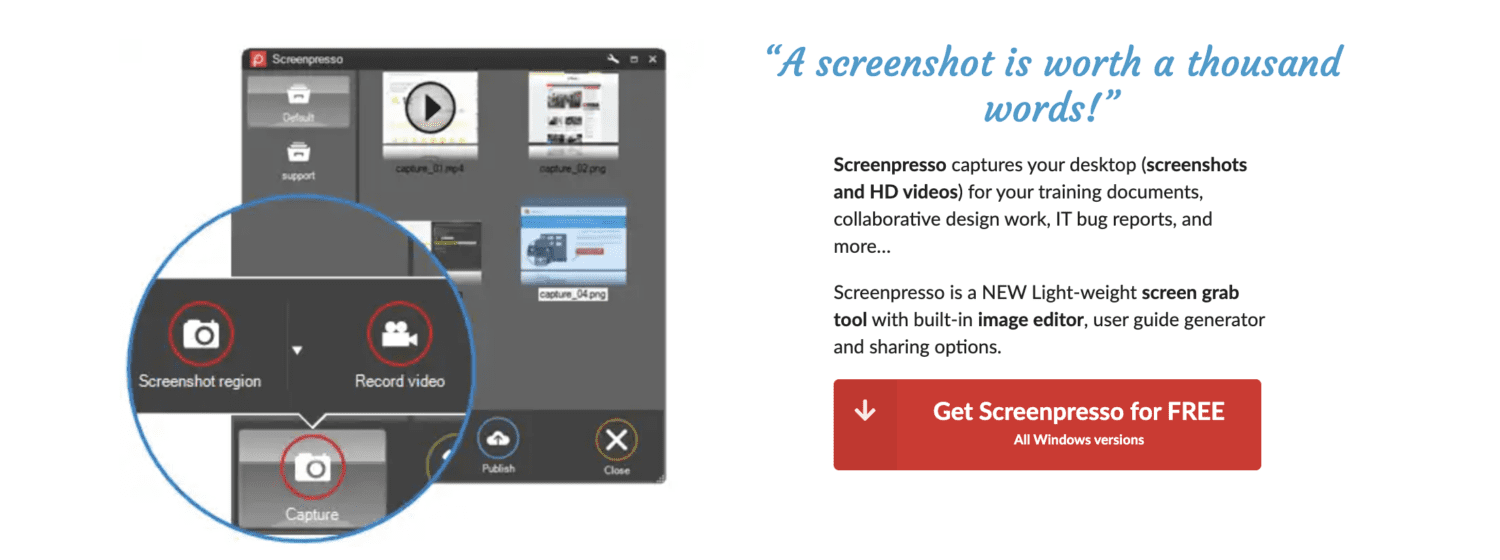
Ele é leve, possui um editor integrado e oferece diversas opções de compartilhamento. Além disso, você pode usar o gerador de guias do usuário.
É possível capturar uma parte específica da tela, uma janela específica ou a tela inteira. Também é possível capturar janelas rolantes e o cursor do mouse (um recurso exclusivo).
Se você gosta de definir temporizadores antes de capturar a tela, pode usar o recurso de Delay. O editor integrado permite adicionar textos, setas, balões de fala, formas e outros elementos.
Considerações Finais
As capturas de tela são essenciais em nossas vidas digitais, especialmente para quem compartilha conteúdo instrucional ou precisa solucionar problemas técnicos.
Ao utilizar qualquer um dos métodos apresentados, você poderá capturar facilmente a tela no Windows.
A seguir, descubra como capturar a tela do Netflix em um PC sem que a tela fique preta.