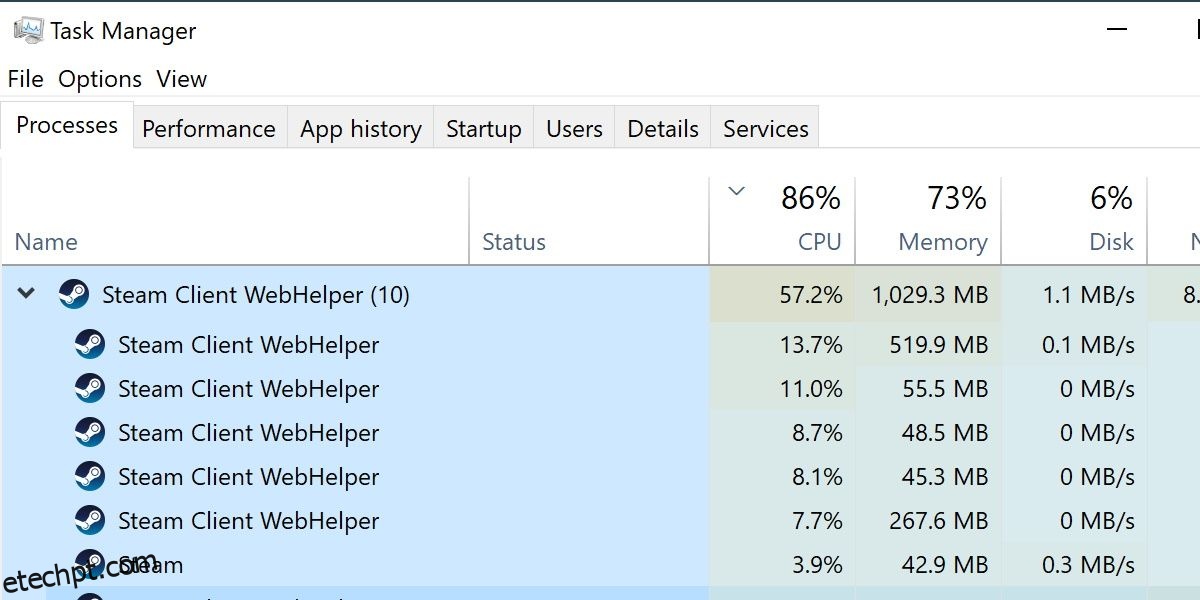últimas postagens
Principais conclusões
- Os vários componentes do Steam, incluindo o Steam Client WebHelper, podem consumir muita memória e afetar o desempenho da CPU.
- Para melhorar o desempenho, tente usar o modo offline, desabilitando a renderização acelerada por hardware e habilitando o modo de baixo desempenho.
- Iniciar a lista de minijogos Steam ou criar um arquivo em lote personalizado pode reduzir ainda mais o uso de memória para uma experiência Steam mais simplificada.
O Steam faz muito, além de apenas armazenar seus jogos. Às vezes, ele faz muitas coisas, deixando o sistema lento. Então, você notou isso acontecendo com o seu computador? Ou você está recebendo erros dizendo que está ficando sem memória ao usar o Steam?
Por que o Steam usa tanta memória?
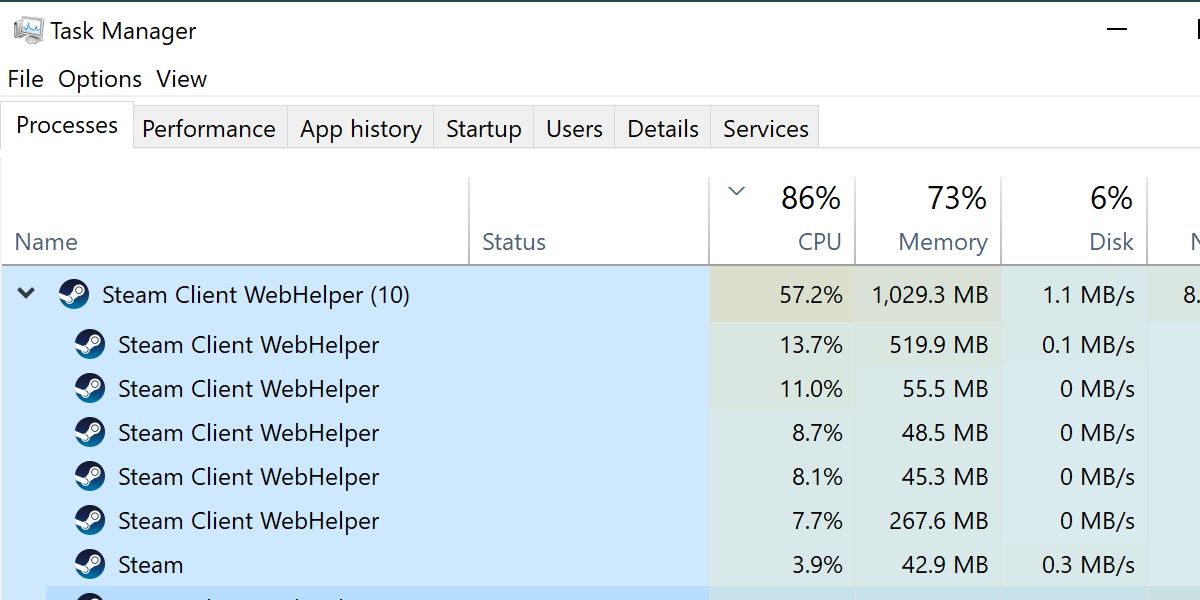
O vapor é composto por vários componentes. Seus componentes mais populares são o gerenciador de downloads e a lista de jogos, mas possui vários outros recursos, e todos esses outros recursos são executados no Steam Client WebHelper. Este é essencialmente um navegador de internet gerenciado pelo Steam. Cada página da loja, lista de amigos e janela de bate-papo cria uma nova instância do Steam Client WebHelper.
Além de consumir muita memória no longo prazo, muitas dessas instâncias podem até afetar o desempenho da CPU. Felizmente, existem poucas soluções para muitas instâncias do WebHelper em execução.
1. Use o modo offline
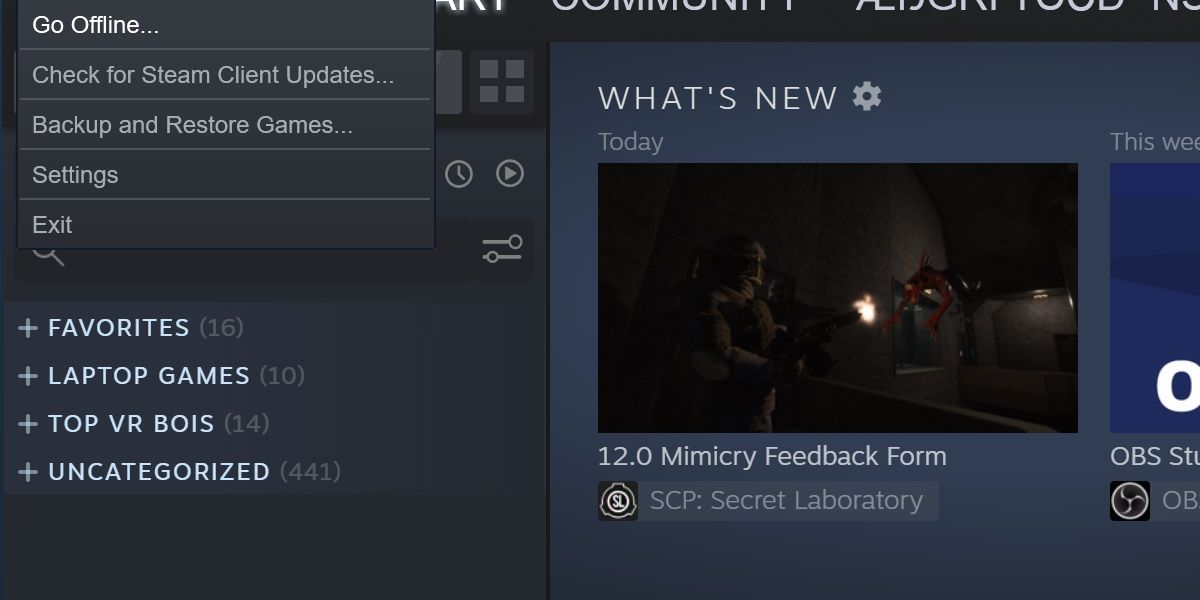
Uma maneira de impedir o lançamento de navegadores conectados à Internet é executar o Steam offline. Você pode fazer isso acessando Steam na tela principal e pressionando Go Offline… no menu suspenso.
Observe que isso tem limitações, como baixar novas atualizações ou conectar-se online a determinados jogos.
2. Desative a renderização acelerada por hardware
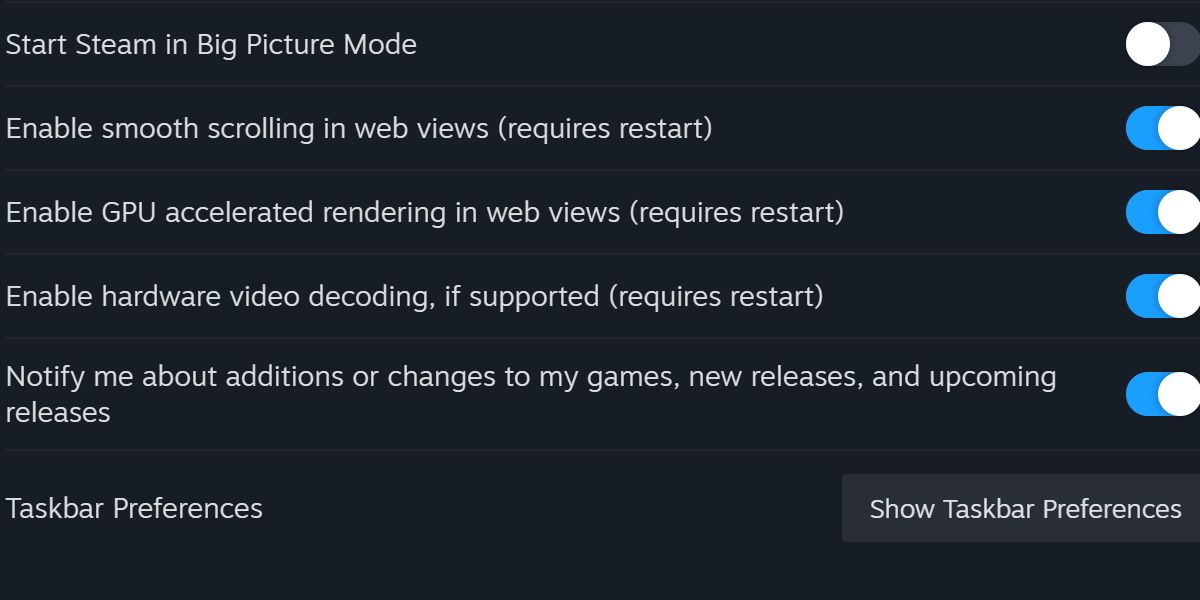
O Steam moderno usa um navegador baseado no Chrome, mas o Chrome é conhecido por exigir bastante da sua memória. Muitos dos problemas apresentados pelo Google Chrome podem afetar o Steam quando ele se conecta à web.
Há uma configuração que pode adicionar uma grande sobrecarga de desempenho se deixada ativada.
Isso aliviará a carga que as páginas da web do Steam têm na memória disponível.
3. Ative o modo de baixo desempenho
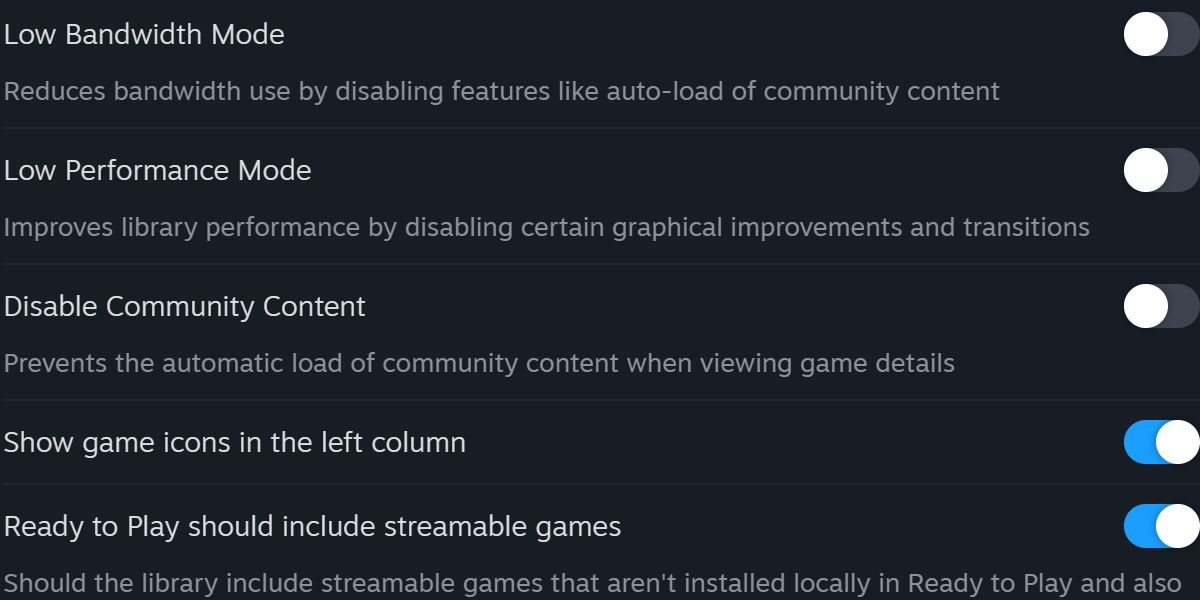
Outra alternância simples para ganhos de desempenho está na guia Biblioteca do menu de configurações. A ativação do modo de baixo desempenho desativará certas animações ao navegar pela biblioteca Steam.
Isso sacrificará alguns colírios em prol do desempenho, mas no geral não reduz o uso de memória além dos níveis superficiais. Se você tentou todas essas opções até agora e ainda encontra problemas no seu sistema, talvez seja hora de medidas mais drásticas.
4. Inicie a lista de minijogos Steam
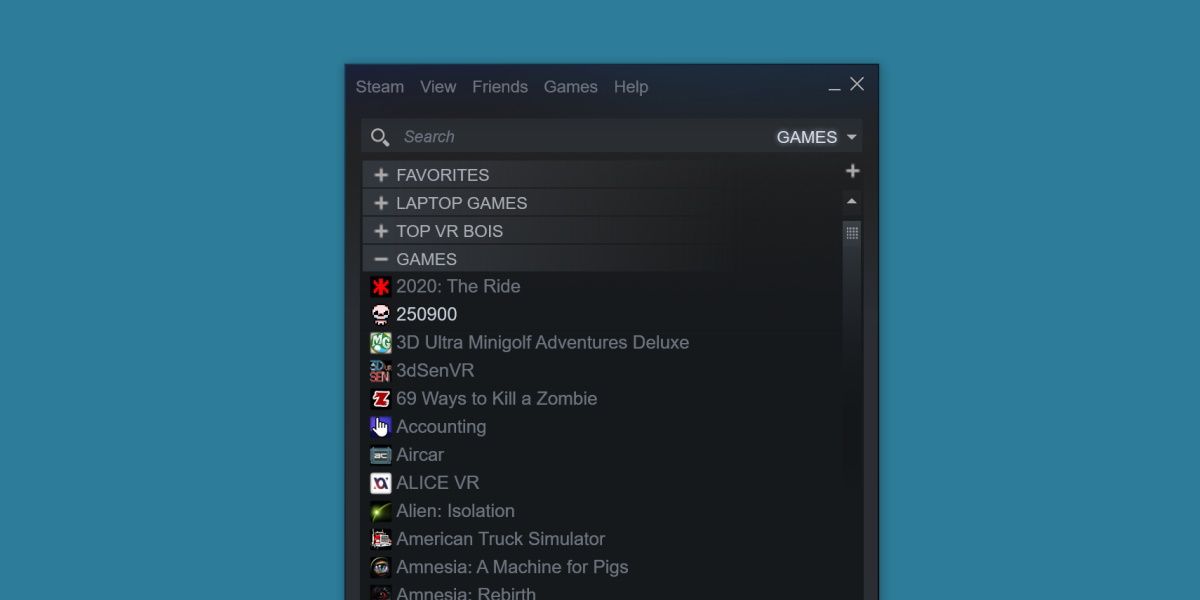
Ao iniciar o Steam, ele se conecta à Internet em vários pontos. Os processos que mais consomem memória do aplicativo ocorrem quando ele se conecta às últimas notícias e blogs de desenvolvedores.
Felizmente, há uma maneira de contornar isso sem precisar ficar offline – é chamada de Lista de Minijogos. Isso inicia o Steam, mas em vez de abrir todos os serviços, mostra apenas os jogos do seu computador em uma pequena janela. Veja como abri-lo:
steam://open/minigameslist
Isso por si só reduzirá várias instâncias do Steam Client WebHelper. Para retornar à aparência padrão do Steam, selecione qualquer opção no menu Exibir.
5. Crie um arquivo em lote personalizado para Steam mínimo
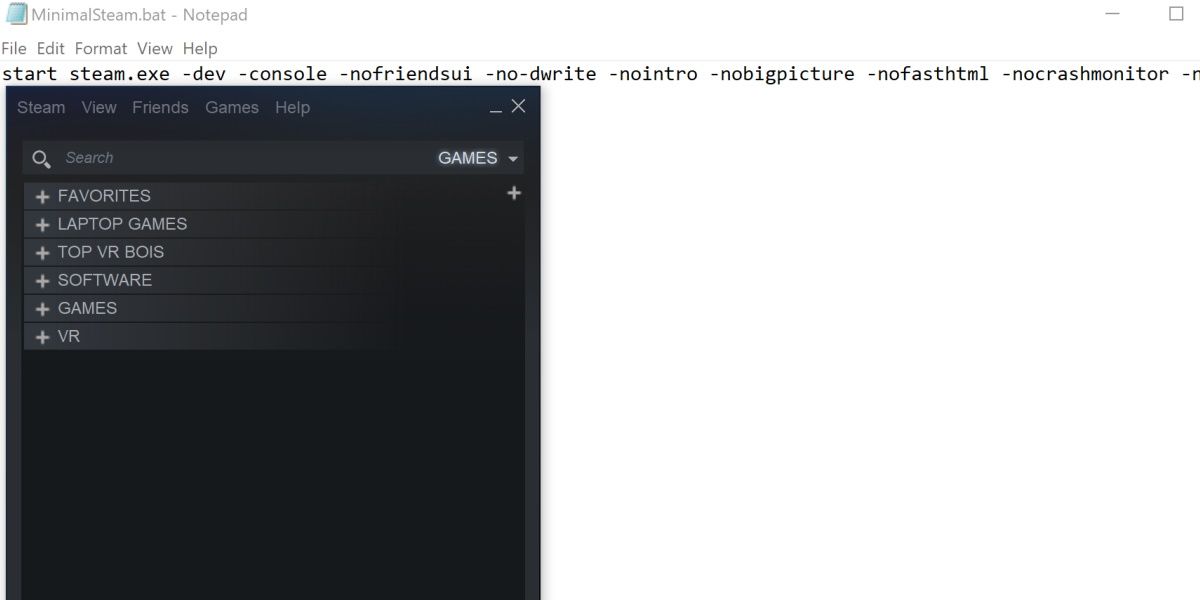
Embora as soluções anteriores possam ajudar a recuperar um pouco de memória, você pode precisar de algo mais substancial se estiver com dificuldades para executar o Steam em seu sistema.
Felizmente, existe uma combinação de comandos para retirar completamente o Steam de sua capacidade de criar instâncias do Steam Client WebHelper. Existem muitos comandos para inserir facilmente de uma vez, então, em vez disso, criaremos um arquivo em lote para eles.
Para criar nosso arquivo em lote, vá até o diretório de instalação do Steam. Este é o mesmo lugar onde steam.exe pode ser encontrado. Uma vez lá, siga estas etapas:
start steam.exe -dev -console -nofriendsui -no-dwrite -nointro -nobigpicture -nofasthtml -nocrashmonitor -noshaders -no-shared-textures -disablehighdpi -cef-single-process -cef-in-process-gpu -single_core -cef-disable-d3d11 -cef-disable-sandbox -disable-winh264 -cef-force-32bit -no-cef-sandbox -vrdisable -cef-disable-breakpad
Certifique-se de que o Steam esteja fechado e abra este arquivo .bat. O Steam deve ser iniciado, parecendo muito semelhante à lista de minijogos Steam anterior. Esta versão do Steam é extremamente básica. Você não poderá ver amigos, visitar a loja, organizar capturas de tela ou conferir notícias, mas poderá executar o Steam basicamente em qualquer coisa dessa maneira.
O Steam pode travar em certas circunstâncias usando esta configuração. Se isso for um problema, remova o comando -cef-disable-breakpad do arquivo em lote.
Vá descalço com o Steam
O Steam tem ótimos recursos, mas nem todo mundo precisa deles. Se tudo o que você deseja do Steam é uma maneira de visualizar e gerenciar seus jogos e não se importa com os recursos sociais, considere alguns dos métodos acima. Você pode se surpreender com o pouco que o Steam precisa para funcionar.