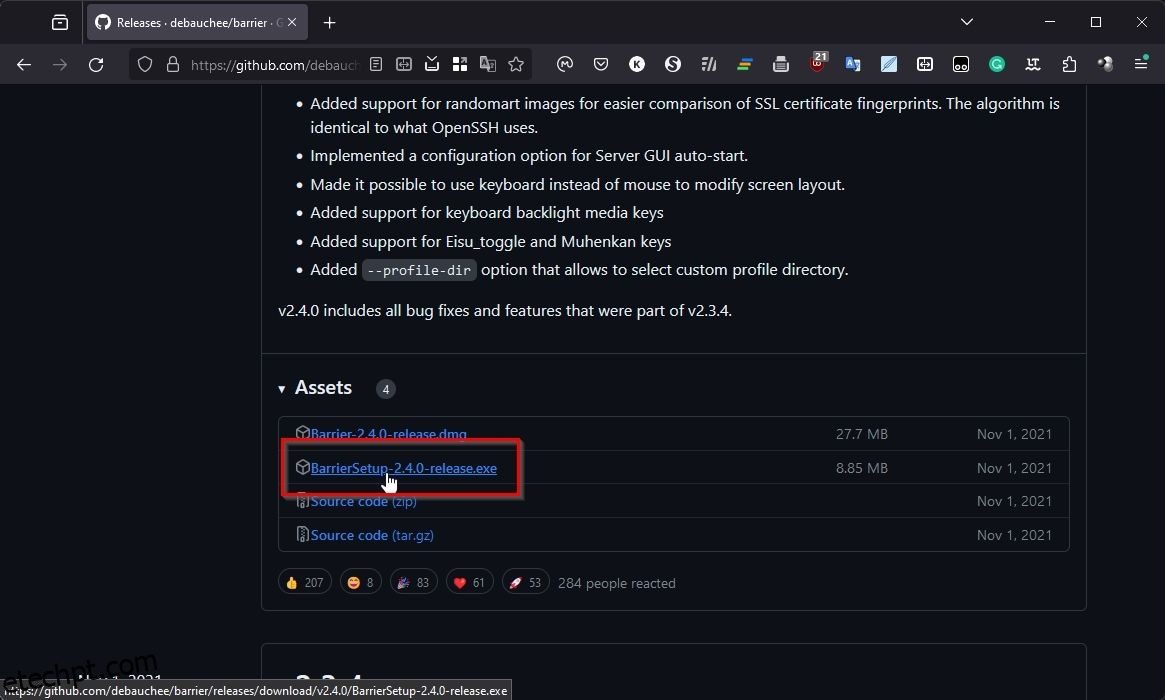O Steam Deck da Valve é fantástico para jogar em qualquer lugar (ou no sofá). Seu recurso matador semi-oculto, porém, é como ele também oferece uma área de trabalho real com acesso a inúmeros aplicativos. O problema é que as entradas do Steam Deck são otimizadas para jogos, e usar um desktop com elas pode ser uma experiência dolorosa. Você pode comprar um hub USB, mouse e teclado e colá-los em seu deck para uma experiência autêntica de desktop. Mas por que desperdiçar seu dinheiro com hardware redundante quando você está em casa? Se você já possui um PC, o Barrier permite “compartilhar” o mouse e o teclado com o Steam Deck. Vamos ver como.
últimas postagens
O que é barreira?
Barrier é o software equivalente a um switch KVM, permitindo que você compartilhe o teclado e o mouse do seu PC principal com outros computadores na mesma rede. Como o Steam Deck é um PC Linux “camuflado” como um console portátil, você também pode controlá-lo através do seu PC principal. O único requisito é que o seu PC principal e o Steam Deck estejam conectados à mesma rede local.
Como configurar a barreira no PC host
Comece baixando o aplicativo em Página oficial do GitHub da Barrier. Para encontrá-lo, clique em Versões à direita e role para baixo para encontrar Ativos na versão mais recente. Clique em BarrierSetup-VERSION_NUMBER-release.exe para baixá-lo.
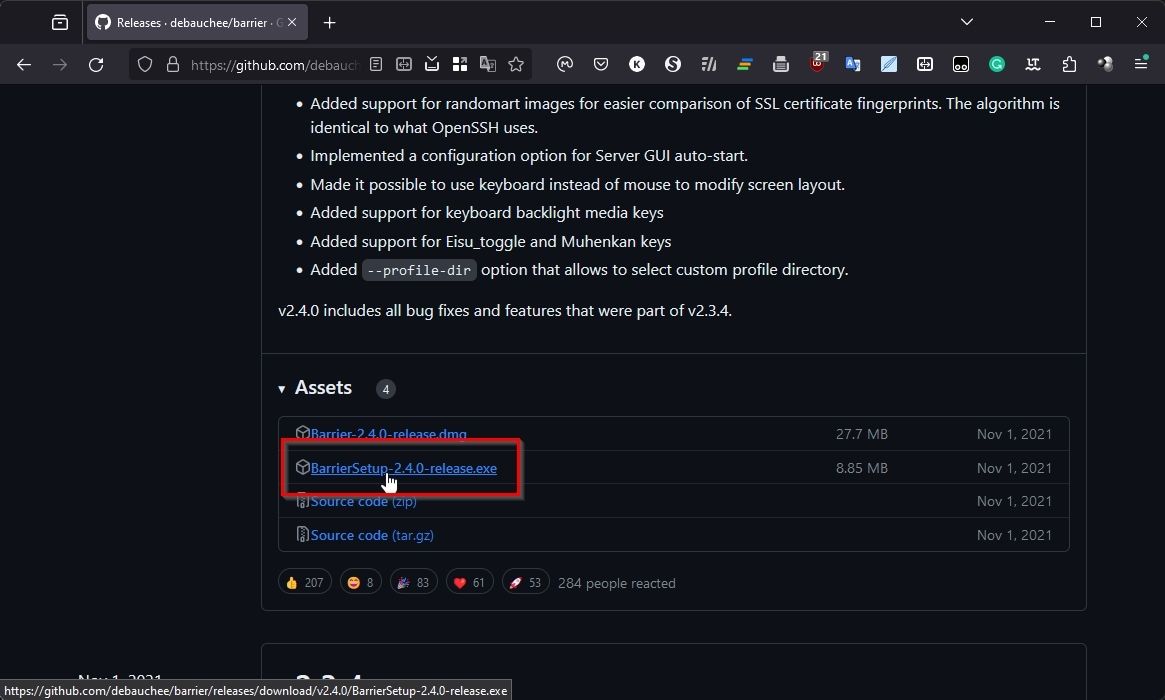
Baixe e instale o Barrier no seu PC e, quando terminar, execute o aplicativo. Defina seu modo como Servidor, selecione que deseja configurá-lo de forma interativa e clique em Configurar Servidor.

Você verá uma miniatura representando a tela principal do seu PC no meio de uma grade. Você pode clicar duas vezes em qualquer quadrado da grade para colocar seu Steam Deck naquele local. As linhas da grade representam as “barreiras” entre os monitores. Quando o mouse sair de uma dessas barreiras em um dos monitores, ele será “teletransportado” para o monitor do outro dispositivo do outro lado da barreira.

É melhor configurar o Barrier para corresponder ao layout físico dos seus dispositivos. Se você mantiver seu Steam Deck à esquerda do monitor do seu PC, coloque sua “tela” de barreira à esquerda do seu PC host.

Depois de clicar duas vezes em um local da grade, você terá que inserir um nome para o seu Steam Deck no campo próximo ao Nome da tela. Ao retornar à janela inicial do Barrier, anote o primeiro dos endereços IP, pois você terá que inseri-lo em seu Steam Deck na próxima seção.
Como configurar a barreira no Steam Deck
Para poder acompanhar, certifique-se de mudar seu Steam Deck para o modo Desktop. Para saber mais sobre isso, leia nosso guia sobre como usar o Steam Deck como um substituto do desktop. Para instalar o Barrier, comece executando o Discover (Software Center) do KDE.

Utilize o campo de busca (no canto superior esquerdo) para buscar “barreira” e instale-a. Quando terminar, feche o aplicativo Discovery e pesquise “barreira” no menu principal (com o logotipo do Steam Deck, à esquerda, onde você esperaria encontrar Iniciar no Windows). Alternativamente, você o encontrará na seção Utilitários.

Defina esta instância de Barreira para Cliente e insira o endereço IP do seu PC host no campo próximo a IP do Servidor.

Clique no botão Iniciar no canto inferior direito do cliente Barrier em seu Steam Deck e faça o mesmo para o servidor Barrier em seu PC host.

Tente mover o cursor do mouse para o lado onde você colocou o monitor virtual do Steam Deck no Barrier. Ele deve sair da tela e aparecer no lado direito da área de trabalho do Steam Deck.

Você pode retornar à área de trabalho do seu PC da mesma forma, “pulando” a mesma barreira entre as telas dos dois dispositivos.
Como ajudar seu Steam Deck e seu PC a se conectarem
Se a barreira em um dos seus dispositivos não conseguir ver o outro, não se preocupe: a seguir estão as causas comuns para esses problemas e são fáceis de resolver.
Verifique as configurações do seu aplicativo
Ative a janela do Barrier em seu PC host e selecione Barrier > Change Settings ou pressione F4 no teclado. Certifique-se de que Habilitar SSL e Exigir certificado de cliente estejam desabilitados (sem marca de seleção). Além disso, anote a porta usada e certifique-se de que seja a mesma no cliente (no Steam Deck).
Desative qualquer firewall
No lado do Windows, certifique-se de que seu firewall conceda acesso ao Barrier. Verifique nosso guia sobre como permitir aplicativos através do firewall do Windows para obter mais informações sobre isso.
Verifique seu roteador
Em casos raros, pode ser necessário configurar manualmente o roteador para “abrir” a porta do Barrier. Verifique nosso guia sobre quais são as portas abertas padrão e caso você as altere, onde também abordamos como abrir portas em um roteador.
Um por todos
Graças ao Barrier, você pode usar facilmente a área de trabalho do seu Steam Deck com o teclado e mouse do seu PC principal. Melhor ainda, ao configurar as “telas” dos seus dispositivos com o mesmo layout da sua mesa, toda a experiência pode parecer tão perfeita quanto trabalhar em uma única área de trabalho.