Secure Boot é um recurso de segurança que ajuda a garantir que apenas aplicativos confiáveis sejam instalados no computador. Embora esse recurso esteja ativado por padrão na maioria dos computadores, você provavelmente ainda verá o erro “Estado de inicialização segura não suportado” ao instalar o Windows 11.
O erro aparece principalmente quando o TPM está desabilitado em seu computador. Portanto, se você também estiver enfrentando o mesmo problema, siga as correções abaixo para solucionar o problema definitivamente.
últimas postagens
O que causa o erro “Estado de inicialização segura não suportado”?
Secure Boot é um recurso dos computadores modernos que usa uma assinatura digital para verificar a autenticidade do software do sistema, especialmente os arquivos do sistema operacional. É um dos requisitos mínimos para instalar o Windows 11.
Embora você possa ignorar facilmente os requisitos mínimos do Windows 11, isso afetaria negativamente o seu computador. Você pode esperar que seu dispositivo fique lento ou até falhe com frequência.
Alguns dos motivos comuns por trás do erro “Estado de inicialização segura não suportado” são:
Agora, vamos nos aprofundar nas correções que ajudarão você a eliminar o problema.
1. Habilite o Secure Boot no BIOS
Você deve habilitar o Secure Boot no BIOS se quiser instalar o Windows 11 em seu computador. Mas antes de fazer isso, veja o estado atual do Secure Boot. Veja como fazer:
Se o status Secure Boot estiver desativado, você terá que habilitá-lo através do seu BIOS. Para fazer isso, siga as instruções:
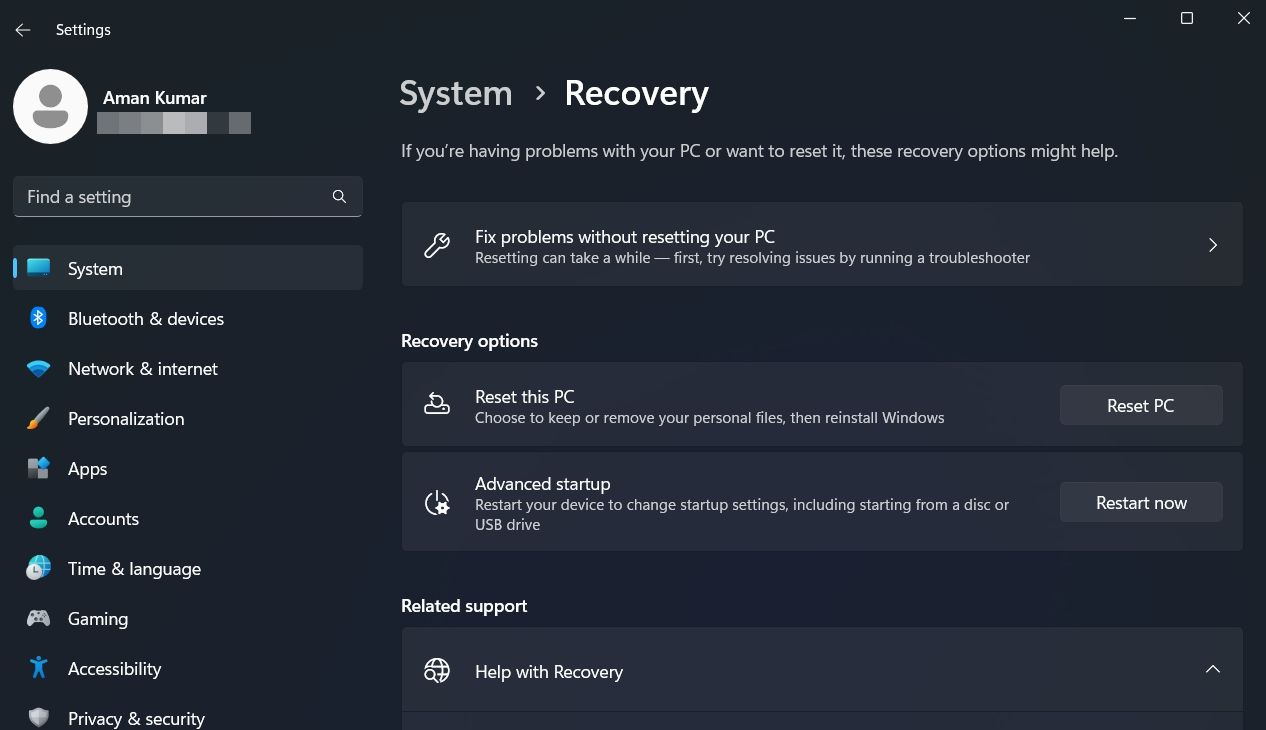
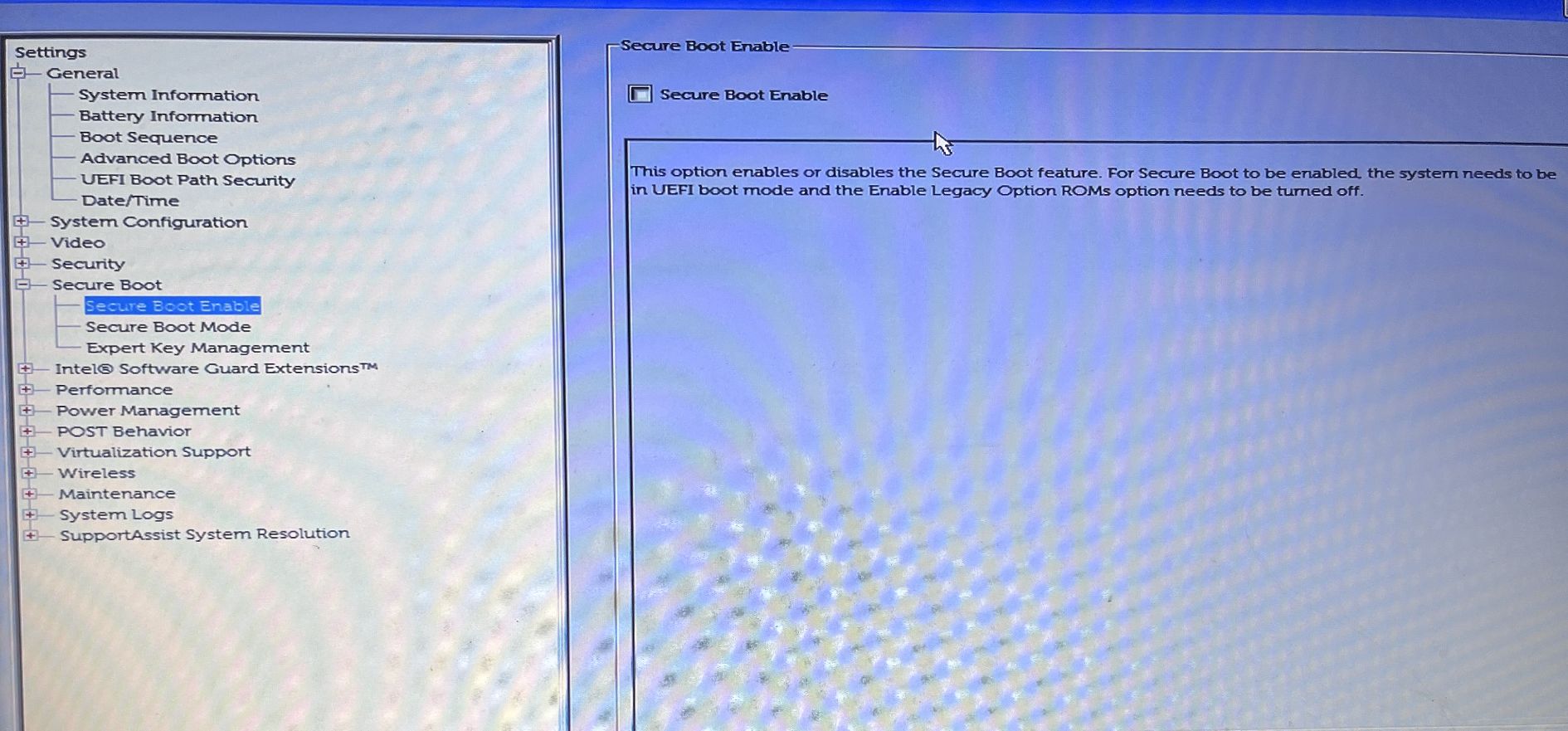
Observe que as etapas para habilitar o Secure Boot serão diferentes para diferentes fabricantes. Você pode verificar a página do BIOS do fabricante para saber como fazer isso no seu computador.
Depois de ativar o Secure Boot, tente instalar o Windows e verifique se o problema continua. Se sim, tente a próxima solução da lista.
2. Verifique e habilite o suporte TPM
Você deve ter o chip TPM instalado em seu computador para baixar o Windows 11. Se o chip TPM estiver ausente, você ainda poderá instalar o Windows 11 ignorando o requisito mínimo, mas o erro “Estado de inicialização segura sem suporte” continuará incomodando você agora e então.
O problema na discussão também pode aparecer se o TPM estiver desabilitado em seu computador. Para ativar o TPM, siga as instruções abaixo:
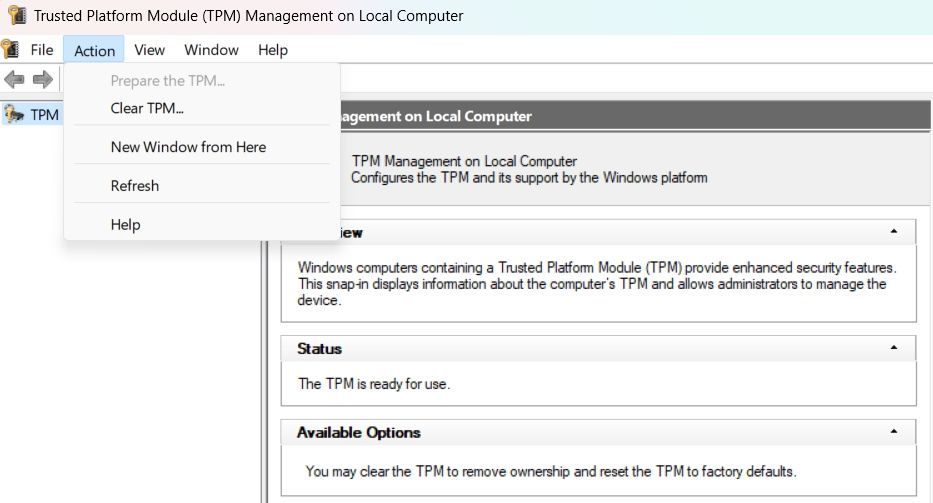
Reinicie o computador e verifique o problema.
3. Escolha UEFI como modo do BIOS
O Windows oferece suporte a dois modos de BIOS: UEFI e Legado. A diferença entre esses dois modos está no processo que o firmware usa para localizar o destino de inicialização.
Você deve instalar o Windows usando o novo modo UEFI, pois ele oferece mais recursos de segurança do que o modo Legacy BIOS.
Para escolher UEFI como o modo BIOS, siga os passos abaixo:
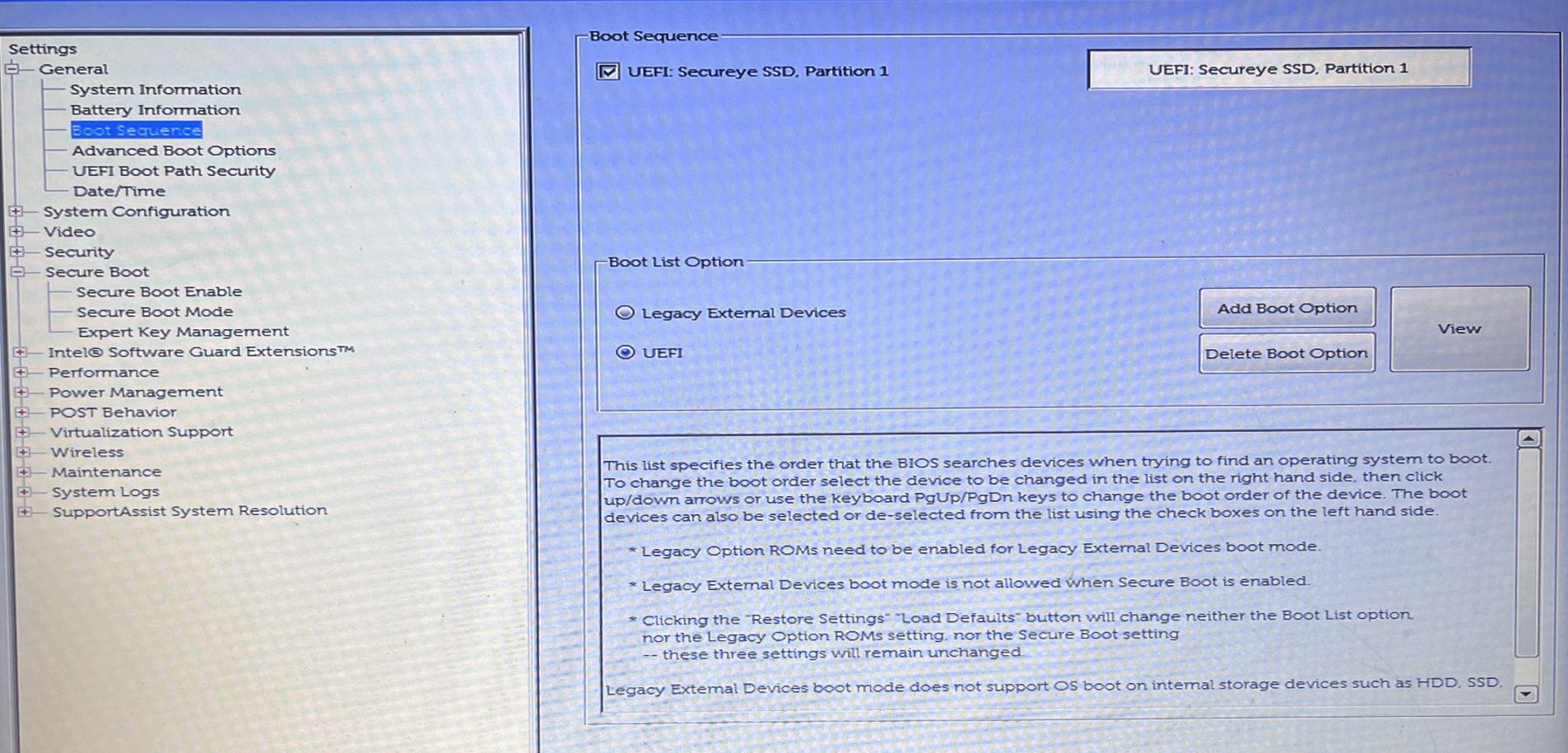
Novamente, o processo será diferente para diferentes fabricantes; portanto, você deve verificar a página do BIOS do fabricante para saber como fazer isso em seu computador.
4. Converta o estilo de partição de MBR para GPT
Em computadores modernos, o modo de inicialização é definido como UEFI e tem estilo de partição GPT (GUID Partition Style). No entanto, se o seu computador estiver usando o modo Legacy Boot e o estilo de partição MBR (Master Boot Record), você enfrentará o problema em questão.
A solução, neste caso, é converter o estilo de partição de MBR para GPT. Mas antes de fazer isso, você deve verificar o estilo de partição do seu computador. Veja como:
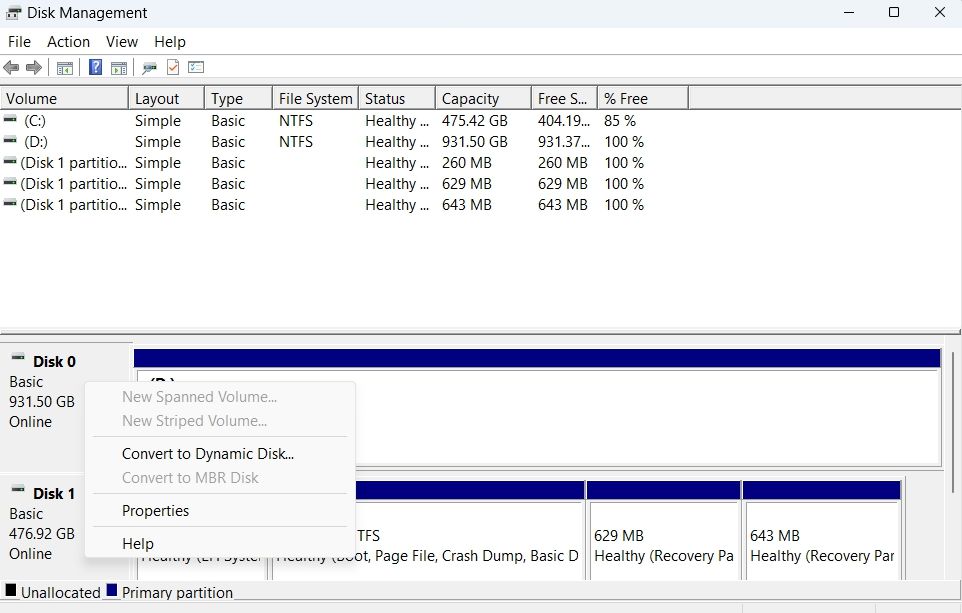
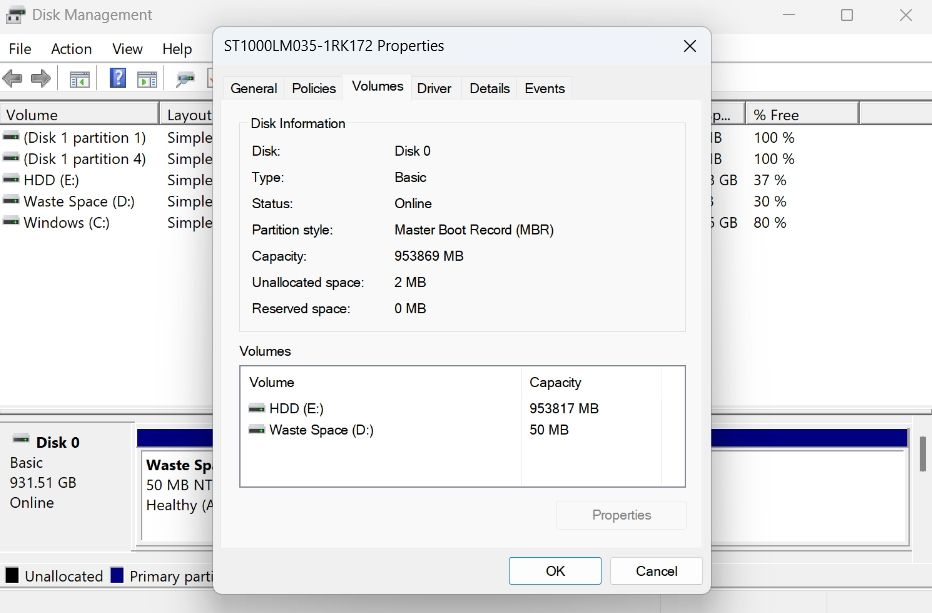
Para converter o estilo de partição MBR em GPT, siga as etapas abaixo:
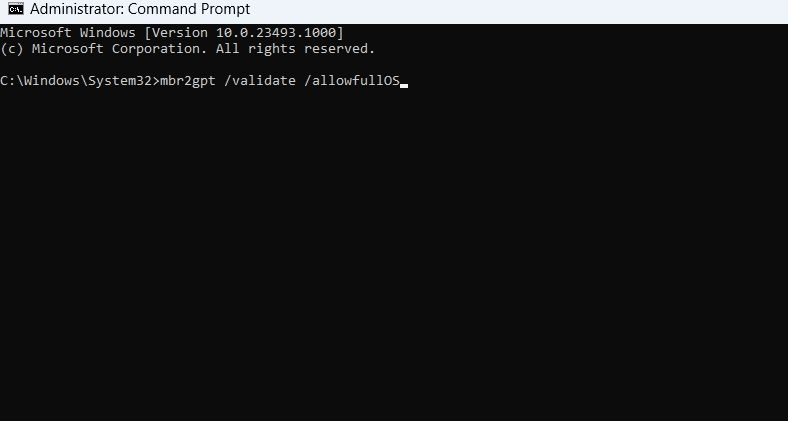
É isso. O Windows começará a converter o estilo da partição. O processo pode levar algum tempo, dependendo do tamanho da sua unidade.
5. Execute uma inicialização limpa
Você ainda está enfrentando o erro “Estado de inicialização segura não suportado”? Se sim, você terá que executar uma inicialização limpa para solucionar o problema. Confira nosso guia sobre como executar uma inicialização limpa no Windows para obter mais informações.
No estado de inicialização limpa, verifique se você está enfrentando a mensagem de erro novamente ou não.
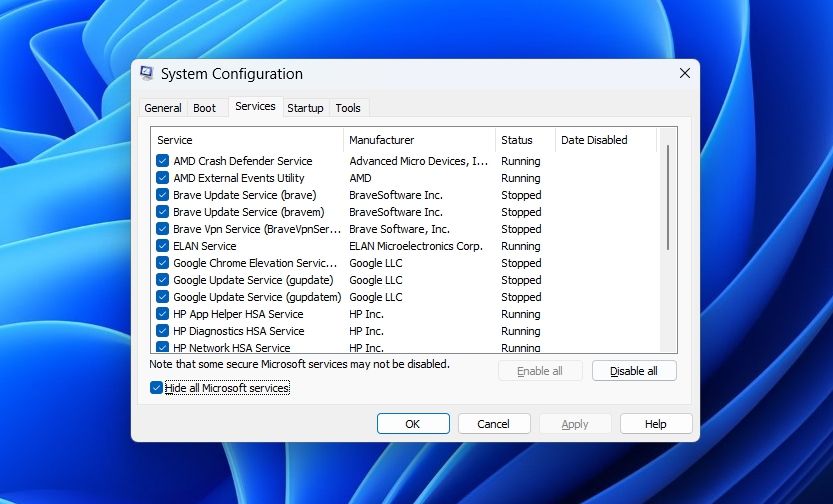
Caso contrário, isso indica que um dos serviços que você desativou estava causando o problema. Para reduzi-lo, repita o processo acima enquanto reativa lentamente os serviços até ver o erro novamente.
Depois de descobrir qual serviço é o culpado, considere baixar a atualização do driver ou executar uma verificação SFC se for um serviço baseado no Windows.
O erro “Estado de inicialização segura não suportado”, corrigido
O erro “Estado de inicialização segura não suportado” é um problema muito comum que aparece quando você tenta instalar o Windows 11. Felizmente, você pode solucionar rapidamente esse erro seguindo as correções acima.
Mas, na pior das hipóteses, se nenhuma das correções acima for útil, você terá que instalar o Windows de forma limpa.

