Os emojis revolucionaram a comunicação digital, injetando expressividade vibrante e profundidade emocional nas nossas mensagens. Inicialmente considerados informais demais para contextos profissionais, como emails, os emojis tornaram-se indispensáveis para otimizar a interação e o envolvimento. A capacidade que eles têm de transmitir sentimentos, tom e até humor torna os emails mais relacionáveis e agradáveis. Seja para adicionar um toque de alegria ou amenizar o clima de um assunto sério, o emoji correto pode fazer toda a diferença. Aqui, apresento quatro maneiras simples de incorporar emojis nos seus emails do Outlook, tornando sua comunicação mais dinâmica e expressiva.
1 Acesse o Painel de Expressões do Outlook
O modo mais direto de inserir emojis em um email do Outlook é através do Painel de Expressões. Basta clicar no ícone de emoji, localizado na aba “Inserir”, enquanto redige seu email. Em seguida, um painel com vários emojis aparecerá à direita. Navegue por ele e clique no emoji desejado para inseri-lo.
Uma limitação deste método é que o Outlook permite inserir emojis somente no corpo do email, não na linha de assunto. No entanto, é possível contornar isso copiando um emoji do corpo da mensagem e colando-o na linha de assunto.
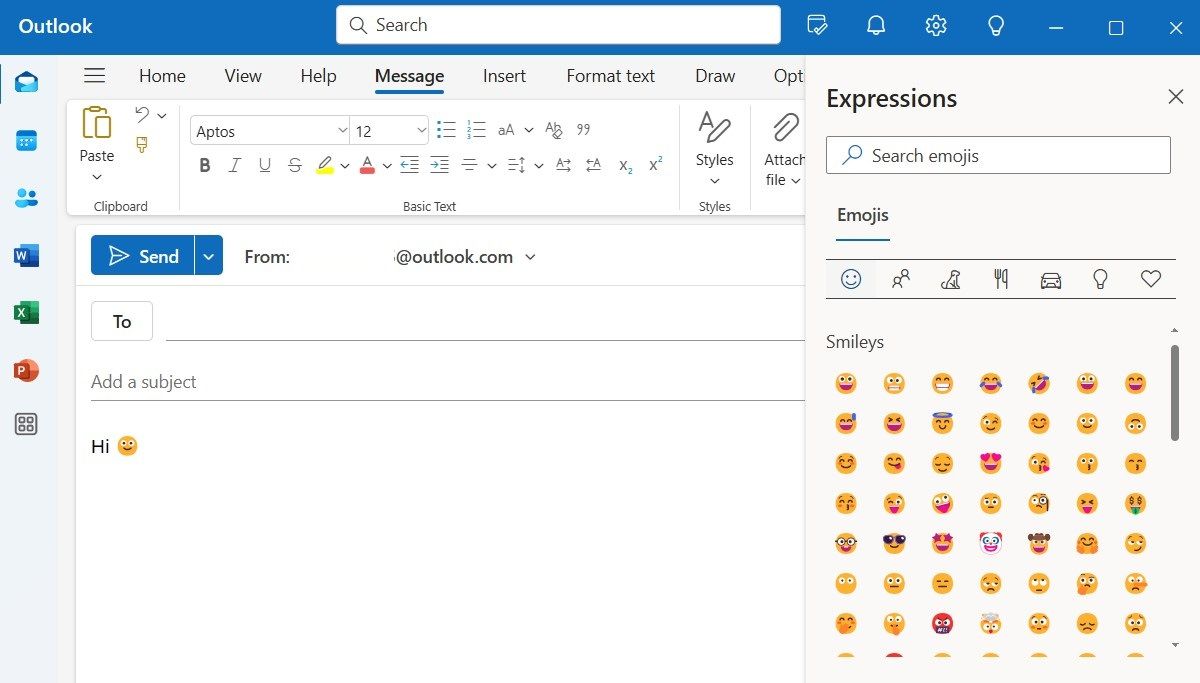
2 Utilize o Painel de Emojis do Windows
Tanto o Windows 10 quanto o 11 permitem adicionar emojis a nomes de arquivos, pastas e unidades. O mesmo método pode ser usado para adicionar emojis aos seus emails e linhas de assunto no Outlook. Para isso, pressione Win + . (ponto) para acessar o painel de emojis. Além de emojis, este painel também permite inserir GIFs, kaomojis e caracteres especiais em seus emails do Outlook.
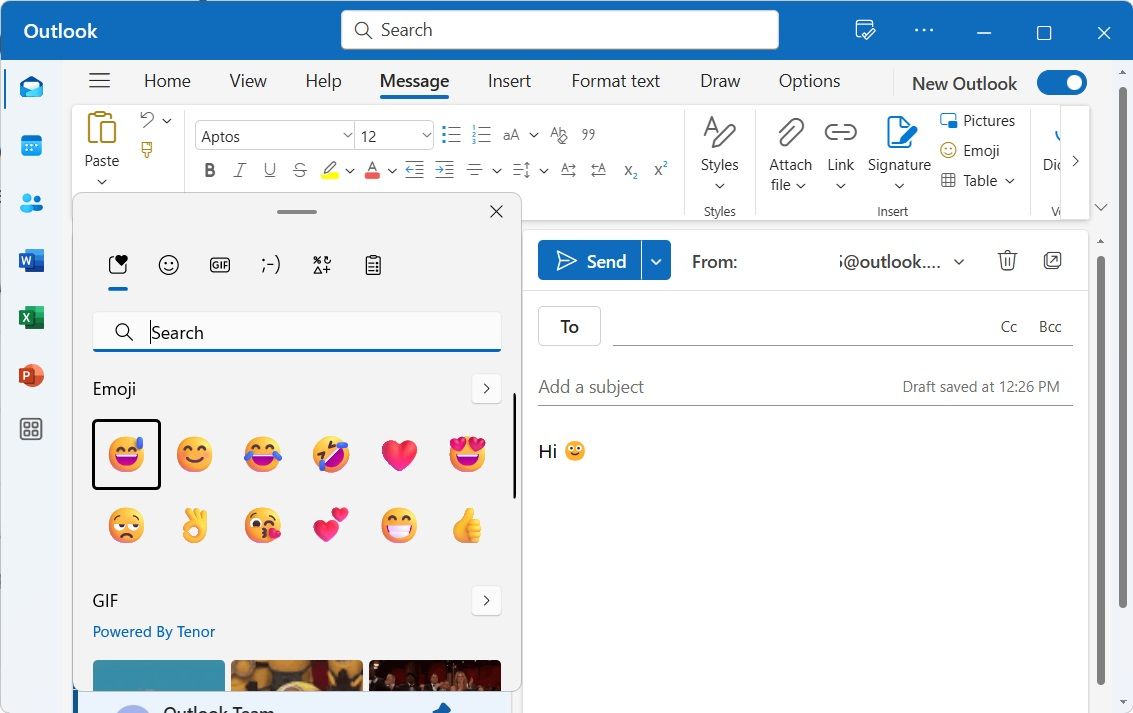
3 Conversão de Emoticons em Emojis ao Digitar
A terceira opção pode parecer a mais natural para alguns e, talvez, você já a tenha descoberto por acaso.
Basta começar a digitar um emoticon clássico, começando com dois pontos ou ponto e vírgula. Se você conhecer o emoticon completo, digite-o por inteiro. Ao pressionar a barra de espaço, o Outlook irá automaticamente substituí-lo pelo emoji colorido correspondente. Caso queira o emoticon original de volta, basta pressionar Backspace para reverter a alteração.
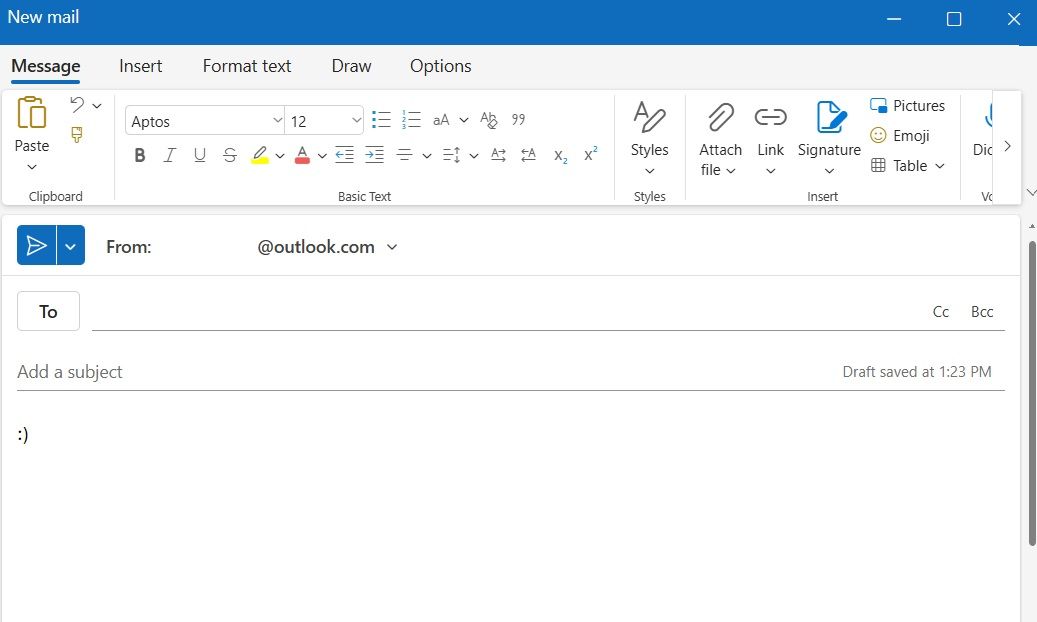
4 Insira Emojis pelo Nome
Outra forma de adicionar emojis é digitando seus nomes diretamente na mensagem. Este método funciona para diversos emojis populares. No corpo do seu email, digite dois pontos (:) seguido do nome do emoji que deseja. Por exemplo, para inserir um emoji de rosto sorridente, digite :smile:.
À medida que você digita, o Outlook exibe uma lista com emojis correspondentes. Use as setas do teclado para navegar pelas sugestões ou continue digitando até que o emoji desejado apareça. Selecione o emoji e pressione Enter para que o Outlook substitua o texto pelo emoji correspondente. Este método funciona somente no corpo do email.
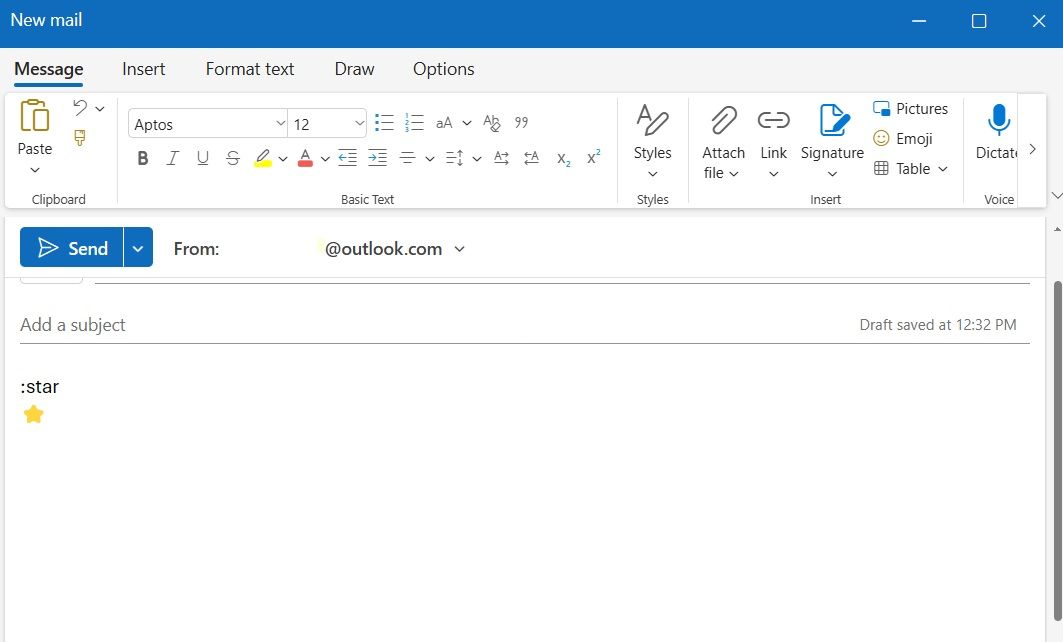
Mesmo que você já esteja habituado a um ou dois métodos para encontrar emojis no Outlook, vale a pena explorar outras opções. Cada método opera em áreas diferentes do email e oferece acesso a uma variedade de seleções de emojis. No entanto, tenha cuidado para não exagerar. Usar emojis em excesso é um erro comum a ser evitado na comunicação por email.
Resumindo: A inclusão de emojis em emails do Outlook é uma maneira eficaz de tornar a comunicação mais pessoal e expressiva. Ao utilizar métodos como o Painel de Expressões do Outlook, o Painel de Emojis do Windows, a conversão de emoticons em emojis ao digitar ou a inserção de emojis pelo nome, você pode enriquecer suas mensagens. Contudo, use emojis com moderação para não prejudicar a clareza e a formalidade da sua comunicação.