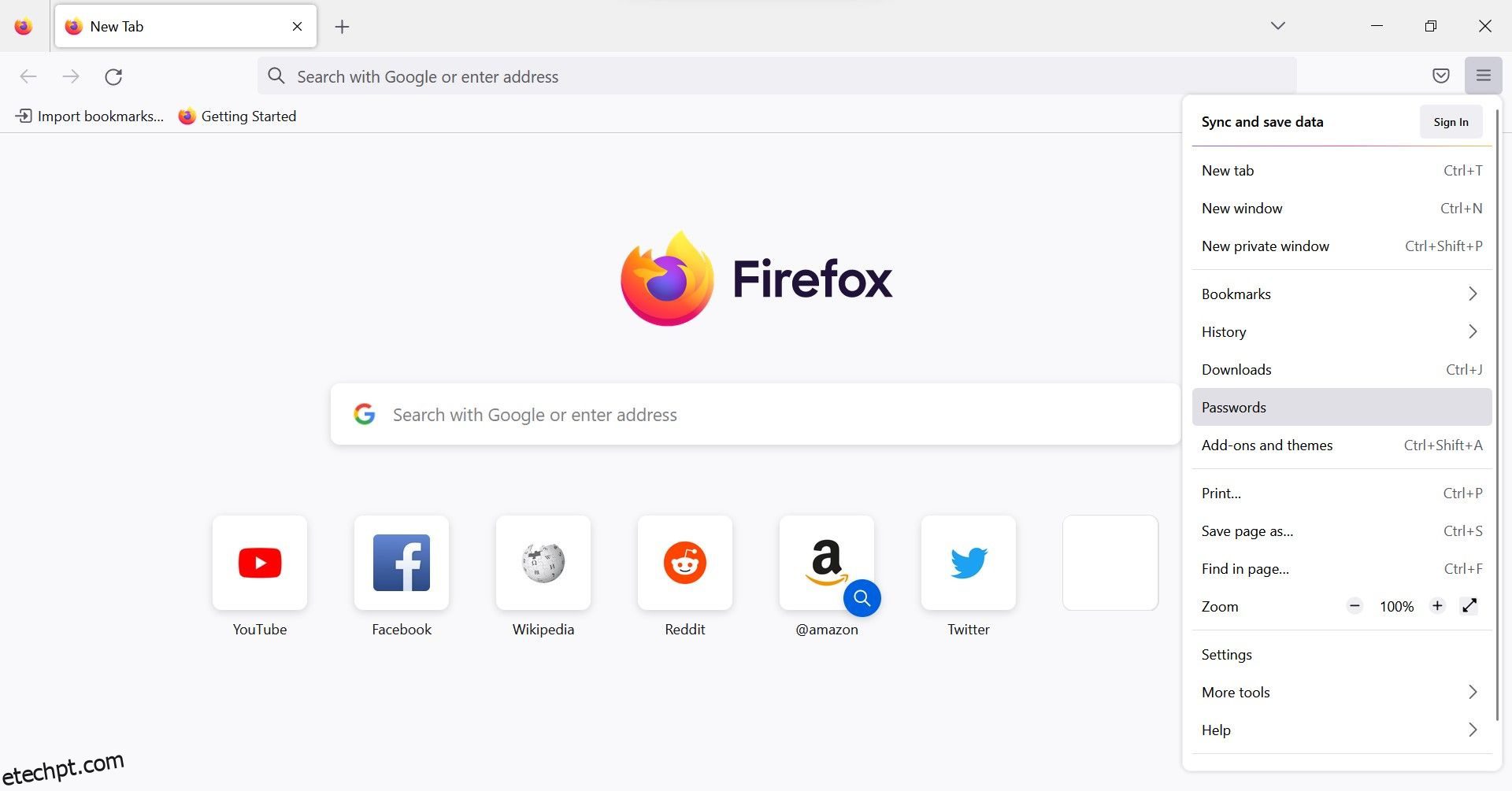Você acabou de mudar para o Google Chrome? Nesse caso, uma das primeiras coisas que você deseja fazer é importar suas senhas existentes para o Chrome. Felizmente, o navegador permite importar senhas de um arquivo de senha CSV salvo ou de outros navegadores instalados em seu computador.
De qualquer forma, é fácil importar senhas para o Chrome. Aqui, mostraremos várias maneiras diferentes de realizar o trabalho.
últimas postagens
Por que importar suas senhas para o Chrome?
Existem alguns motivos pelos quais você pode querer importar suas senhas para o Chrome. Talvez você tenha mudado de outro navegador para o Chrome e queira trazer todas as suas senhas salvas.
Ou pode ser que você tenha apagado suas senhas salvas no Chrome. Nesse caso, você ainda pode importar seu arquivo de backup de senha (se tiver um) para obter acesso às suas senhas salvas.
1. Importe senhas diretamente para sua conta do Google
A maneira mais fácil de importar senhas no Chrome é importá-las diretamente para a conta Google com a qual você está logado. Para isso, você precisará do arquivo CSV com as senhas salvas. Se você ainda precisar criá-lo, faça-o agora.
Para criar um arquivo CSV com suas senhas salvas no Firefox, siga estas etapas:
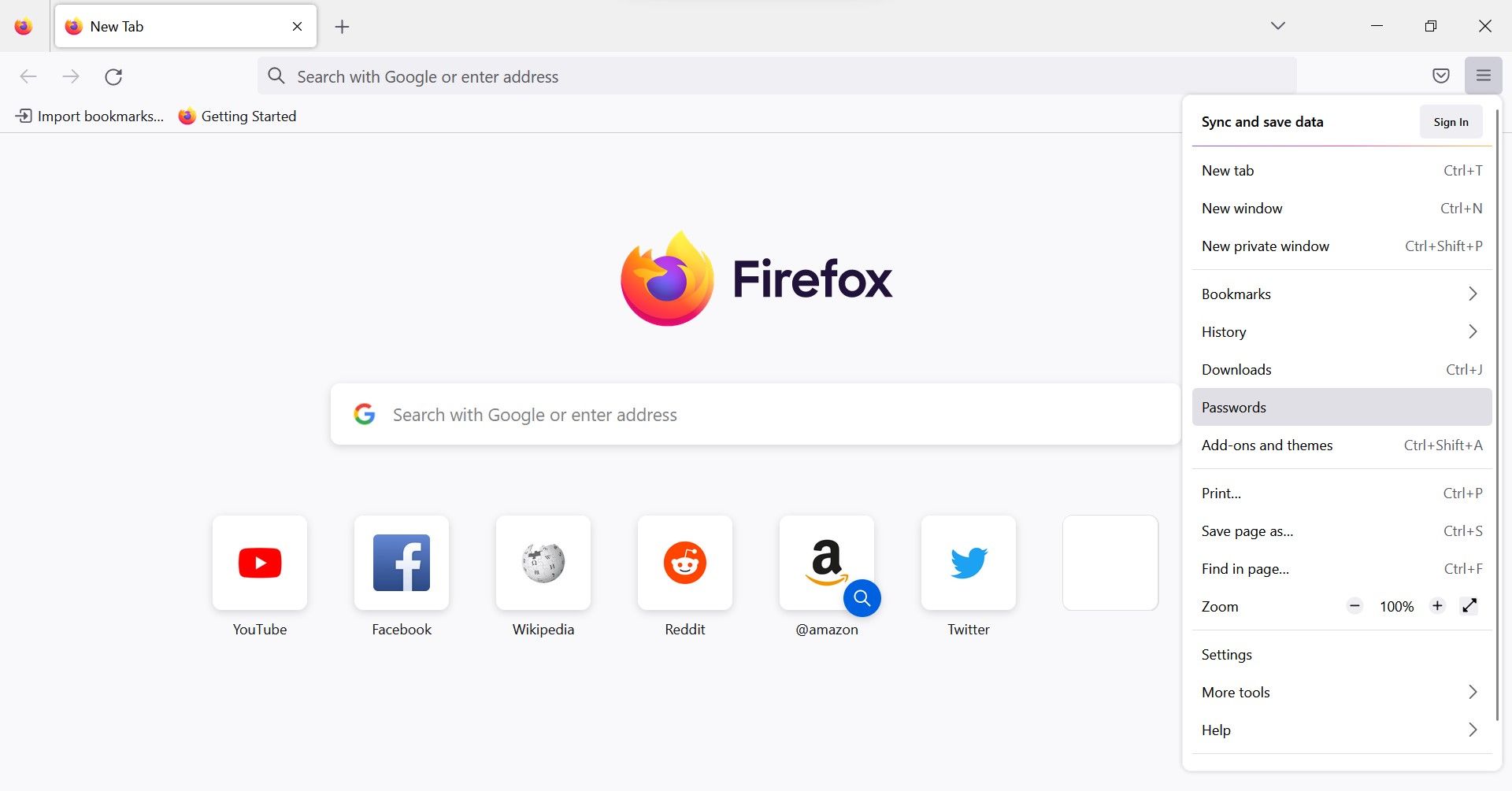
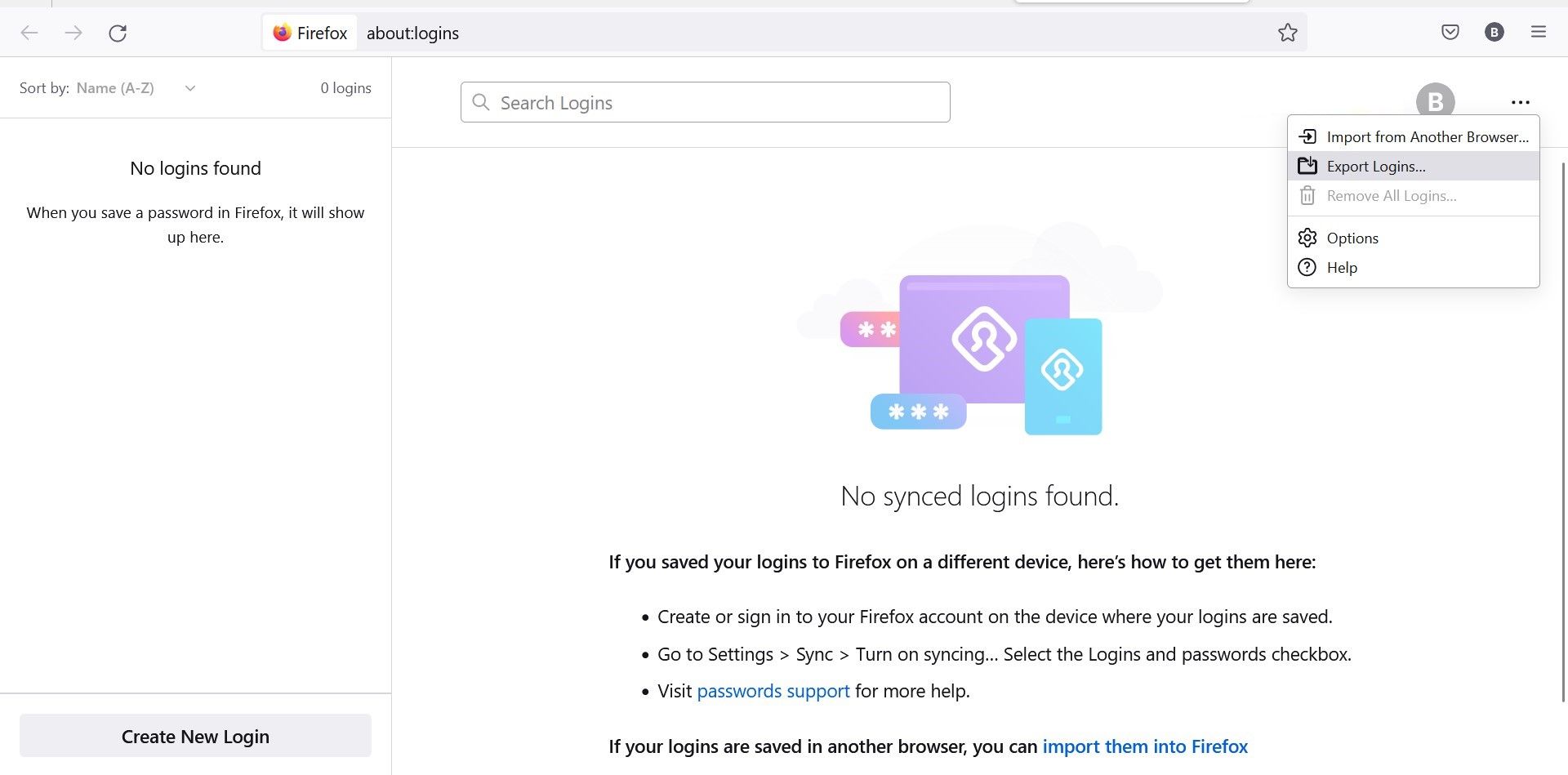
Naturalmente, haverá etapas semelhantes para qualquer outro navegador que você usar. Depois de obter o arquivo CSV, siga as etapas abaixo para importar senhas diretamente para sua conta do Google:
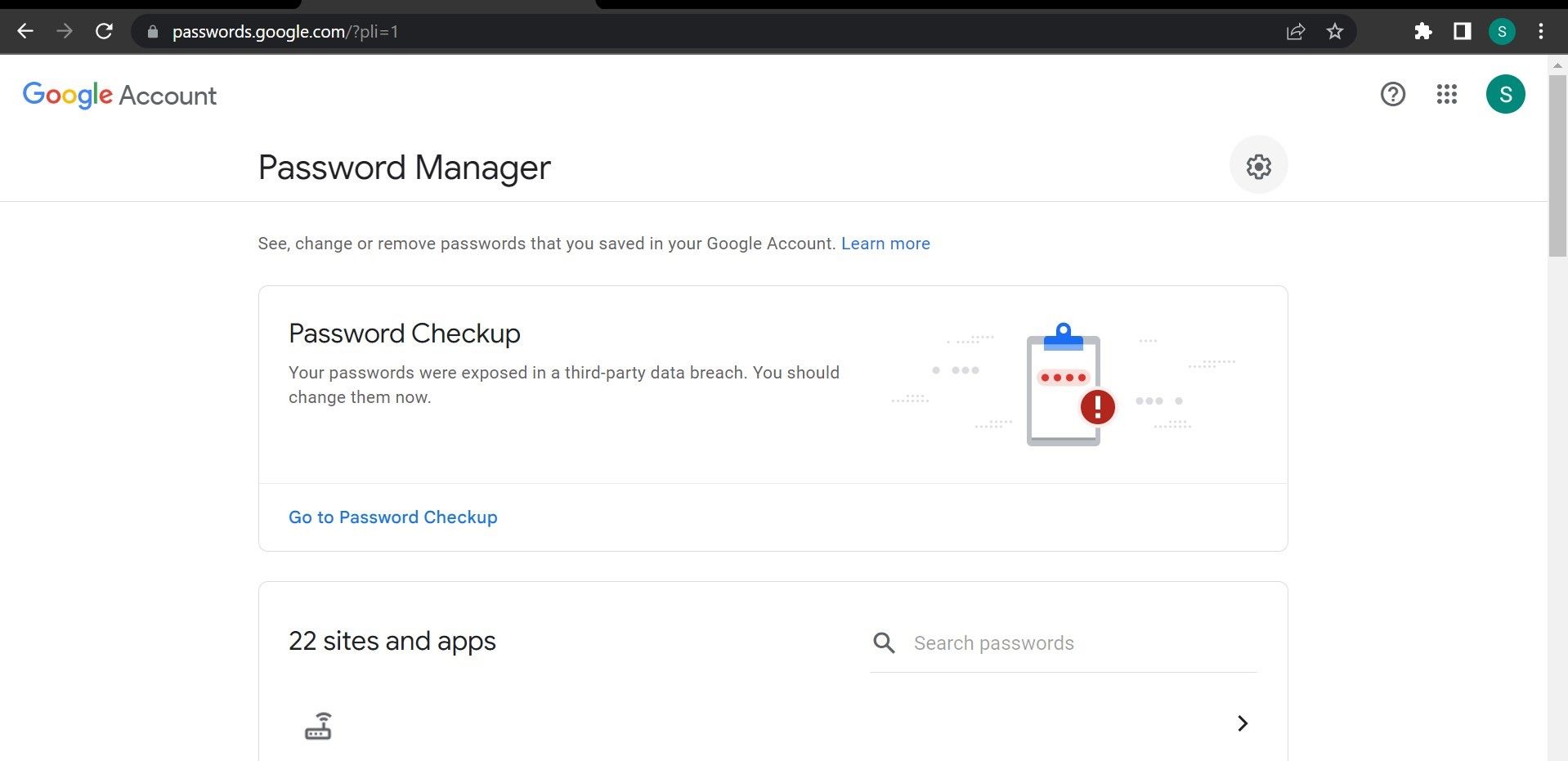
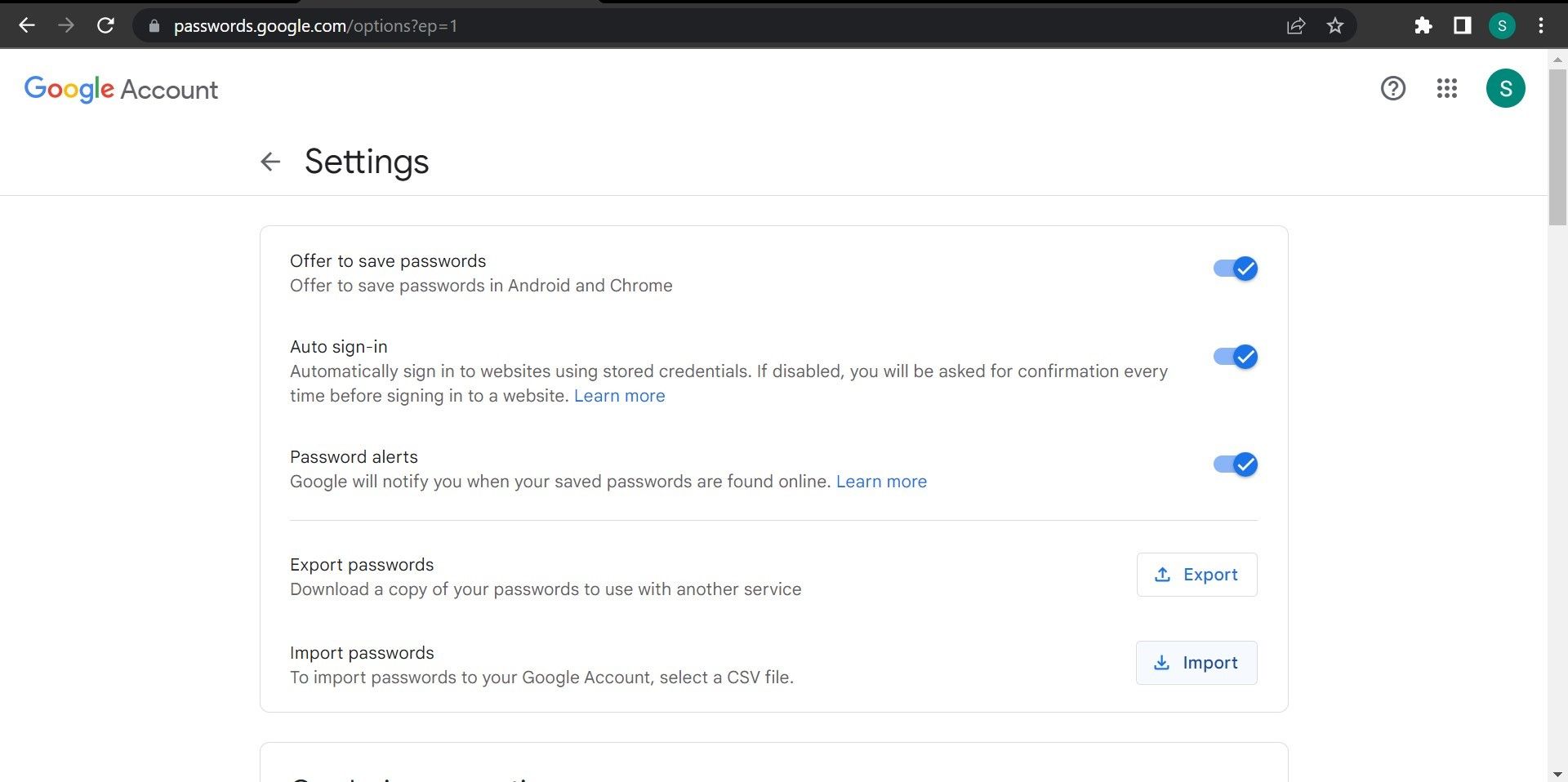
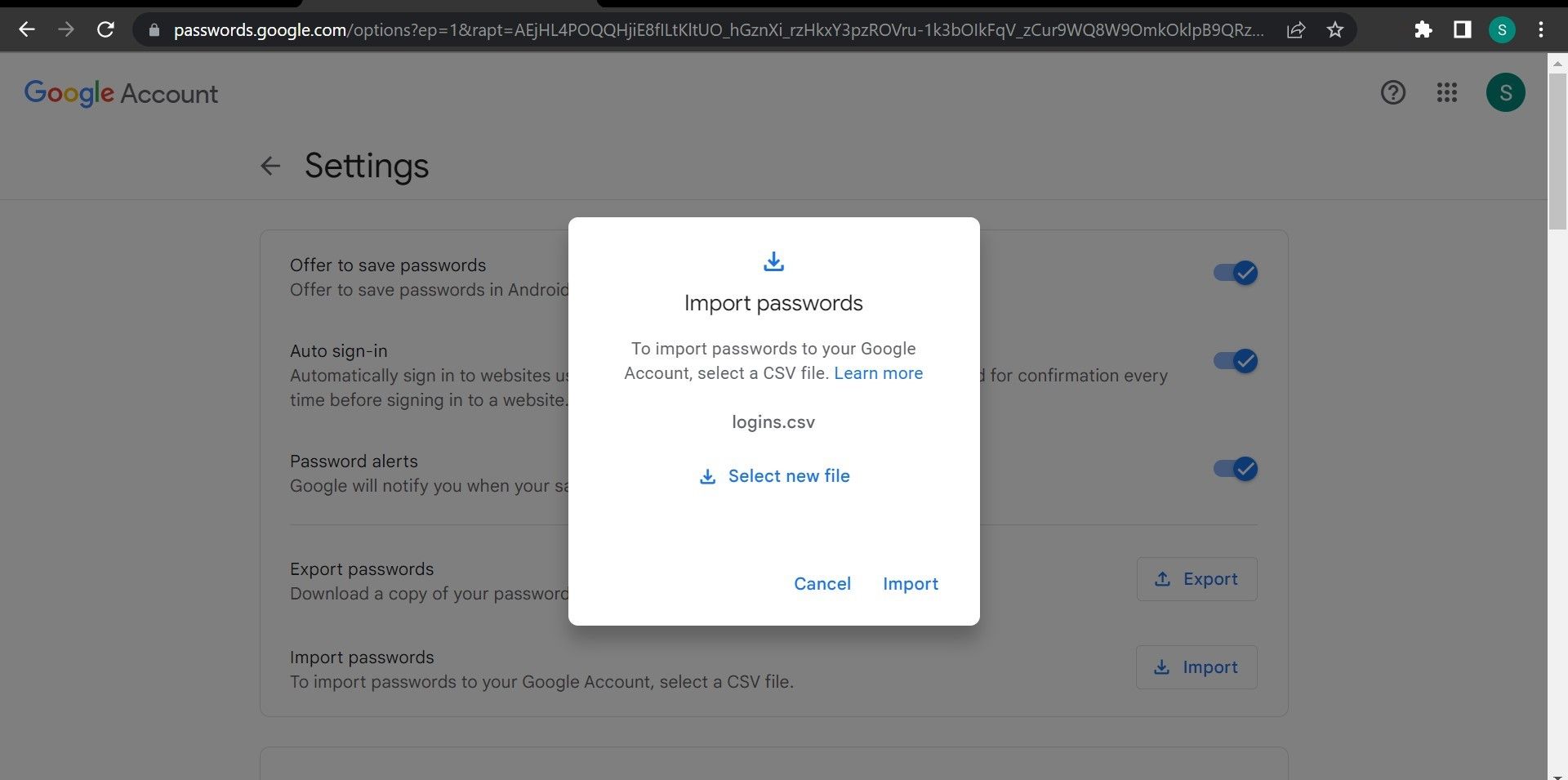
As etapas acima adicionarão todas as suas senhas à sua conta do Google. Use essa conta para fazer login no Chrome e eles começarão a preencher automaticamente.
2. Importe senhas para o Chrome usando o Google Password Manager
O Chrome agora oferece suporte nativo à importação de senhas para o Google Password Manager. Anteriormente, esse recurso não estava disponível por padrão e precisava ser habilitado por meio de soluções alternativas.
Este método funciona de forma semelhante à importação de senhas para sua conta do Google, mas é mais útil porque você pode importar senhas mesmo se não estiver conectado (ou não tiver uma conta do Google).
Porém, assim como no método anterior, você deve ter o arquivo CSV contendo as senhas que pretende importar. Depois de adquirir o arquivo CSV, siga as etapas abaixo para importar senhas para o Chrome usando o Google Password Manager:
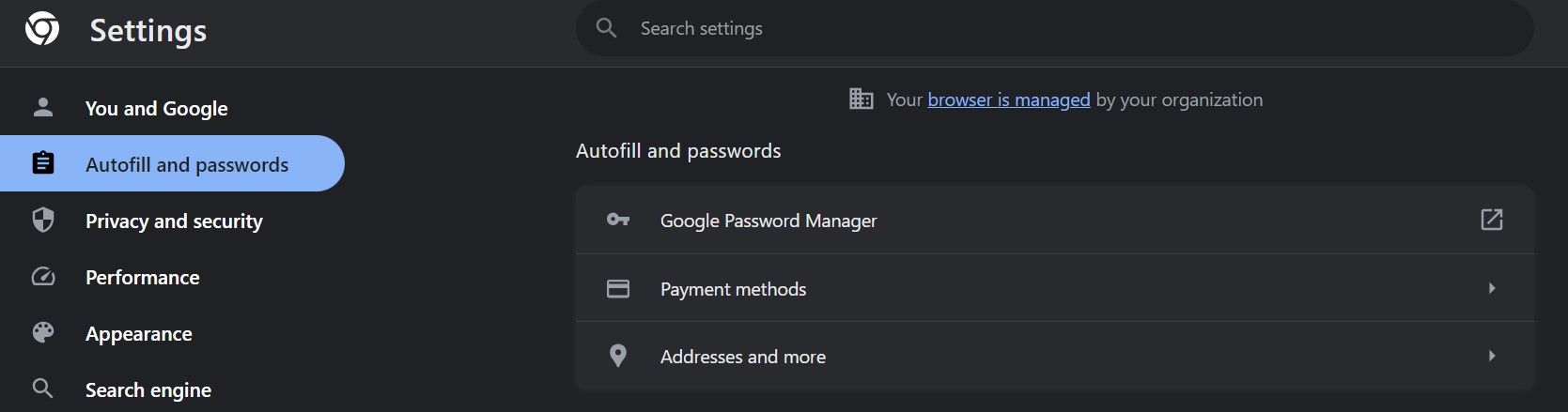
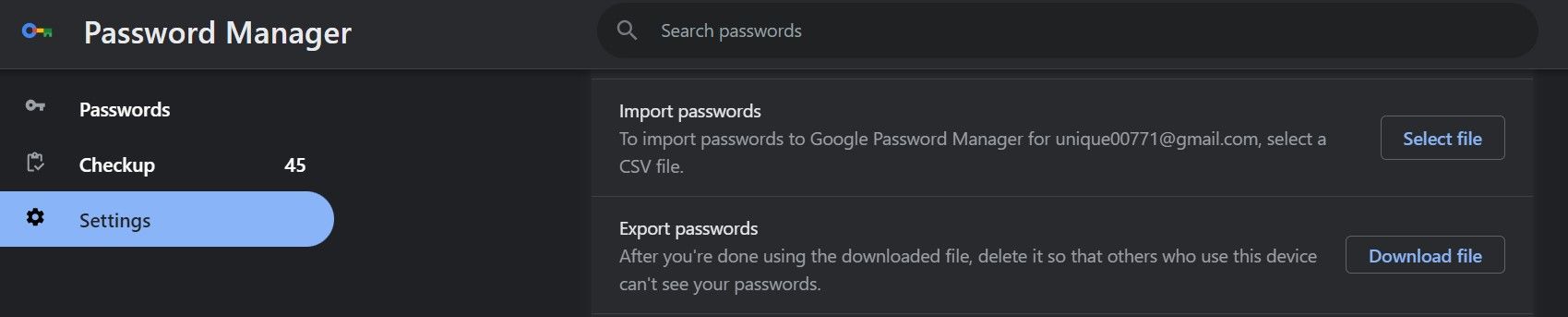
Se você vir uma importação bem-sucedida! pop-up, suas senhas foram importadas com sucesso.
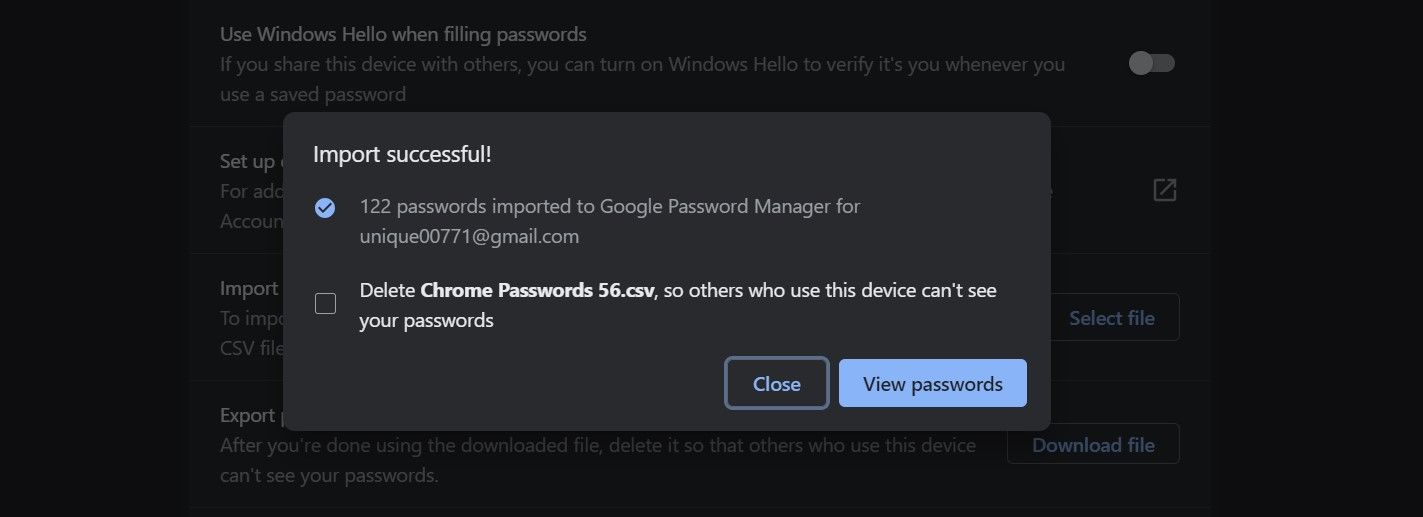
Clique em Ver senhas para visualizá-las. Se você não quiser que outras pessoas vejam suas senhas importadas, marque a caixa sobre como excluir o arquivo CSV.
3. Importe senhas no Chrome usando o gerenciador de senhas
Outra maneira inteligente de importar senhas de um navegador para outro é usar uma extensão de gerenciador de senhas. Selecione a melhor extensão de gerenciador de senhas desejada e instale-a no navegador para o qual deseja importar as senhas, neste caso, o Chrome.
Neste tutorial, estamos usando Última passagem, um gerenciador de senhas confiável. Se você usa este ou outro, depende de você. Mantenha seu arquivo CSV pronto, pois o usaremos para importar senhas.
Após baixar o arquivo CSV e adicionar a extensão, siga estas etapas:
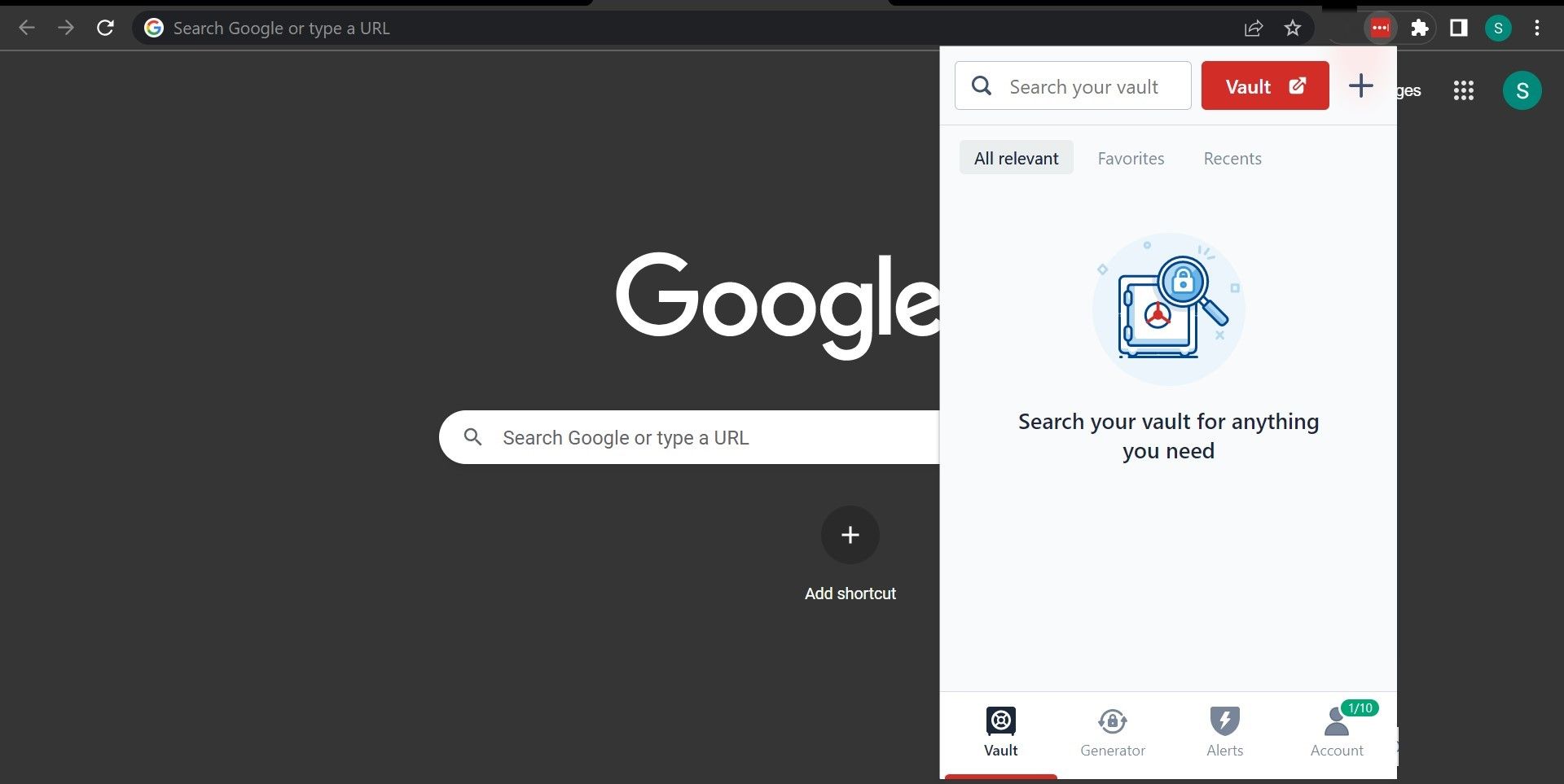
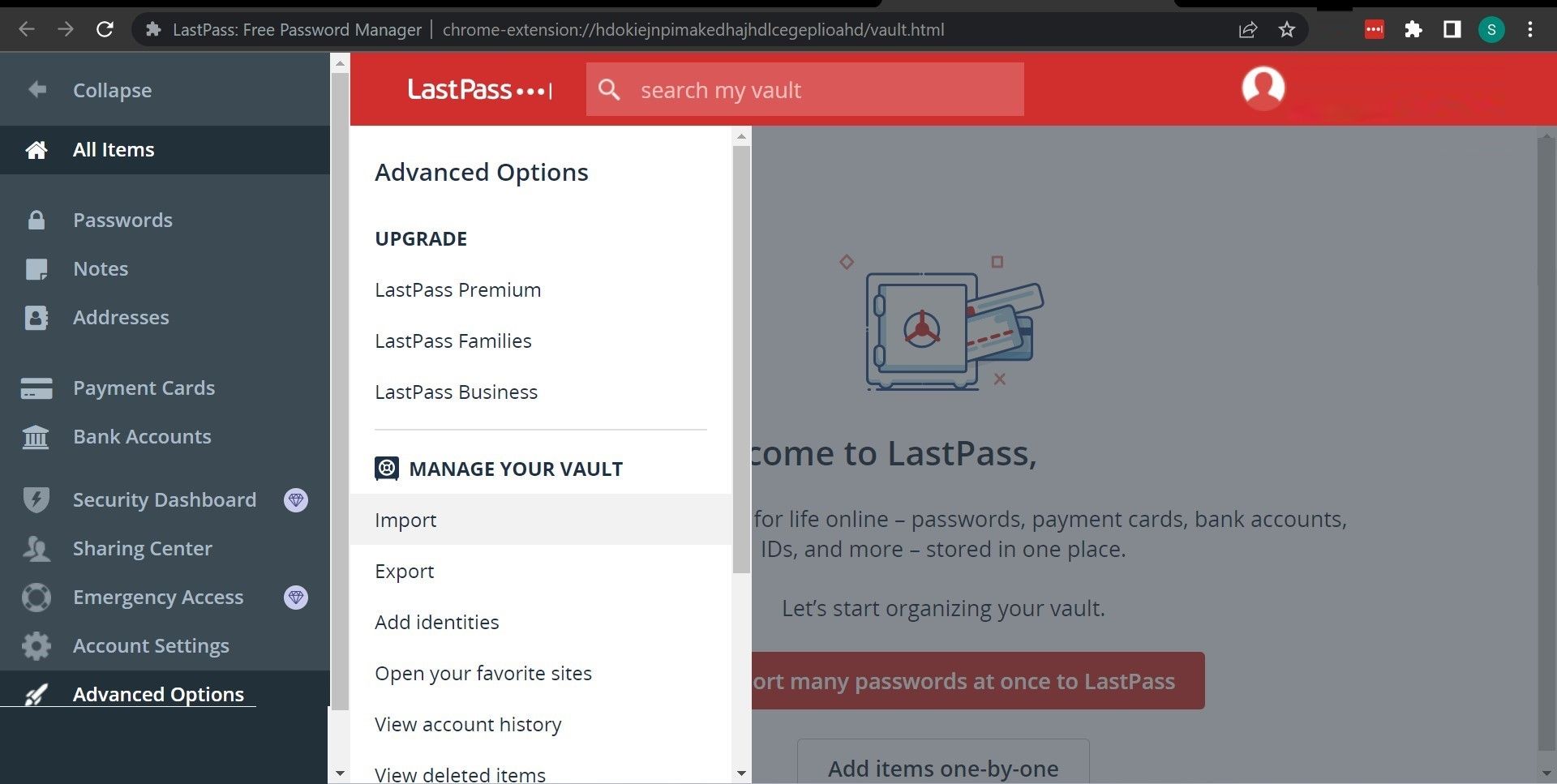
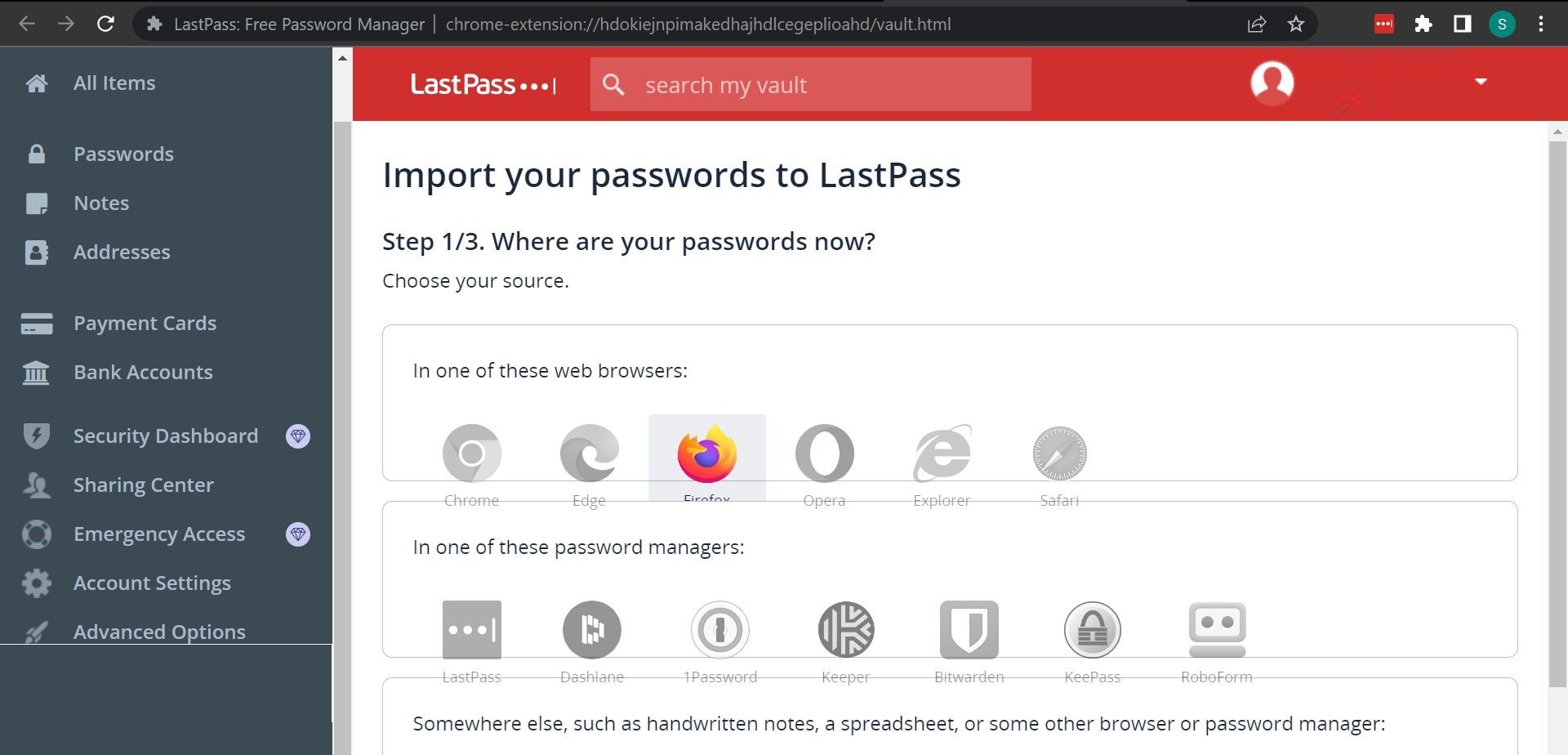
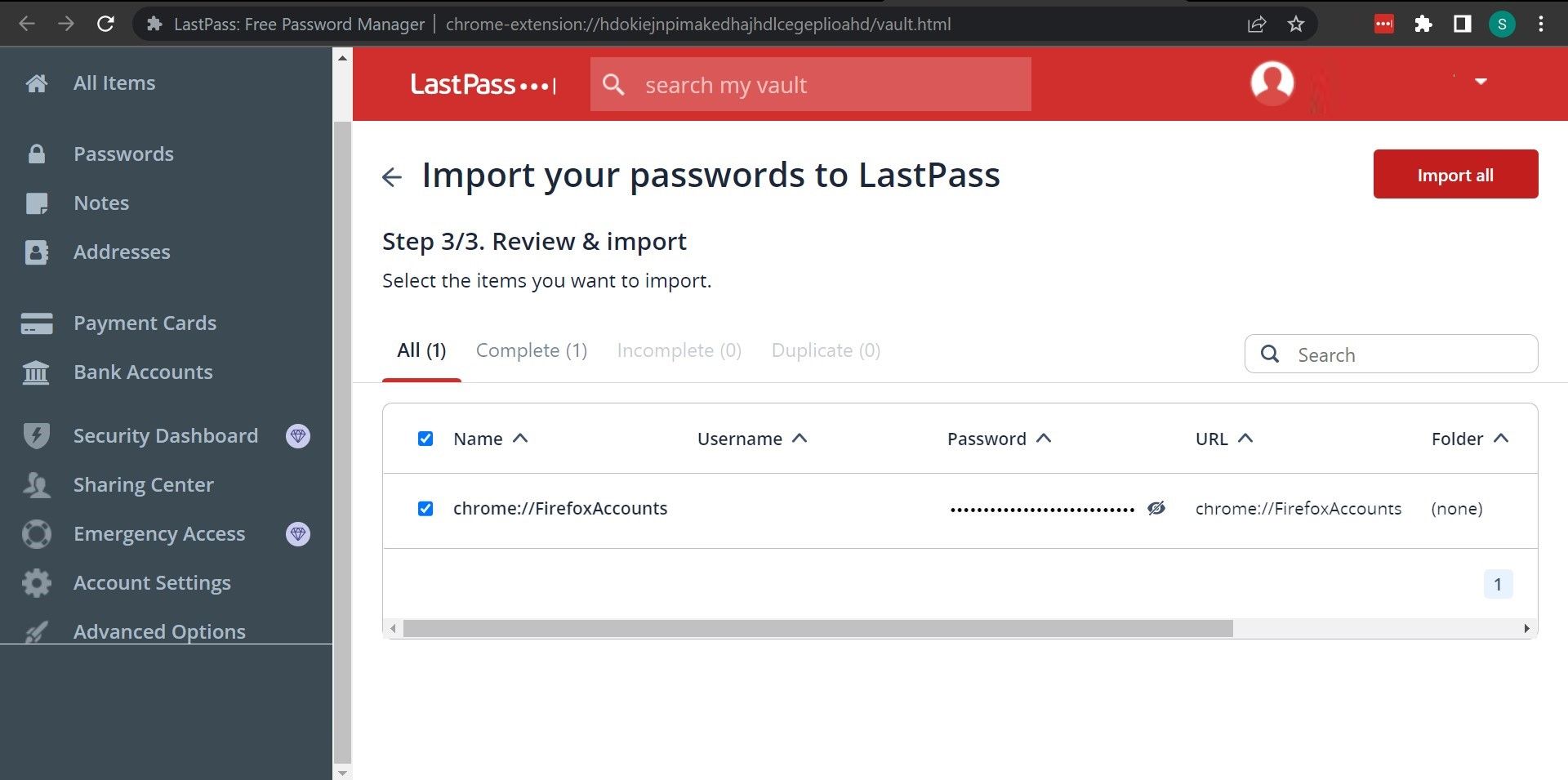
Ao importar senhas para um gerenciador de senhas, você não precisa importá-las novamente ao trocar de navegador. Você só precisa instalar a extensão em outro navegador, que preencherá automaticamente todas as senhas salvas. Este é o benefício mais significativo de usar um gerenciador de senhas, algo que você não pode aproveitar com outros métodos.
4. Importe senhas do Firefox para o Chrome
Se você estiver migrando do Firefox para o Chrome, não precisará importar ou exportar manualmente suas senhas. Existe uma opção no Chrome que permite extrair automaticamente todas as suas informações do Firefox.
Para usar este método, ambos os navegadores devem estar no mesmo computador. Além disso, você pode usar esse método no Windows e no macOS.
Esta opção permite transferir os seguintes dados do Firefox para o Chrome:
- Histórico de navegação
- Favoritos/marcadores
- Senhas salvas
- Dados do formulário de preenchimento automático
Veja como usar o método:
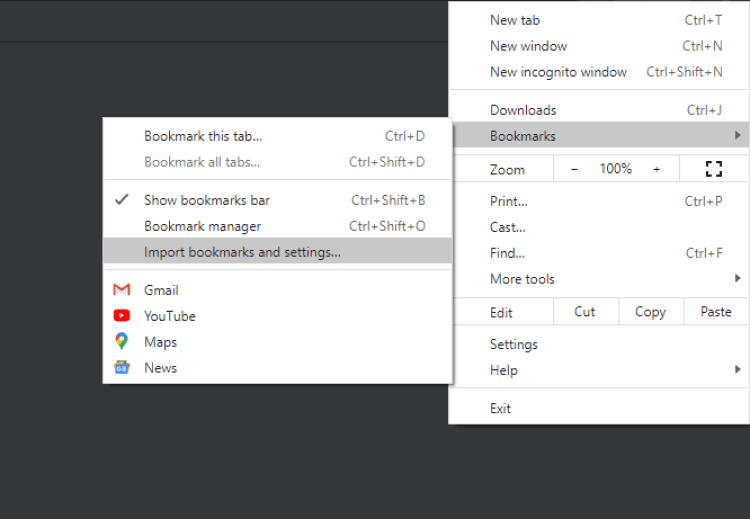
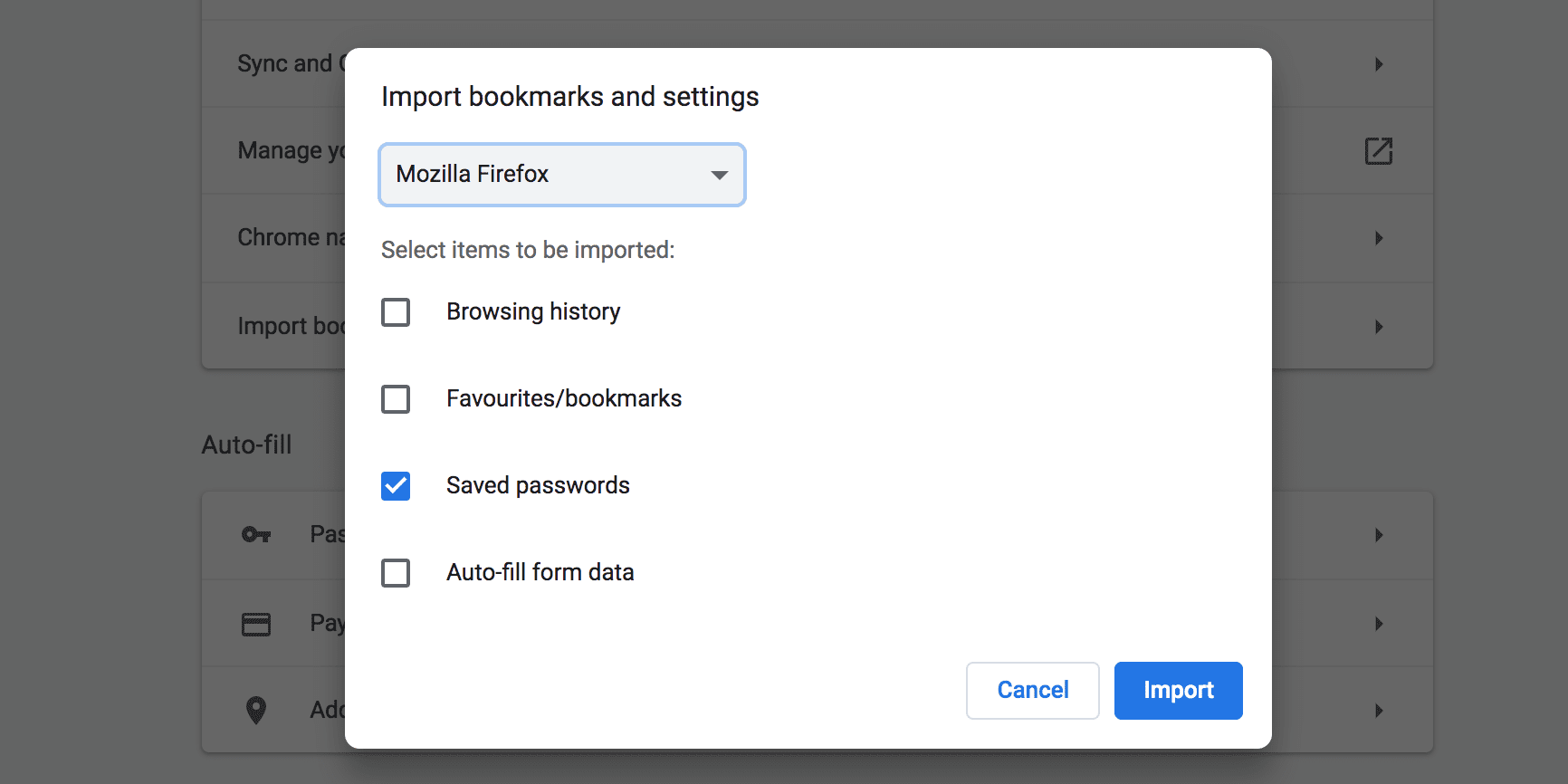
Este método também permite importar senhas de outros navegadores, incluindo o Microsoft Edge.
Transfira perfeitamente suas senhas salvas para o Chrome
Se você tiver um arquivo CSV contendo suas senhas salvas, poderá importar todas as suas senhas para o Chrome com apenas alguns cliques, conforme mostrado acima. Isso ajuda você a preencher logins automaticamente e acessar rapidamente todas as suas contas online.
O Chrome oferece dezenas de recursos que permitem navegar na web com a máxima comodidade. Alguns dos recursos do Chrome ainda são experimentais, como o recurso de importação de senha que acabamos de descrever, mas você ainda pode ativá-los na página de sinalizadores.