Principais pontos
- Indicadores visuais verdes sinalizam o progresso da sincronização de arquivos e pastas com o OneDrive.
- Para ocultar esses marcadores: interrompa a sincronização no OneDrive, encerre o aplicativo OneDrive ou altere as configurações no Editor de Registro.
As marcas de verificação verdes que aparecem sobre os ícones da área de trabalho no Windows mostram o estado de sincronização com os serviços de armazenamento em nuvem, geralmente o Microsoft OneDrive, que é integrado ao sistema operacional. Apesar de informativas, elas podem se tornar incômodas visualmente. Este guia detalha como remover essas marcas, restaurando a aparência original dos ícones.
O que representam as marcas verdes nos ícones?
Os ícones da área de trabalho podem exibir dois tipos de marcas de verificação verdes: uma com contorno e outra sólida. Cada tipo informa sobre o status da sincronização de seus arquivos com o OneDrive.
Marca de verificação verde sólida

Uma marca de verificação verde sólida indica que o arquivo está definido como “Sempre manter neste dispositivo”. Isso significa que o arquivo não só está sincronizado, mas também está acessível offline no OneDrive.
Marca de verificação verde com contorno
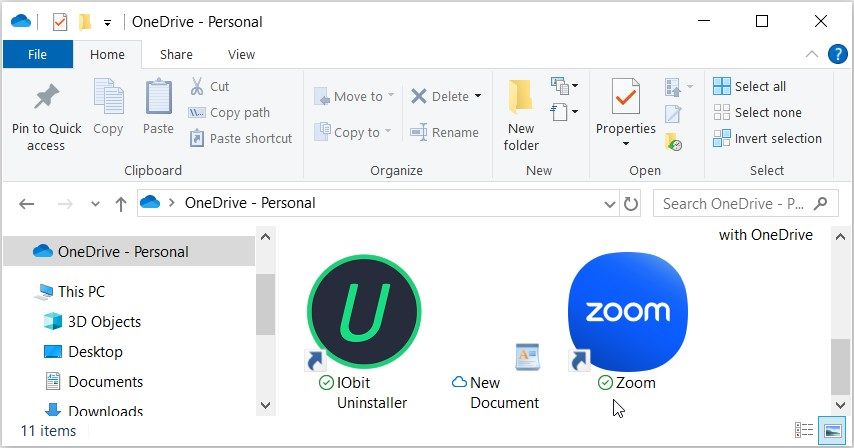
Uma marca de verificação verde com contorno indica que um arquivo ou pasta está armazenado exclusivamente na nuvem, sem cópia no seu dispositivo local. Para acesso offline, é necessário baixar o arquivo. Se desejar liberar espaço no dispositivo, você pode reverter o arquivo para o status “somente online” clicando com o botão direito e escolhendo “Liberar espaço”.
Como remover as marcas verdes da área de trabalho
Embora úteis, as marcas verdes podem ser visualmente incômodas para alguns usuários. Aqui estão três métodos simples para removê-las, sem afetar seus arquivos:
1. Suspender a sincronização no OneDrive
Pausar a sincronização temporariamente remove as marcas verdes. Isso não elimina seus dados, mas as alterações não serão sincronizadas com o OneDrive até que a sincronização seja retomada. Os arquivos também não estarão acessíveis em outros dispositivos durante este período.
Para suspender a sincronização do OneDrive:
- Abra o OneDrive através do menu Iniciar ou clicando no ícone na bandeja do sistema.
- Clique no ícone de engrenagem para acessar as configurações.
- Selecione “Pausar sincronização” e escolha o tempo de pausa desejado.
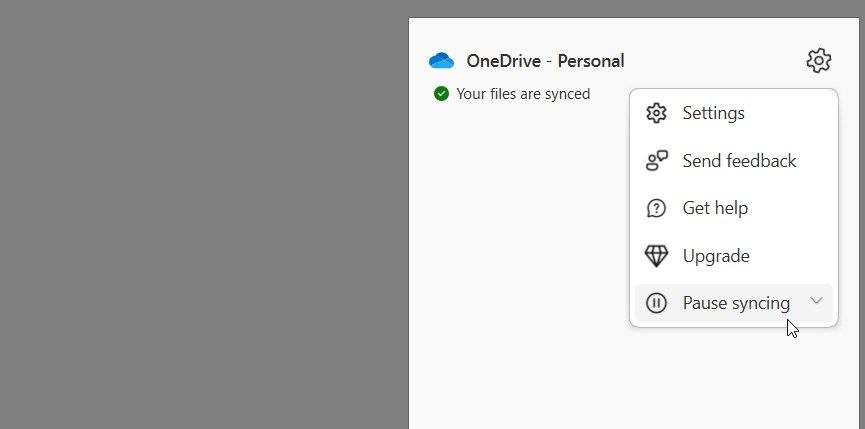
Após pausar, as marcas verdes devem desaparecer. Por exemplo, na imagem abaixo à direita, uma marca verde estava inicialmente sobreposta a um dos ícones da área de trabalho:

Depois de pausar a sincronização, a marca verde não está mais visível, como mostrado aqui:
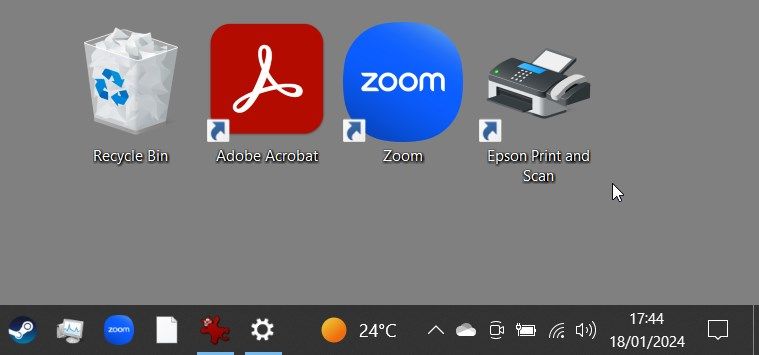
2. Encerrar o OneDrive ou desvincular a conta
Encerrar o OneDrive remove as marcas de verificação e interrompe a sincronização. É similar a pausar, mas o OneDrive não realizará ações até que seja reaberto (o que pode ocorrer ao ligar o PC, caso esteja definido para iniciar com o sistema).
Para encerrar o OneDrive, clique no ícone na bandeja do sistema.
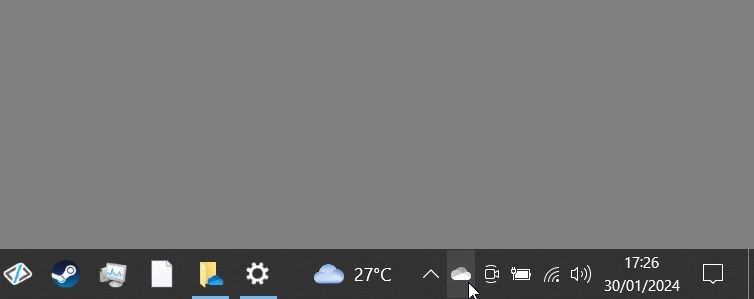
Siga estes passos:
- Clique no ícone de engrenagem no canto superior direito.
- Abra o menu “Pausar sincronização”.
- Clique em “Fechar o OneDrive”.
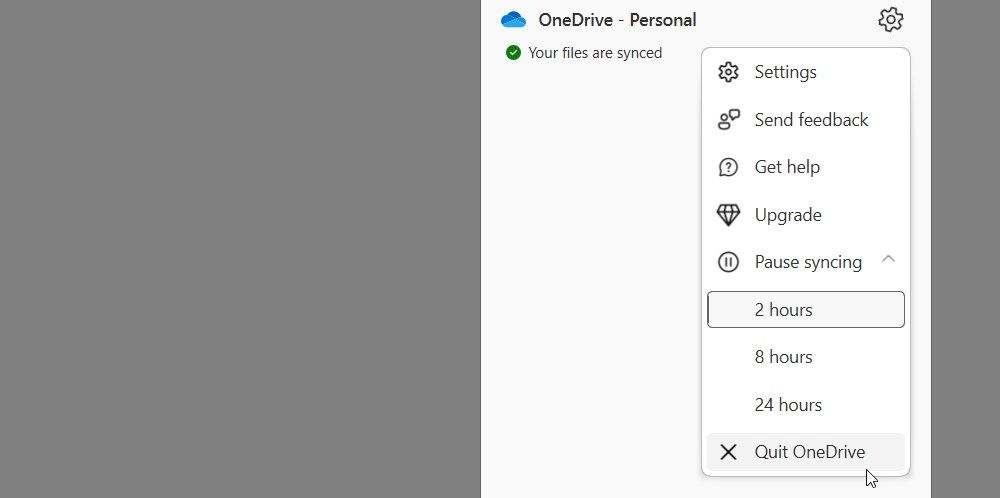
Se não quiser mais usar o OneDrive no seu computador, você pode desvincular a conta do Windows. Isso desativará o serviço até que você faça login novamente e configure a sincronização.
3. Editar o Registro para alterar as configurações de sobreposição de ícones
Este método envolve a manipulação do Registro do Windows. Tenha cuidado, pois alterações incorretas podem prejudicar a estabilidade do sistema. Recomenda-se fazer um backup do registro antes de prosseguir.
- Pressione Win + R, digite “regedit” e pressione Enter.
- Na barra de endereço, insira:
HKEY_LOCAL_MACHINE\SOFTWARE\Microsoft\Windows\CurrentVersion\Explorer\ShellIconOverlayIdentifiers
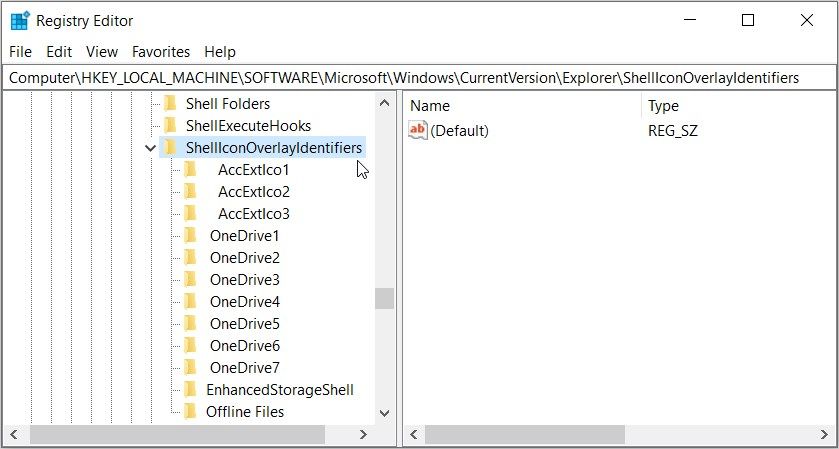
Dentro da pasta “ShellIconOverlayIdentifiers”, você verá diversas subchaves que representam ícones de sobreposição. Serviços de nuvem como OneDrive, Google Drive ou Dropbox adicionam suas subchaves aqui.
Para remover as marcas, você pode excluir ou renomear as entradas relacionadas ao seu serviço de nuvem. No caso do OneDrive, altere os nomes das subchaves, como “OneDrive1” e “OneDrive2”, para que apareçam no final da lista (por exemplo, “z_OneDrive1”).
Excluir as chaves é uma opção, mas não é recomendada, pois você perderá a identificação do status de sincronização do OneDrive. Após as alterações, reinicie o computador.
Outros ícones do OneDrive
Outros ícones do OneDrive indicam diferentes estados de arquivos ou pastas:
- Ícone de nuvem azul: arquivos disponíveis apenas online, acessíveis em qualquer dispositivo com acesso ao OneDrive.
- Duas setas azuis de sincronização: processo de sincronização em andamento. Aparecem quando você carrega arquivos ou quando o OneDrive sincroniza arquivos da nuvem com seu PC.
Para mais informações sobre os ícones do OneDrive, consulte a Página de ícones do OneDrive da Microsoft.
Compreender o significado das marcas de verificação na área de trabalho e saber como removê-las pode contribuir para um ambiente mais limpo e organizado. No entanto, como esses símbolos são úteis para identificar problemas no OneDrive, é aconselhável ficar atento a eles de tempos em tempos.