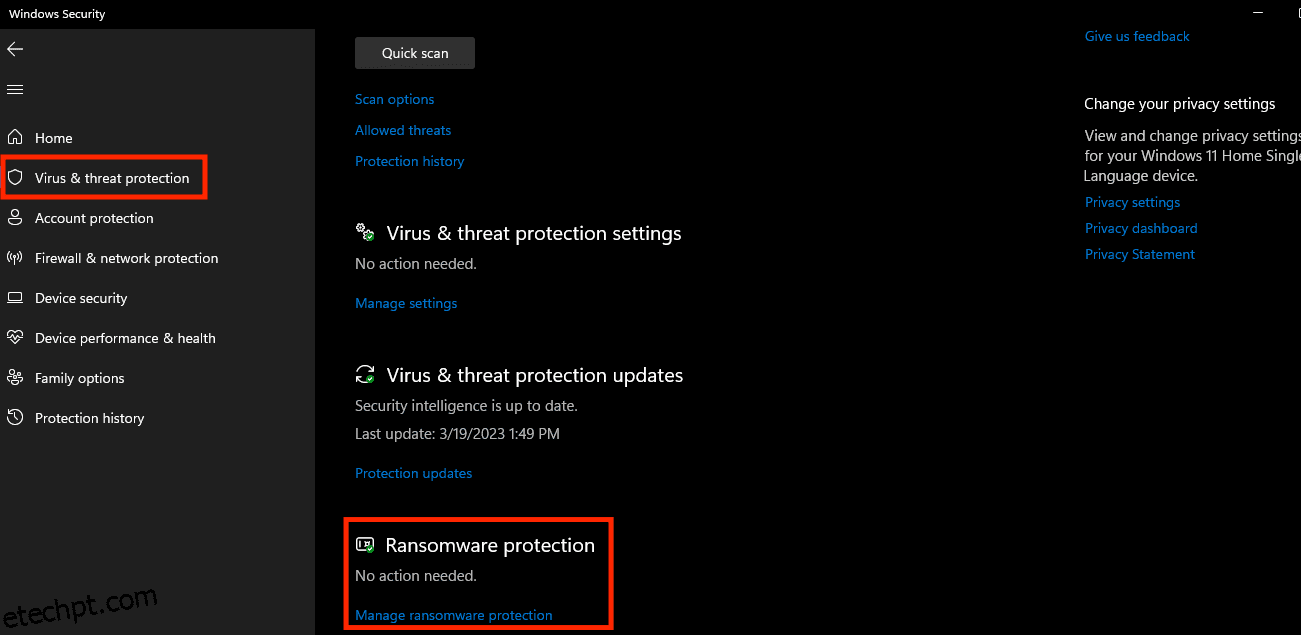O acesso controlado à pasta é um mecanismo de defesa integrado para Windows 10 e 11.
O sistema operacional Windows é um alvo popular para cibercriminosos devido ao seu uso generalizado e à variedade de vulnerabilidades que podem ser exploradas. Ataques de malware e ransomware podem causar danos significativos a dados e sistemas, o que resulta em perdas financeiras, danos à reputação e outras consequências negativas.
Além de instalar o software antivírus, o recurso Controlled Folder Access no Windows 11/10 pode fornecer uma camada extra de proteção contra ataques de ransomware.
Vamos ver do que se trata esse acesso controlado a pastas e sua importância.
últimas postagens
O que é Acesso Controlado a Pastas?
O Acesso Controlado a Pastas é um recurso do Windows 10 e 11 que fornece uma camada extra de segurança para proteger arquivos e pastas importantes contra alterações não autorizadas por software mal-intencionado ou ransomware.
Quando esse recurso está ativado, ele restringe a capacidade dos aplicativos de acessar e modificar arquivos e pastas protegidos. Somente aplicativos confiáveis que estão na lista de permissões do usuário ou do sistema têm permissão para acessar esses arquivos e pastas.
O Windows monitorará e alertará o usuário sempre que um aplicativo não confiável tentar modificar um arquivo ou pasta protegida com esse acesso controlado à pasta. Esse recurso fornece uma camada adicional de proteção contra ataques de ransomware e outros tipos de software mal-intencionado que tentam criptografar ou excluir arquivos importantes.
Existem algumas maneiras de habilitar o acesso controlado a pastas no Windows 10 e 11.
Usando a Central de Segurança do Windows
- Clique no botão Iniciar do Windows e digite “Segurança do Windows” na barra de pesquisa.
- Clique em “Segurança do Windows” para abrir o aplicativo.
- Clique em “Proteção contra vírus e ameaças” no menu à esquerda.
- Role para baixo até “Proteção contra ransomware” e clique em “Gerenciar proteção contra ransomware”.
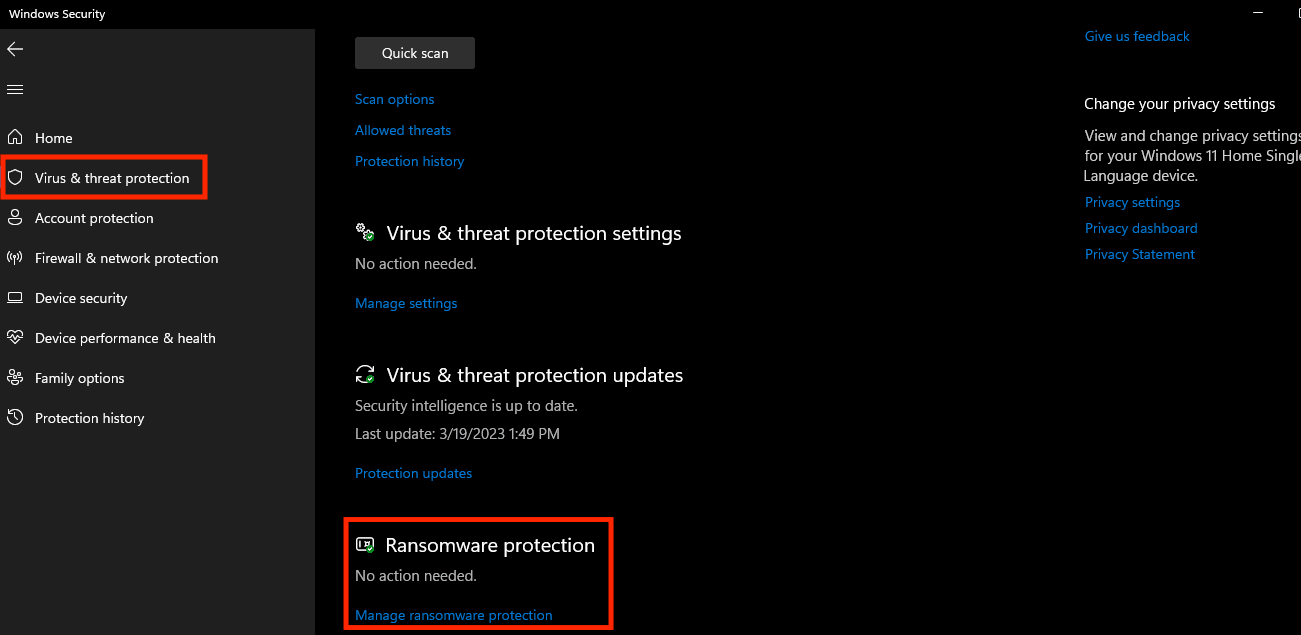
- Alterne a chave em “Acesso controlado à pasta” para a posição ligada.
- A Segurança do Windows agora monitorará as pastas protegidas e o alertará sempre que um aplicativo não confiável tentar modificá-las.
- Para adicionar uma pasta protegida, clique em “Pastas protegidas” e depois em “Adicionar uma pasta protegida”.
- Selecione a pasta que deseja proteger e clique em “OK”.
- Você também pode adicionar aplicativos confiáveis à lista de permissões clicando em “Permitir um aplicativo por meio de acesso controlado à pasta” e selecionar o aplicativo que deseja adicionar.
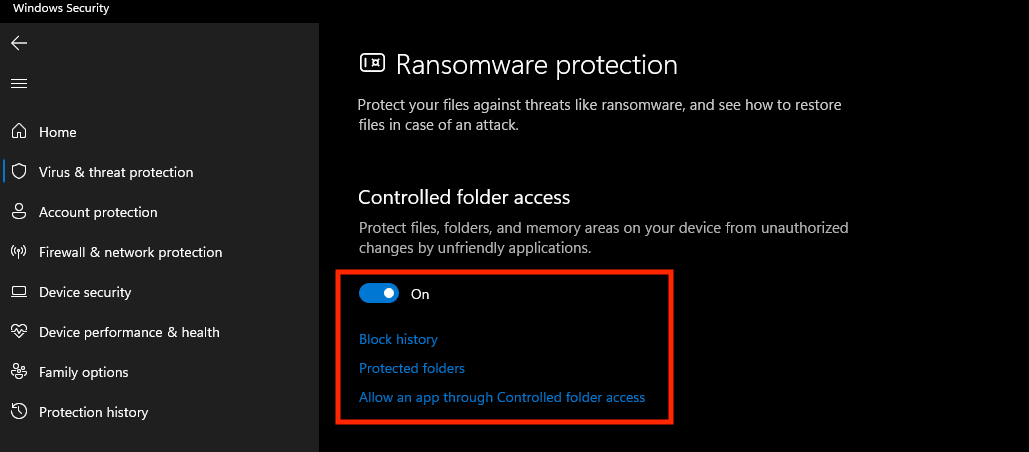
Usando a política de grupo
- Pressione a tecla Windows + R para abrir a caixa de diálogo Executar.
- Digite “gpedit.msc” e clique em OK para abrir o Editor de Diretiva de Grupo Local.
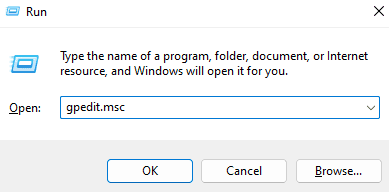
- No painel esquerdo, navegue até Configuração do computador > Modelos administrativos > Componentes do Windows > Windows Defender Antivirus > Windows Defender Exploit Guard > Acesso controlado à pasta.
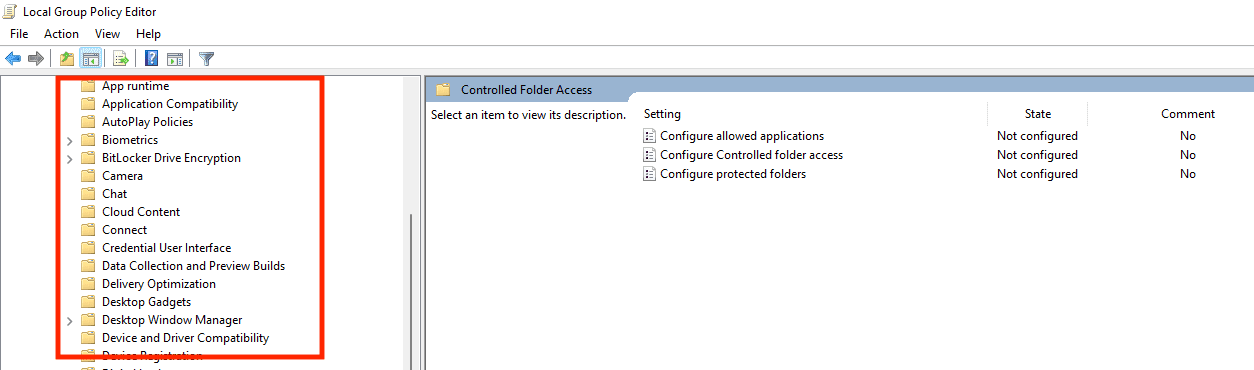
- Clique duas vezes em “Configurar acesso controlado à pasta” no painel à direita.
- Selecione a opção “Ativado” e clique em OK.
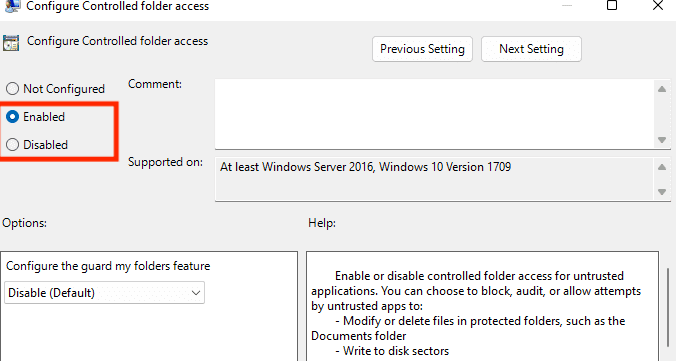
- Na seção “Opções”, selecione “Modo de auditoria” para monitorar alterações em pastas protegidas ou “Modo de bloqueio” para evitar alterações em pastas protegidas.
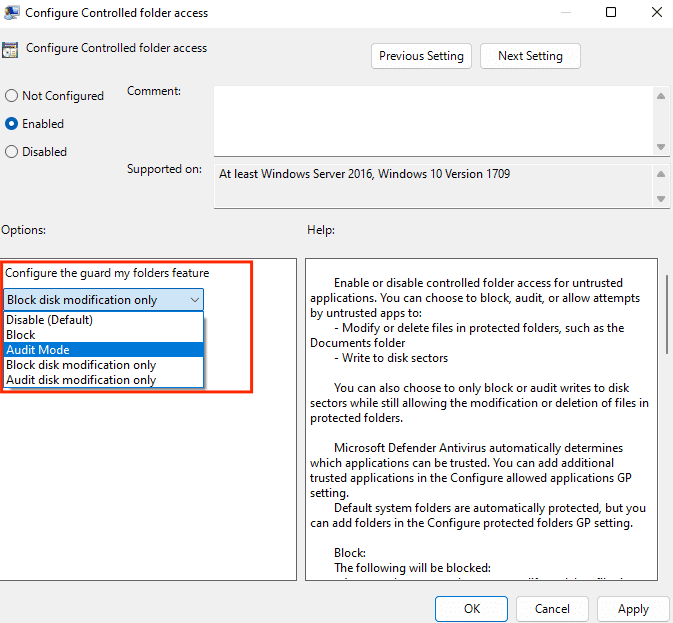
- Clique no botão “Aplicar” e, em seguida, clique em “OK” para salvar as alterações.
- E, finalmente, para adicionar uma pasta à lista de pastas protegidas, abra a Segurança do Windows e vá para “Proteção contra vírus e ameaças” > “Gerenciar proteção contra ransomware” > “Pastas protegidas” > “Adicionar uma pasta protegida”. Selecione a pasta que deseja proteger e clique em “OK”.
Usando o PowerShell
- Abra o PowerShell como administrador. Para fazer isso, clique com o botão direito do mouse no botão Iniciar do Windows e selecione “Windows PowerShell (Admin)”.
- Digite o seguinte comando e pressione Enter.
Set-MpPreference -EnableControlledFolderAccess Enabled
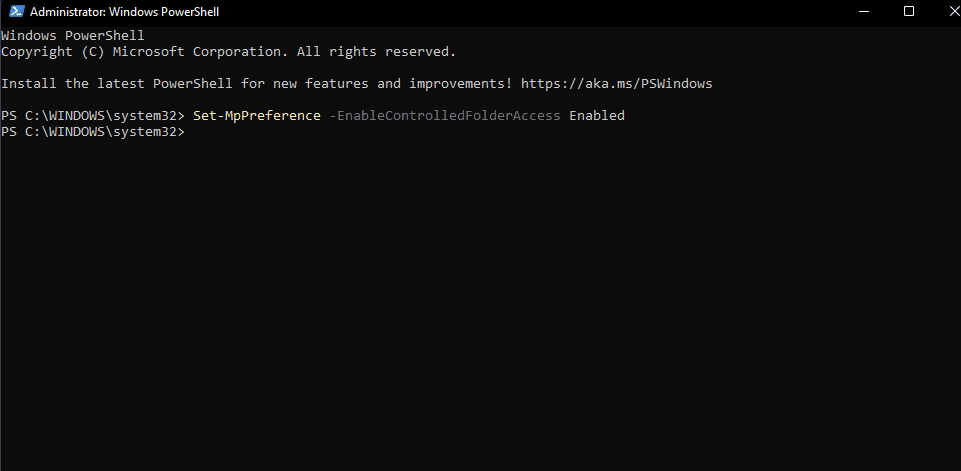
- Depois de executar o comando, o acesso à pasta controlada será ativado em seu dispositivo.
- Da mesma forma, para desativar o acesso à pasta controlada, você precisa substituir “Ativado” por “Desativado”.
Set-MpPreference -EnableControlledFolderAccess Disabled
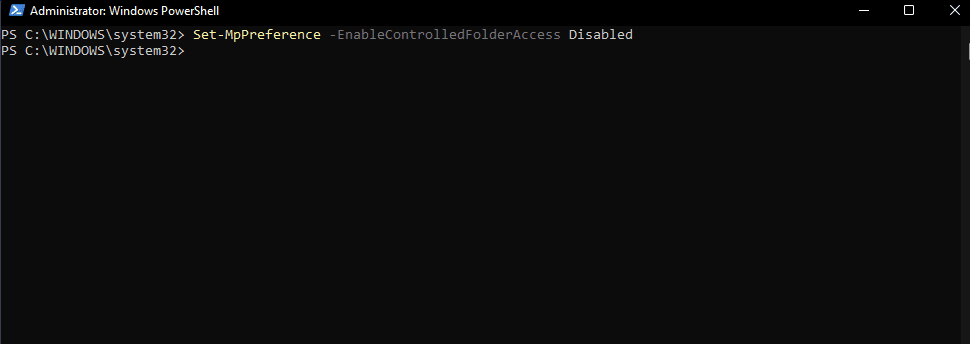
- Você pode verificar o status do Acesso à Pasta Controlada executando o seguinte comando.
Get-MpPreference | Select EnableControlledFolderAccess
- Se a saída mostrar “1”, o acesso à pasta controlada está ativado. Se a saída mostrar “0”, isso significa que o acesso à pasta controlada foi desabilitado.
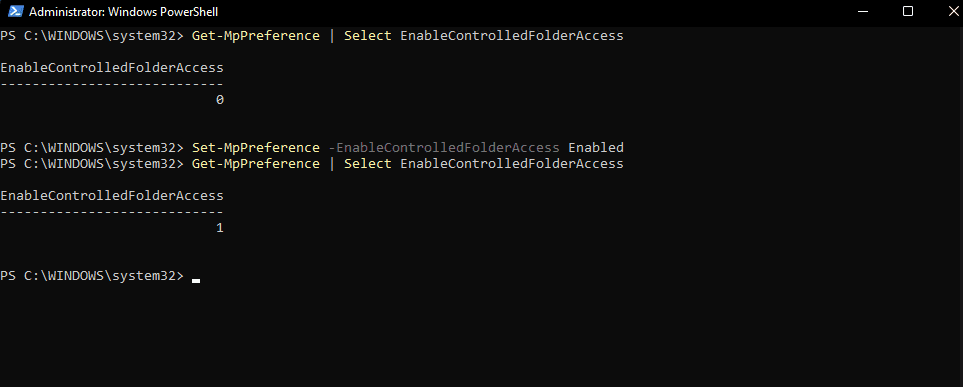
Observação: pode ser necessário reiniciar o computador após fazer alterações nas configurações de Acesso à pasta controlada.
Por que os dados precisam ser protegidos?

Proteção contra ataques cibernéticos
Com o número crescente de ataques cibernéticos, proteger seus dados é essencial para proteger suas informações confidenciais de serem acessadas por indivíduos não autorizados. Os cibercriminosos podem usar suas informações pessoais para atividades fraudulentas ou vendê-las na dark web.
Evitando o roubo de identidade
O roubo de identidade ocorre quando alguém rouba suas informações pessoais e as utiliza para cometer fraudes ou outras atividades criminosas. Ao proteger seus dados, você pode impedir o roubo de identidade e evitar as consequências legais e financeiras que o acompanham.
Conformidade com os regulamentos
Dependendo do seu setor, pode haver regulamentos específicos que exigem que você proteja seus dados. Sanções legais e financeiras podem ser impostas pelo não cumprimento dessas regras e regulamentos.
Mantendo a confiança com os clientes
Se você é proprietário de uma empresa, proteger os dados de seus clientes é essencial para manter sua confiança. Uma violação de dados pode prejudicar sua reputação e fazer com que os clientes percam a confiança em sua capacidade de proteger as informações deles.
Paz de espírito
Saber que seus dados estão seguros pode proporcionar tranquilidade e reduzir o estresse. Você pode se concentrar em outras tarefas e atividades sem se preocupar com as possíveis consequências de uma violação de dados.
Como escolher pastas para proteger?
Esses são os vários fatores a serem considerados ao selecionar determinados arquivos e pastas para proteger.
Importância
Verifique as pastas que contêm arquivos importantes, como informações pessoais ou financeiras, que podem ser perigosas se acessadas ou modificadas sem permissão.
Risco
Avalie o nível de risco de cada pasta com base em fatores como a probabilidade de um ataque de malware e o impacto potencial de uma violação de segurança.
Uso
Considere a frequência com que cada pasta é acessada ou modificada e se é uma pasta compartilhada ou acessível apenas a um usuário específico.
Localização
Descubra se a pasta pode ser acessada de fora da organização e se está armazenada no computador local ou em uma unidade de rede.
Depois de identificar as pastas que requerem proteção, você pode adicioná-las à lista de acesso à pasta controlada seguindo qualquer um dos métodos listados acima. É importante examinar e atualizar regularmente a lista de pastas protegidas para garantir que todas as pastas novas ou modificadas também sejam cobertas pela criptografia.
Nota da Autora ✍️
O acesso controlado à pasta é um importante recurso de segurança no Windows 10 e 11, mas não é suficiente por si só para manter um alto nível de segurança. É apenas uma camada de defesa entre muitas que devem ser implementadas para proteger seu sistema
Além desse acesso controlado à pasta, você também deve considerar a implementação de outras medidas de segurança, como software antivírus e antimalware, firewall, autenticação de dois fatores, senhas fortes e backups regulares.
Espero que você tenha achado este artigo útil para aprender sobre o acesso controlado a pastas e sua importância. Você também pode estar interessado em aprender como recuperar arquivos excluídos da lixeira depois de esvaziá-los no Windows e no Mac.