O Microsoft Excel é uma ferramenta poderosa e acessível para gerenciar, acompanhar e analisar dados, aplicável em diversos setores e indústrias.
Por que o Excel se tornou essencial para todas as empresas?
Atualmente, o Microsoft Excel é um dos aplicativos de software mais utilizados. Sua versatilidade o torna aplicável a uma vasta gama de tarefas. Seja você um empreendedor, estudante ou alguém que busca organizar suas finanças ou atividades, o Excel é uma ferramenta indispensável.
O Excel se tornou crucial para empresas de todos os portes, desde pequenas startups até grandes corporações, devido a sua capacidade de gerenciar dados, macros e arquivos.
É uma plataforma ideal para registrar informações, controlar finanças e criar relatórios, além de ser excelente para gerar gráficos e tabelas.
Além de sua flexibilidade e facilidade de uso, o Excel também oferece um custo-benefício vantajoso. Ele pode ser utilizado para diversas finalidades, desde o planejamento orçamentário até o acompanhamento de vendas.
O software também inclui recursos como tabelas dinâmicas, ferramentas gráficas e a linguagem de programação Visual Basic for Applications (VBA) para macros. Ele é amplamente utilizado em sistemas operacionais como Microsoft Windows, Mac OS X, iOS e Android.
Confira algumas razões importantes pelas quais toda empresa precisa do Excel:
- No setor financeiro, é útil para organizar listas de clientes, elaborar orçamentos e analisar estoques.
- Empresas de comércio eletrônico o utilizam para identificar padrões e classificar dados em categorias relevantes.
- Auxilia no setor de recursos humanos em tarefas como o controle de horas trabalhadas e a organização de informações e despesas de funcionários.
- Outras aplicações incluem a criação de calendários de conteúdo, coleta de dados de clientes, faturamento e controle de inventário.
- Sua capacidade de integração com outras ferramentas e fluxos de dados o torna único. Por exemplo, o Zapier permite a conexão do Microsoft Excel com milhares de aplicativos populares.
O Excel é fundamental para quem trabalha em qualquer setor que envolva dados tabulares. Dominar o uso do Excel simplifica sua vida, seja no contexto profissional, acadêmico ou pessoal.
Em resumo, o Excel é uma habilidade valiosa para quem precisa gerenciar e analisar dados, criar gráficos, fazer previsões, etc.
O que é uma Fórmula do Excel?
As fórmulas do Microsoft Excel são utilizadas para realizar cálculos, operações matemáticas e outras tarefas de processamento de dados.
Em essência, uma fórmula no Excel manipula um conjunto de dados de células para gerar um resultado específico. As fórmulas sempre retornam uma resposta, mesmo que o resultado esteja incorreto. Elas podem realizar desde cálculos básicos até operações matemáticas complexas.
O Excel também permite trabalhar com variáveis de data e hora e realizar diversas operações, como encontrar médias e porcentagens para um conjunto de células.
Este artigo abordará algumas das fórmulas e atalhos mais populares do Excel para ajudar você a realizar suas tarefas de forma rápida e eficiente.
Vamos analisar algumas das fórmulas mais utilizadas no Microsoft Excel.
MATRIZ
Uma fórmula do Excel chamada MATRIZ (ARRAY) é usada para realizar cálculos complexos que geralmente são difíceis de fazer manualmente.
Ela pode ser aplicada de várias maneiras, mas sua função principal é servir como entrada para cálculos em um intervalo de células do Excel.
As fórmulas de matriz se dividem em duas categorias básicas: aquelas que retornam uma matriz de valores e aquelas que retornam um único valor. As fórmulas ARRAY são essenciais para quem busca tirar o máximo proveito do Excel e podem ser usadas para realizar uma grande variedade de cálculos.
Exemplo de matriz de célula única:
Conforme demonstrado abaixo, a fórmula de matriz multiplica a quantidade de ações nas células C3 a G3 pelos seus preços nas células C4 a G4. Em seguida, soma os resultados para obter o valor total de 14.400.
Essa fórmula é um exemplo de matriz de célula única, pois ocupa apenas uma célula.

No Excel, as fórmulas são iniciadas com o sinal de igual (=), o que simplifica o processo. Você pode usar qualquer uma das funções internas do Excel em suas fórmulas de matriz.
Os usuários podem utilizar as funções ARRAY em suas planilhas do Excel para realizar diversos tipos de cálculos. Para mais informações sobre como usar as Matrizes, consulte a documentação da Microsoft.
MÉDIA
A função MÉDIA no Excel é utilizada para calcular a média aritmética dos dados, como o nome sugere. Ela calcula a média de um conjunto de valores em uma linha ou coluna, somando todos os valores numéricos e dividindo o resultado pelo número de valores numéricos.
Vamos usar um exemplo para ilustrar:
Vamos descobrir como encontrar o preço médio das ações na planilha do Excel abaixo.
Posicione o cursor na célula onde deseja inserir a média, vá para o menu Autosoma no canto superior esquerdo do Excel e escolha MÉDIA, conforme mostrado na planilha abaixo.

A fórmula para calcular a média de toda a linha será adicionada, exibindo a resposta na célula selecionada, como mostrado abaixo:

Um vídeo da Microsoft também pode ajudar você a compreender a função Média.
CONTAR
No Excel, a função CONTAR é usada para contar o número de células em um determinado intervalo.
Em outras palavras, ela determina quantas células em um intervalo específico contêm números.
Por exemplo, você pode usar a fórmula =CONTAR para contar as células com números entre D4 e D8 (D4:D8). A função CONTAR retornará o valor 4, pois o intervalo especificado contém quatro células com números, conforme ilustrado abaixo:

A fórmula CONTAR é utilizada para quantificar dados. Para mais informações sobre como usar a função CONTAR, consulte o vídeo da Microsoft.
DATA
A função DATA do Excel pode ser usada para combinar anos, meses e dias específicos de outras células, criando datas.
Ela é útil para alterar dinamicamente as datas em uma planilha do Excel com base em outras informações.
A sintaxe padrão para a fórmula é =DATA(ano, mês, dia). A imagem abaixo demonstra como a fórmula DATA funciona no Microsoft Excel.

Você pode alterar o formato da data usando a opção Formatar Célula, como pode ser visto na imagem abaixo.

DIVISÃO
Na realidade, o Excel não possui um símbolo de DIVISÃO. Para realizar uma divisão, basta usar a barra (/). É uma das fórmulas mais simples do Excel.
Vamos analisar um exemplo para entender como a função DIVISÃO do Excel funciona.
A fórmula =D/10 será usada para dividir os valores da coluna D por 10, conforme mostrado abaixo. A mesma fórmula pode ser aplicada a todas as células se você arrastar o canto da célula E4 para todas as outras células.

Para dividir os números na célula C4 pelos números na célula D4, a fórmula de divisão será =C4/D4, como mostrado abaixo.
Basta arrastar o canto das células para replicar os resultados em qualquer número de células.

SE
O comando SE é uma função do Excel muito utilizada. Ele permite realizar comparações lógicas entre valores e retornar resultados. A função SE pode ser usada para avaliar texto e valores.
Além da comparação, a função SE pode ser usada para operações matemáticas com funções lógicas como E e OU. A avaliação de erros é outra aplicação para esta função.
Você também pode aninhar diversas funções SE para realizar múltiplas comparações.
A função SE no Excel executa um teste lógico e retorna um valor ou texto para um resultado VERDADEIRO e FALSO.
Sua sintaxe padrão é SE(teste lógico, valor se verdadeiro, valor se falso).
Vamos analisar a planilha do Excel pic1 abaixo para entender a função SE:
O objetivo é identificar os alunos que obtiveram notas superiores a 50 e classificá-los como Aprovado, enquanto os alunos que obtiveram menos de 50 devem ser registrados como Reprovado.
A função SE, conforme mostrado abaixo na Imagem 1, verifica a pontuação do aluno na coluna D em relação ao número 50. Se a pontuação for superior a 50, ela marcará como Aprovado; se for inferior a 50, será inserido como Reprovado. A aprovação e a reprovação são inseridas na coluna de resultados.
 Imagem 1
Imagem 1
Aqui está outro exemplo de como a função SE pode ser aplicada ao gerenciamento de projetos ou vendas:
O objetivo é identificar projetos que estão dentro do orçamento e aqueles que ultrapassaram o orçamento no arquivo Excel abaixo.
A fórmula SE, adicionada à coluna E, determina se um projeto está dentro do orçamento ou acima do orçamento, comparando seu custo real da coluna D com seu preço orçado da coluna C. O resultado é exibido na Coluna E.

Muitas empresas usam a função SE para calcular planos de pagamento de dívidas, criar cronogramas de depreciação, avaliar imprecisões de dados, monitorar orçamentos, organizar dados, etc.
ESQUERDA, MEIO e DIREITA
Para extrair um caractere, palavra ou número específico de uma célula do Excel, use os comandos ESQUERDA, MEIO e DIREITA.
Vamos ver uma demonstração rápida de como fazer isso.
Exercício – Extraia o nome do nome completo usando a função ESQUERDA
A sintaxe da função ESQUERDA é =ESQUERDA(texto, num)
Como visto na planilha do Excel abaixo, nosso exemplo usa =ESQUERDA(B4,3), e o primeiro nome Sam é extraído e inserido na célula D4. O primeiro nome da posição final da esquerda é representado pelo número 3.
Se você deseja extrair nomes e números usando a função SE, você deve ser cuidadoso ao especificar os números inicial e final. Não é possível simplesmente copiar a fórmula para as células abaixo e esperar o resultado desejado.
Como o primeiro nome Ricky tem cinco letras, sua fórmula seria =ESQUERDA(B5,5) se você quisesse extrair o primeiro nome de B5.

Agora vamos ver como usar a função MEIO para separar o segundo nome do nome completo.
A sintaxe da função MEIO é =MEIO(texto, número inicial, número final)
Em nossa planilha do Excel abaixo, o segundo nome é Derling da célula B4, então a fórmula será
=MEIO(B4,5,11).
O D de Derling começa na contagem cinco, enquanto o G de Derling termina na contagem 11. Os números 5 e 11 são usados na fórmula. Derling será extraído como o segundo nome e inserido na célula E4.
Nesta função, você também deve ter cuidado ao mencionar os números inicial e final. Não é possível copiar e colar a fórmula para replicá-la em outras células.

Finalmente, vamos extrair ‘ramal’ número da coluna C usando a função DIREITA.
A sintaxe da função DIREITA é =DIREITA(texto, num final)
Consulte a planilha do Excel abaixo para entender como funciona a função DIREITA.
A fórmula será =DIREITA(C4,2).
O número 2 é a posição final do ramal a partir da direita. Como visto na imagem abaixo, o ramal 88 será removido e colocado na célula F4.
Para evitar erros, o número da posição deve corresponder exatamente.

Para extrair rapidamente informações de um grande banco de dados, como contatos, endereços, listas, etc., use as funções ESQUERDA, MEIO e DIREITA.
MULTIPLICAÇÃO
Outra operação fácil do Excel é a multiplicação de números usando o asterisco (*).
Como você já sabe, as fórmulas do Excel sempre começam com o sinal de igual (=). Para entender a fórmula de multiplicação, vejamos um exemplo.
Por exemplo, se você inserir a fórmula = 11*5 e pressionar Enter, a célula mostrará a resposta como 55.
Vejamos mais um exemplo.
Se você deseja multiplicar o número na coluna C por um número na coluna D, a fórmula será =C5*D5, conforme mostrado abaixo na planilha do Excel.

Se você arrastar o canto da célula E5 para qualquer outra célula, a fórmula será aplicada automaticamente a todas elas e o resultado será exibido adequadamente.
A fórmula de multiplicação começará com PRODUTO se você quiser multiplicar números específicos de uma coluna, conforme ilustrado na figura a seguir.
 A função PRODUTO também pode ser usada para mencionar células sequenciais separadas por dois pontos (:), conforme ilustrado na Imagem 1.
A função PRODUTO também pode ser usada para mencionar células sequenciais separadas por dois pontos (:), conforme ilustrado na Imagem 1.
Imagem 1
Existem diversas maneiras de usar o recurso de multiplicação do Excel.
A fórmula para multiplicar um único inteiro constante por uma coluna inteira é =C5*$D$5, conforme demonstrado na planilha do Excel abaixo.
O exemplo abaixo multiplica todos os números na coluna C usando o número constante 8 da coluna D.

Os símbolos de dólar ($) informam ao Excel que a referência a D5 é “absoluta”, o que significa que a referência sempre será D5 quando você copiar a fórmula para outra célula.
PORCENTAGEM
A função PORCENTAGEM do Excel é usada para calcular porcentagens de vários dados, incluindo porcentagens de respostas corretas em exames, preços de desconto com base em descontos percentuais, a diferença percentual entre dois números e muito mais.
A porcentagem é calculada como uma proporção por cem em procedimentos matemáticos. Nesse sentido, o denominador e o numerador são divididos e o número resultante é multiplicado por 100.
O Excel calcula porcentagens dividindo os dados e transformando-os em porcentagens usando o atalho de teclado Ctrl+Shift+% ou o sinal de porcentagem (%) encontrado no grupo Números na guia Início, conforme mostrado na imagem abaixo.
Vejamos o exemplo abaixo para entender melhor como as porcentagens funcionam:
O objetivo é determinar a porcentagem de alunos que têm quatro disciplinas com 100 pontos cada.

Conforme mostrado abaixo, a Coluna I contém as notas obtidas pelos alunos e as notas totais (100 pontos para cada disciplina x 4) são apresentadas na coluna J.
Vamos analisar o processo de cálculo da porcentagem.
A porcentagem é calculada usando a seguinte fórmula.
= I5/J5 (Notas Obtidas / Notas Totais)

Essa fórmula é adicionada à coluna K na planilha do Excel e os resultados são mostrados abaixo. No entanto, precisamos de porcentagens em vez de decimais.

Vá para a guia Início, selecione o grupo Número, conforme indicado na imagem abaixo, e clique no sinal de porcentagem (%) ou pressione CTRL+SHIFT+ % para converter esses decimais em porcentagens. Na imagem do Excel acima, a Coluna L exibe os resultados do cálculo.
É preciso estar familiarizado com a formatação de células para compreender os decimais na função PORCENTAGEM. Consulte a página da Microsoft para uma prévia.
ALEATÓRIO
No Microsoft Excel, não existe uma função específica para ALEATORIZAR itens de uma lista.
A função RAND produz números aleatórios como base para aleatorizar sua lista em ordem crescente ou decrescente, se você quiser ALEATORIZAR qualquer coisa.
Insira a função RAND na coluna ao lado da lista que você deseja ALEATORIZAR. Em seguida, classifique esses números aleatórios em ordem crescente ou decrescente, o que faz com que seus itens de lista mudem de posição.
Você pode excluir a coluna da função RAND assim que seus itens forem aleatorizados, já que ela não será mais necessária.
Para entender melhor como a função RAND funciona, considere o exemplo abaixo.
Posicione o cursor próximo à sua lista de colunas e digite =ALEATÓRIO().

Como você pode ver na imagem abaixo, essa função irá inserir um número aleatório na célula. Se você mover o canto da célula, ela replicará números aleatórios até o final da sua lista.
Vá para a guia Página Inicial, clique em Classificar e Filtrar e escolha Classificar do Maior para o Menor ou Classificar do Menor para o Maior para aleatorizar a lista.

Como você pode ver na imagem abaixo, os itens em sua lista foram aleatorizados. Você pode remover a coluna da função RAND assim que a sua lista for gerada aleatoriamente.
SUBTRAÇÃO
As operações mais simples no Microsoft Excel são a soma e a subtração de números.
Vamos praticar a subtração de valores de uma coluna dos valores de outra coluna.
A fórmula começa com o sinal de igual (=), seleciona a célula a ser subtraída, insere o sinal de menos (-) e seleciona a próxima célula.

A fórmula de subtração será duplicada em todas as células se você arrastar o canto da célula E4.
Você pode subtrair um único número de um intervalo de números.
Vamos ver o exemplo abaixo para entender:

A fórmula será =C5-$D$5, conforme exibido na planilha do Excel abaixo. Você pode inserir esta fórmula na coluna adjacente. Movendo o canto da célula E5, você pode copiar esta fórmula para outras células.
SOMA
No Excel, a função SOMA combina vários números, adiciona um único número a um intervalo de números, adiciona números de uma coluna a outra, etc.
Vamos ver como somar números de células alternadas.
A fórmula de soma começa com o sinal de igual (=), conforme mostrado na planilha do Excel abaixo.

Posicione o cursor onde deseja exibir os números totais e comece adicionando um símbolo de igual (=), selecionando a célula que você deseja adicionar, seguida por um sinal de mais (+) e repita isso quantas vezes for necessário. Depois de pressionar Enter, você obterá a soma dos números alternados, como mostrado abaixo.
Vamos ver como usar o método Autosoma para adicionar todos os números em uma única coluna. Esta é, novamente, uma das fórmulas mais simples do Microsoft Excel.
Vamos usar o mesmo exemplo anterior e somar todos os números simultaneamente.

Todos os números selecionados serão adicionados automaticamente ao ir para a guia Página Inicial, na área de Edição, e selecionar Autosoma, conforme mostrado na imagem abaixo.
SOMA.SE
No Excel, a função SOMA.SE adiciona números que atendem a condições específicas.
Por exemplo, se você deseja adicionar números maiores que 11 de um intervalo de números, usa-se a função SOMA.SE.
Agora vamos ver como realizar esse cálculo.
Defina o intervalo de células e a condição para a adição. Neste caso, queremos adicionar apenas valores maiores que 11.

Como pode ser visto no exemplo abaixo, a fórmula para realizar esta operação é =SOMA.SE(C4:C10,”>11″).
Você também pode usar SOMA.SE para adicionar números dependendo de uma condição de texto. É uma fórmula muito versátil que você pode usar para integrar, com base nas circunstâncias, em qualquer planilha do Excel.
ARRUMAR
A função ARRUMAR elimina espaços extras à esquerda ou à direita do texto.
A fórmula ARRUMAR geralmente começa com o sinal de igual (=), seguido pelas informações da célula e Enter.
=ARRUMAR(C7)

Como visto na imagem abaixo, a função ARRUMAR elimina os espaços à esquerda, excessivos e à direita da célula C7.
Ao formatar uma planilha gigante do Excel, a função ARRUMAR é útil porque tudo o que você precisa fazer é especificar o intervalo de células para remover quaisquer espaços extras.
PROCV
A pesquisa manual levaria muito tempo, especialmente se a planilha for extensa, para encontrar algo em uma tabela ou intervalo de células grande.
Em tais circunstâncias, a função PROCV é muito útil. Ela é usada para encontrar o número de um item, texto, etc., dentro de um determinado intervalo.
Observe este exemplo para ver como PROCV funciona.
Os nomes dos alunos e as informações sobre os resultados dos testes estão incluídos no arquivo Excel abaixo.
O objetivo é encontrar o status do resultado de Margaret Adleman, cujo número de inscrição é 3.
A equação para realizar esta ação é:
=PROCV(G5, B4:E9,4, FALSO)
- Vamos entender os detalhes da sintaxe:
- G5: esta célula contém o termo de pesquisa ou o número que você deseja encontrar na tabela ou planilha grande.
- B4:E9: Este é o intervalo da tabela onde PROCV pesquisa.
- 4: Instrui a função PROCV a retornar o valor da quarta coluna da tabela na mesma linha.
FALSO: Retorna um erro se a correspondência não for encontrada.
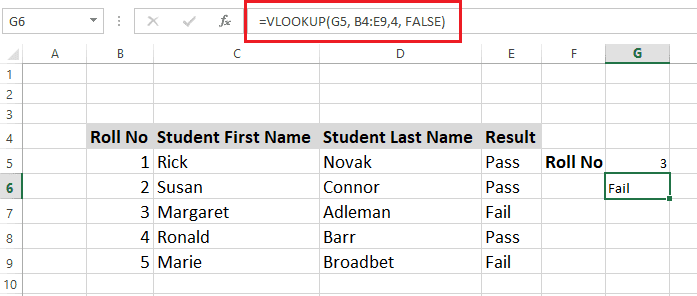
Como visto na planilha abaixo, a função PROCV identificou o status do resultado de Margaret Adleman como Reprovado na célula G6.
Use a função XPROCV, uma versão atualizada do PROCV, se você tiver Excel 365 ou Excel 2021. Os benefícios adicionais da função XPROCV incluem a capacidade de pesquisar em qualquer direção e o fornecimento de correspondências exatas por padrão. Além disso, ela é mais simples e conveniente de usar.
O que são atalhos do Excel?
Os atalhos do Excel podem agilizar seu trabalho e permitir que você conclua tarefas de forma rápida e eficiente, sem precisar acessar constantemente os menus.
Ao trabalhar com um grande banco de dados, os atalhos do Excel podem ser benéficos. Você pode obter rapidamente a funcionalidade necessária com apenas algumas teclas.
Eles podem acelerar e simplificar sua análise de dados. Você pode verificar rapidamente o que está acontecendo em sua planilha com atalhos.
Vamos ver alguns atalhos populares do Excel.
Selecione linhas ou colunas rapidamente
Clique na letra na parte superior da coluna para selecionar rapidamente a coluna inteira ou selecione qualquer célula e pressione Ctrl + Espaço para selecionar a coluna inteira.
Clique nos números de série na extremidade direita da planilha para selecionar rapidamente a linha completa. Ou selecione qualquer célula e pressione Shift + Espaço para selecionar a linha inteira.
A tecla de controle (Ctrl), ao clicar nas linhas ou colunas desejadas, selecionará as aleatórias.
Formatar números [!] Ctrl+Shift+1
Este é um atalho para aplicar o formato numérico padrão.
Trabalhe na planilha instantaneamente
Você precisa de alguns atalhos para trabalhar em uma planilha, que são os seguintes:
Ctrl + N para iniciar uma nova planilha.
Ctrl + O abrirá uma planilha existente.
Ctrl + S Comando para salvar planilha.
Ctrl + W fechará a planilha atual.
Ctrl + PageDown avançará para a próxima planilha.
Ctrl + PageUp o levará para a planilha anterior.
Alt + A o levará para a guia Dados.
Alt + W irá levá-lo para a guia Exibir.
Alt + M abrirá a guia Fórmulas.
Inserir data e hora atuais
Pressione Ctrl+; (ponto e vírgula) para adicionar a data atual.
Pressione Ctrl+Shift+; (ponto e vírgula) para inserir a hora atual.
Copiar para células adjacentes
Ctrl+R copiará valores ou fórmulas para uma célula de coluna adjacente.
Ctrl+D copiará valores ou fórmulas para a próxima célula da linha.
Ignorando células em branco durante a edição
Existem quatro métodos principais para ignorar células em branco.
1. Use a função SE para ignorar as células em branco no intervalo.
2. Usando a função É.VAZIO do Excel para desconsiderar células em branco em um intervalo.
3. Função É.NÚM.