Procurando por truques e hacks do Windows? Em primeiro lugar, o Windows é o sistema operacional mais usado para PC. É o melhor sistema operacional para PC do mundo. Existe apenas um concorrente para o Windows, que é o Mac OS da Apple. Existem muitos recursos no Windows.
Esses recursos ainda precisam evoluir junto com as atualizações que a Microsoft ofereceu para o Windows. Ele permite que você lide com todo o seu armazenamento, suas pastas e seus arquivos. Dá a você a capacidade de mover e copiar arquivos, criar e gerenciar pastas e muito mais.
O Windows permite que os usuários organizem seu sistema de arquivos usando uma IU gráfica simples. Entre as principais funções, existem vários truques e hacks do Windows. A maioria dos usuários não conhece esses truques e dicas do Windows porque eles não são muito comuns.
Então, aqui temos uma lista dos melhores truques e segredos do Windows. Esses truques e dicas do Windows são simples, mas bastante úteis. Portanto, você pode aprendê-los facilmente e usá-los no trabalho diário. Esses hacks do Windows tornarão as pequenas operações em arquivos diretas e convenientes.
últimas postagens
Lista dos melhores truques e hacks do Windows.
1. Lista de truques do Windows CMD.
CMD significa que o prompt de comando é um interpretador de linha de comando executável que ajuda a atender a várias funções no sistema operacional Windows. O Windows fornece esse serviço de comando semelhante a outras linhas de comando e shells do DOS para UNIX.
Isso fornece acesso root a vários recursos. Portanto, com a ajuda disso, podemos executar vários truques e hacks do Windows. Para conhecer alguns truques excelentes e úteis do CMD, consulte nosso guia completo abaixo.
Leia aqui: – Truques e hacks de prompt de comando
2. Truques e truques do bloco de notas.
Achamos que todas as pessoas usaram o Bloco de Notas para fazer anotações ou acessar arquivos baseados em texto no Windows. Mas até pensei que poderíamos criar uma extensão diferente, escrever códigos de programação e executar vários outros truques e hacks do Windows.
O bloco de notas é um aplicativo bastante simples e útil no sistema operacional Windows. Portanto, se você quiser ler alguns truques fascinantes do bloco de notas, consulte novamente este guia incrível
Leia aqui:- Truques e hacks do bloco de notas
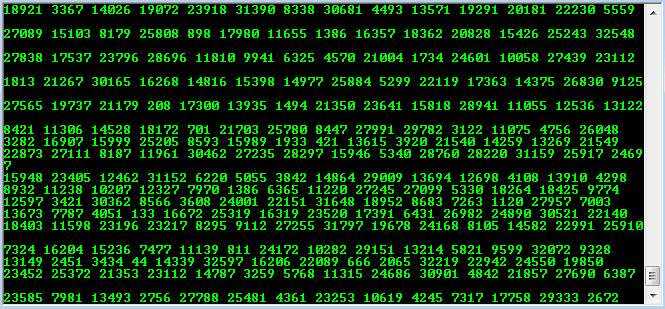
3. Arraste e solte na barra de endereços.
Em primeiro lugar, a barra de endereços é uma pequena barra na parte superior da tela do Windows Explorer. Ele mostra o caminho do diretório atual. Portanto, isso significa que você pode ver todas as pastas que abriu para chegar à tela atual. Mas tem outra característica.
Você pode arrastar e soltar arquivos ou pastas em qualquer pasta mostrada na barra de endereços para movê-los. Este é um truque simples, mas é muito eficaz quando usado.
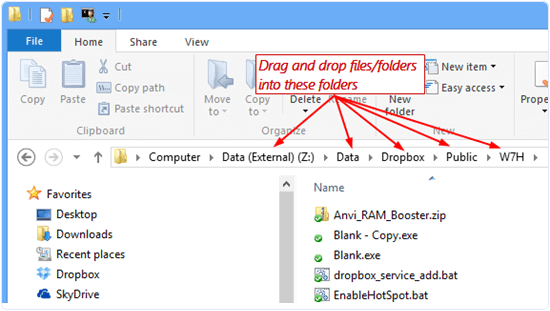
4. Personalize as pastas alterando as cores.
Outra lista realmente boa de truques do Windows é personalizar ícones de pastas e alterar suas cores. Este é um truque divertido, mas também ajuda a organizar melhor as coisas, pois você pode definir uma cor diferente para diferentes tipos de pastas de acordo com o tipo de arquivo que elas armazenam. Leia aqui para saber como alterar as cores das pastas.
Leia aqui:- Como alterar a cor da pasta no Windows
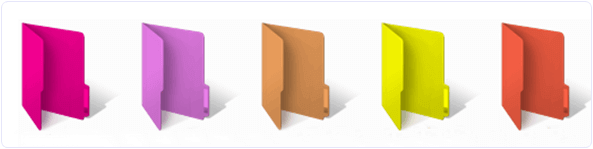
5. Bloqueie arquivos e pastas particulares.
No Windows, você pode bloquear as pastas que contêm seus arquivos privados. Esse recurso pode ser útil quando há vários usuários em um único PC e você deseja ocultar seus arquivos.
Portanto, se você deseja ocultar seus arquivos bloqueando suas pastas, clique no link abaixo para ler mais.
Leia mais:- Software de bloqueio de pasta para Windows
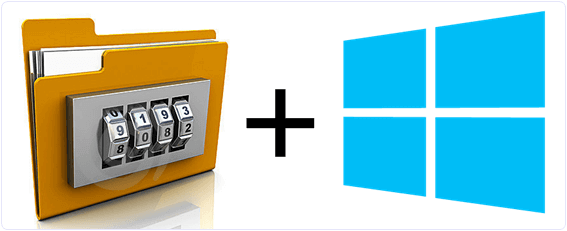
6. Aumente a RAM virtualmente com USB.
Este é um dos mais úteis em todos os truques do Windows. Ele permite que você aumente a RAM do seu sistema sem nenhum custo extra ou instalação de hardware em sua CPU. Tudo o que você precisa é de um stick de memória flash, ou simplesmente um Pendrive, e o Windows o usa como memória virtual para suavizar seu PC. Clique no link abaixo para ler o guia completo de como usar um Pendrive como RAM.
Leia aqui:- Aumente a memória RAM com USB virtualmente
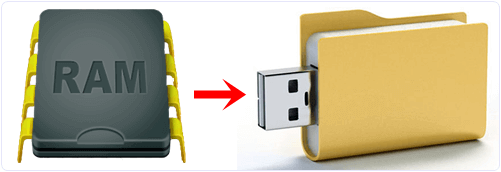
7. Use temas personalizados do Windows.
A maioria dos usuários não sabe que você pode instalar e usar temas personalizados de terceiros para alterar a aparência do sistema operacional Windows. No Windows 7 e no Vista, tudo o que você precisa é do arquivo .exe do tema e pronto.
Mas tanto no Windows 8 quanto no 10, você precisa instalar um aplicativo de tema como “UxStyle”. O tema personalizado faz com que seu PC se destaque dos demais computadores.
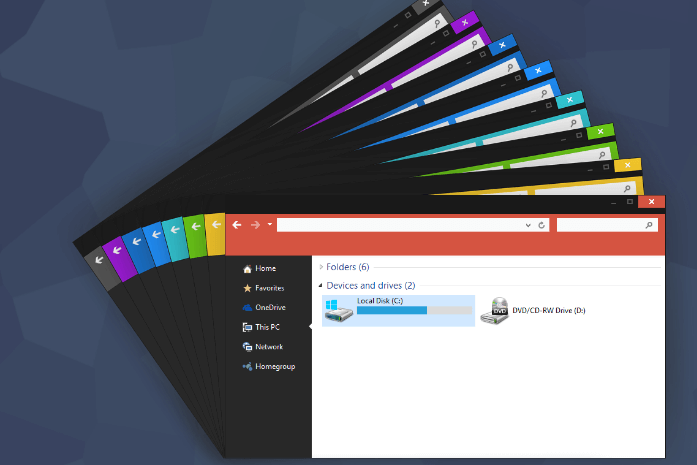
8. Use recursos da faixa de opções.
Há uma faixa de opções oculta cheia de atalhos do Windows e ferramentas de acesso rápido que você pode usar para sua conveniência. A Faixa de Opções fica na parte superior da tela e possui várias guias contendo todas as opções necessárias para todas as suas operações de arquivo.
A Faixa de Opções pode ser exibida e ocultada usando uma pequena seta no canto superior direito da tela do Windows Explorer.
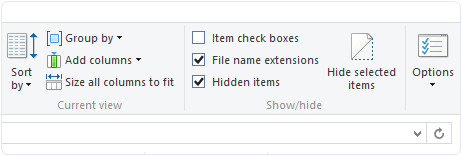
9. Altere a pasta padrão.
Ao abrir o Windows Explorer, você é recebido com uma tela padrão. É a sua biblioteca mostrando pastas como áreas de trabalho, documentos, downloads, músicas, fotos, etc. Como a maioria dos usuários não sabe disso, você pode alterar essa tela padrão.
Você pode configurá-lo para qualquer pasta desejada à qual deseja acesso rápido. Isso pode ser muito útil se você tiver pastas dentro de seus diretórios.
Etapas para alterar o local da pasta:
Etapa 1. Clique com o botão direito do mouse no ícone do Windows Explorer e abra Propriedades.
Etapa 2. Lá você pode ver que o caminho de destino é um pouco como AppDataRoamingMicrosoftWindowsLibraries. Agora temos que mudar este caminho para a pasta desejada.
10. Velocidades de cópia/mover mais rápidas.
O Windows Explorer lida muito bem com a cópia e movimentação de arquivos. Mas se você está procurando hacks incríveis em todas as janelas que economizam nosso tempo, então temos uma solução. Este hack ajudará a aumentar a velocidade de transferência.
Você pode instalar este excelente software de terceiros chamado TeraCopy. Sempre que você cola algo, o TeraCopy entra em ação e assume o controle. Tem velocidades mais rápidas e mais opções. Agora você pode copiar e colar como um profissional. 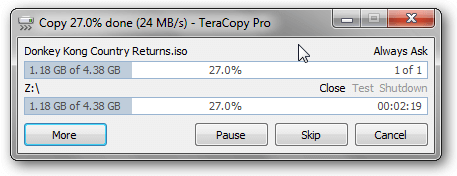
11. Use o Acesso Fácil.
Outro atalho secreto útil do Windows. Na faixa de opções, a guia Início tem uma opção para acesso fácil.
O fácil acesso permite:
- Fixar arquivo/pasta em Iniciar (o menu Iniciar, não a barra de tarefas)
- Adicione arquivo/pasta à Biblioteca ou aos Favoritos.
- Mapeie uma unidade de rede.
- Torne o arquivo/pasta off-line ou Sincronize.
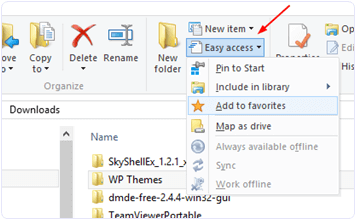
12. Salve os dados da Internet e aumente a velocidade (Windows 10).
Se você estiver usando uma versão relativamente mais recente do Windows, talvez tenha notado um aumento no uso de dados pelo sistema. Para se livrar desse problema e aumentar a velocidade de internet do seu PC, siga este truque simples.
Desligue todas as atualizações e defina sua conexão como MEDIDA. No Windows 10, você pode fazer isso acessando “Configurações” e “Rede e Internet” e clicando em “Opções avançadas”. Para usuários de outras versões do Windows, recomendamos o artigo abaixo.
Verifique também:- Como aumentar a velocidade da Internet
13. Use o Tema Escuro Secreto (Windows 10).
O Windows 10 tem um tema escuro oculto que parece muito elegante e exclusivo. Você pode experimentá-lo seguindo as instruções fornecidas.
Clique em Iniciar, digite ‘regedit’ e pressione Enter no teclado.
No Editor do Registro, navegue até
HKEY_CURRENT_USER,SOFTWAREMicrosoftWindowsCurrentVersionThemes Personalizar.
No painel direito, clique com o botão direito em um espaço e selecione Novo, depois ‘Valor DWORD (32 bits)’.
Renomeie o ‘Novo Valor #1’ realçado como ‘AppsUseLightTheme’, saia do Windows e faça login novamente.
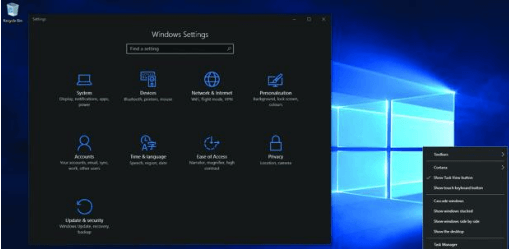
14. Editar menu de envio.
Sempre que você clicar com o botão direito do mouse em um arquivo, haverá uma opção para Enviar para. Esta opção contém atalhos diretos para enviar o arquivo para várias fontes. Mas o que a maioria dos usuários do Windows não sabe é que eles podem personalizar essas opções. As opções de envio para podem ser personalizadas seguindo as etapas fornecidas.
Etapa 1. Vá para C:Users*Nome de usuário*AppDataRoamingMicrosoftWindowsSendTo. Se estiver oculto, certifique-se de ativar as pastas ocultas em Opções de pasta.
Passo 2. Aqui você verá Pastas para cada opção de envio.
Etapa 3. Para remover qualquer opção, você pode excluir esse arquivo de Enviar para a pasta.
Etapa 4. Copie a pasta que deseja exibir em Enviar para o menu e cole-a nessa pasta.
Etapa 5. Agora, verifique o menu Enviar para para ver as alterações.
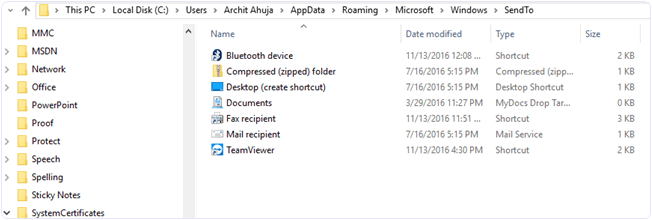
15. Inverter Seleção.
Como o nome sugere, a seleção invertida seleciona os arquivos que não estão selecionados e vice-versa. Isso pode ser útil ao selecionar um grande número de arquivos em uma pasta. Você pode fazer isso facilmente na Faixa de Opções.
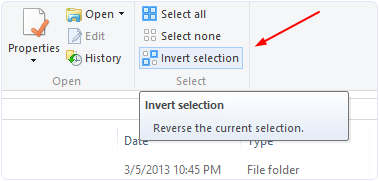
16. Atalhos de abertura e saída do Windows Explorer.
Este é provavelmente um truque bastante comum do Windows Explorer. Decidimos mencioná-lo por causa de alguns usuários que podem não saber. Existem atalhos simples para abrir e fechar o Windows Explorer.
1. Para abrir o Windows Explorer, pressione Win+E.
2. No Windows 8 ou 8.1, mantenha pressionadas as teclas Ctrl e Shift e clique com o botão direito do mouse no espaço em branco na barra de tarefas para ver a opção Sair do Explorer.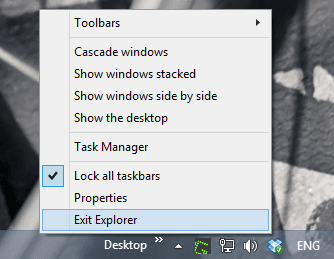
17. Altere o local padrão no OneDrive.
Como todos sabemos, o sistema operacional Windows também integrou o OneDrive diretamente a ele. Ele sincroniza arquivos entre a nuvem e o armazenamento local. A maioria dos usuários não sabe disso, mas você pode alterar a pasta padrão onde seus arquivos são armazenados no OneDrive.
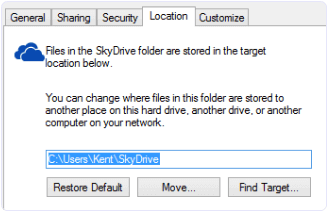
As etapas para alterar a pasta de armazenamento padrão no OneDrive são:
Etapa 1. Vá para o Explorador de Arquivos.
Etapa 2. Clique com o botão direito do mouse em OneDrive no painel de navegação esquerdo.
Etapa 3. Escolha Propriedades.
Etapa 4. Altere o local padrão na guia Local.
18. Crie PDF em qualquer lugar (Windows 10).
A Microsoft criou um criador de PDF automático no Windows 10. Enquanto anteriormente, os usuários precisavam instalar software de terceiros, como CutePDF etc., mas eles estavam repletos de malware. Mas agora, no Windows 10, esse recurso está embutido na opção de impressão.
Para salvar um artigo como PDF, clique na opção de impressão. Em seguida, na lista de impressoras, selecione “Microsoft Print to PDF”. E você está feito.
19. Fixar configurações no menu Iniciar.
Com o Windows 8.1 e 10, o menu de configurações é diferente do painel de controle. Assim, os usuários estão achando bastante difícil navegar por todas as opções. Para convencer, os usuários agora podem fixar suas configurações mais usadas no menu Iniciar. “Clique com o botão direito do mouse” no menu de configurações e selecione “Fixar no início”. Por mais fácil que seja.
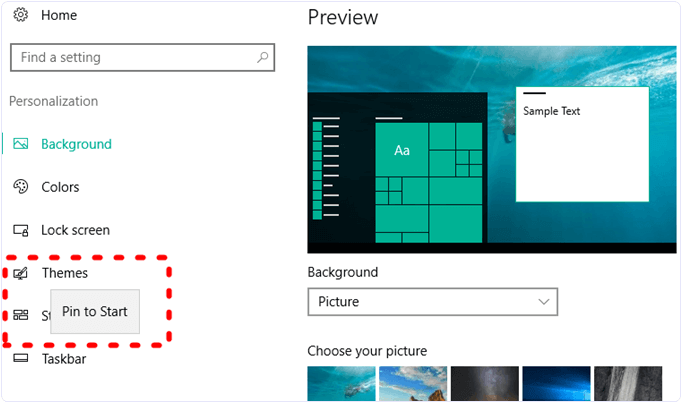
20. Use HomeGroup.
O HomeGroup já existe no sistema operacional Windows há algum tempo, mas poucos usuários o usam. É um recurso de compartilhamento de rede local que ajuda você a acessar e compartilhar arquivos em computadores Windows na mesma rede.
Você pode selecionar as pastas que deseja compartilhar com as pessoas do seu HomeGroup. Para usar o HomeGroup, vá até o ‘painel de controle’ e abra a opção “rede e compartilhamento”.
Verifique:- Como transferir dados entre dois laptops sem fio
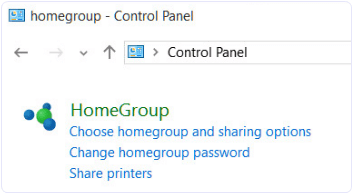
21. Atalhos de teclado do Windows.
A maioria das pessoas não usa essas nozes depois que você se acostuma com os atalhos de teclado do Windows, eles economizam em tempo real e são realmente úteis. Portanto, aqui temos os melhores atalhos de teclado do Windows para você, para que você possa acessar os recursos do sistema operacional Windows rapidamente.
COMBINAÇÃO DE TECLAS AÇÃO REALIZADATecla Windows + AAbrir Action center.Tecla Windows + COabrir Cortana no modo de escuta.Tecla Windows + DMostrar e ocultar a área de trabalho.Tecla Windows + EAbrir Explorador de Arquivos.Tecla Windows + GOabrir a barra de jogos quando um jogo estiver aberto.Tecla Windows + HOabrir o botão Compartilhar.Tecla Windows + IAbrir ConfiguraçõesWindows tecla + KOabrir a ação rápida Conectar.Tecla Windows + LBloquear seu PC ou alternar entre contas.Tecla Windows + MMinimizar todas as janelas.Tecla Windows + ROabrir a caixa de diálogo Executar.
Tecla Windows + SOpen Search.Tecla Windows + UAbrir Centro de Facilidade de Acesso.Tecla Windows + XAbrir menu Quick Link.Tecla Windows + NúmeroAbrir o aplicativo fixado na barra de tarefas na posição indicada pelo número.Tecla Windows + Tecla de seta para a esquerdaSnap janelas do aplicativo à esquerda .Tecla Windows + Tecla de seta para a direitaSnap janelas de aplicativos à direita.Tecla Windows + Tecla de seta para cimaMaximizar janelas de aplicativos.Tecla Windows + Tecla de seta para baixoMinimizar janelas de aplicativos.Tecla Windows + VírgulaEspreitar temporariamente a área de trabalho.Tecla Windows + Ctrl +DAdicionar uma área de trabalho virtual.Tecla Windows + Ctrl + Seta para a esquerda ou para a direita Alternar entre áreas de trabalho virtuais.Tecla Windows + Ctrl + F4Fechar área de trabalho virtual atual.Tecla Windows + EnterAbrir Narrador.Tecla Windows + HomeMinimizar tudo exceto a janela ativa da área de trabalho (restaura todas as janelas no segundo toque).Tecla Windows + PrtScnCapture uma captura de tela e salve na pasta Capturas de tela.Tecla Windows + Shift + Seta para cimaEsticar a janela da área de trabalho para a parte superior e inferior da tela.Tecla Windows + TabAbrir visualização de tarefas.Tecla Windows + tecla “+”tecla Windows + tecla “-”Ctrl + Shift + EscAbrir Gerenciador de Tarefas.Alt + TabAlternar entre aplicativos abertos.Alt + Tecla de seta para a esquerdaVoltar.Alt + Tecla de seta para a direitaIr para frente.Alt + Page UpMover uma tela para cima.Alt + Page downMover uma tela para baixo.Ctrl + Alt +TabExibir aplicativos abertosCtrl + CCopiar itens selecionados para a área de transferência.Ctrl + XRecortar itens selecionados.Ctrl + VColar o conteúdo da área de transferência.Ctrl + A Selecionar todo o conteúdo.Ctrl + ZDesfazer uma ação.Ctrl + YRefazer uma ação.Ctrl + DExcluir o item selecionado e movê-lo para a Lixeira .Ctrl + EscAbre o Menu Iniciar.Ctrl + ShiftAlterna o layout do teclado.
Ctrl + Shift + EscAbre o Gerenciador de Tarefas.Ctrl + F4Fecha a janela ativa.
Em conclusão, esperamos que esses truques e segredos do Windows sejam úteis no uso diário. Em caso de dúvidas, você poderia nos escrever nos comentários abaixo?

