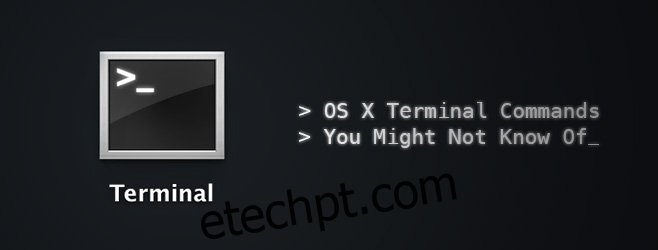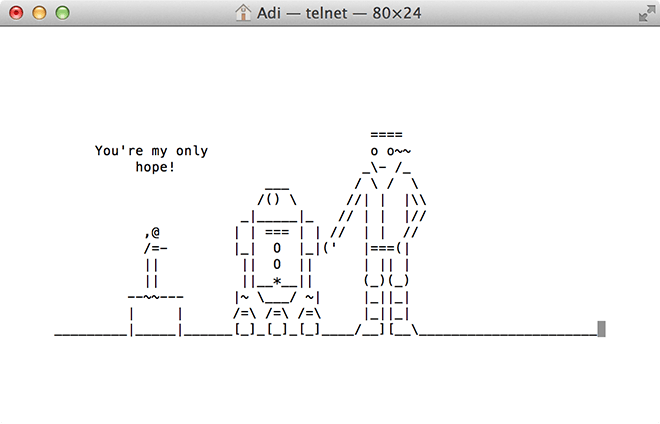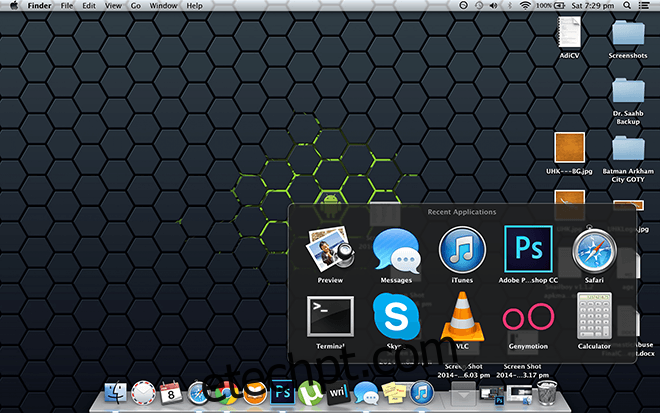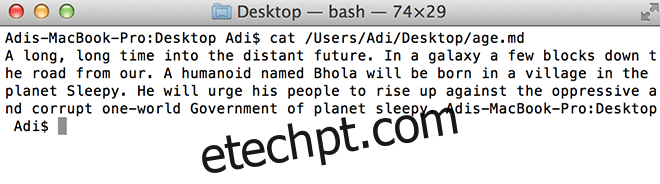O prompt do DOS é o último resquício da era primordial da computação, existindo principalmente por causa da nostalgia. A menos que você tenha computado desde os anos 90 (ou antes), você quase não tem razão para entender o Prompt de Comando, porque por que alguém teria? É um espetáculo triste. Eu gosto de começar minhas postagens com um pouco de bashing no Windows; ajuda a ilustrar como o Terminal do OS X ainda é relevante e cresce em poder a cada iteração. Já discutimos como você pode desativar o painel e a central de notificações e como remover sombras projetadas de capturas de tela, mas isso é apenas a ponta do iceberg proverbial. Se você aprender a exercer esse poder, poderá desbloquear habilidades que nem sabia que existiam.
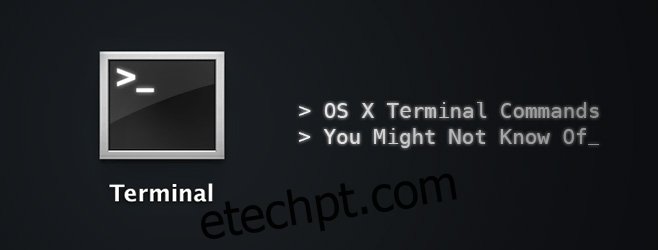
Temos que aceitar que a computação moderna não tem lugar para instruções de digitação. É um assunto de mau gosto, para homenagear, vamos apenas mencionar recursos que você pode acessar através do terminal exclusivamente (e talvez alguns aplicativos de terceiros).
últimas postagens
Faça o seu Mac falar
say your-statement-here
Este comando é autoexplicativo, você pode acionar a função nativa de texto para voz escrevendo uma palavra / frase seguida por ‘dizer’.
Jogar jogos
Como quase sempre mencionamos, o OS X é baseado no Unix e, como tal, herdou vários legados do Unix que sobreviveram à migração para o Mac. Emacs, um editor de texto, faz parte do sistema UNIX, que vem com alguns ovos de páscoa, como jogos. A técnica é simples. Primeiro, encontre o número da versão do Emacs.
cd /usr/share/emacs/; ls
Isso exibirá o número da sua versão. O meu é 22,1. Agora, digite o seguinte:
ls /usr/share/emacs/22.1/lisp/play
Substitua 22.1 por qualquer número obtido na etapa anterior. Você obtém um diretório de todos os jogos disponíveis. Faça uma anotação ou faça uma captura de tela. Se você estiver usando o Mavericks, é provável que a captura de tela anexada seja a mesma que você terá.
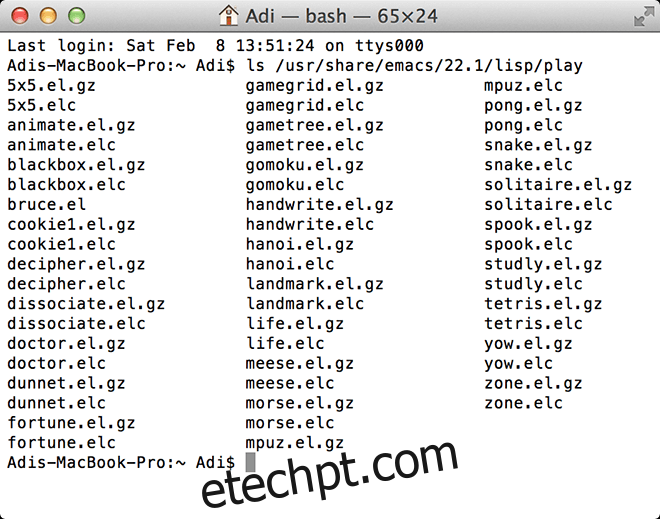
Agora ligue o Emacs escrevendo-o no terminal.
emacs
Para acessar os jogos, pressione ‘Esc’ e depois ‘x’ e digite o nome do jogo que deseja jogar, apenas o nome, sem extensões necessárias. Você pode mudar para o próximo jogo a qualquer momento, repetindo este processo.
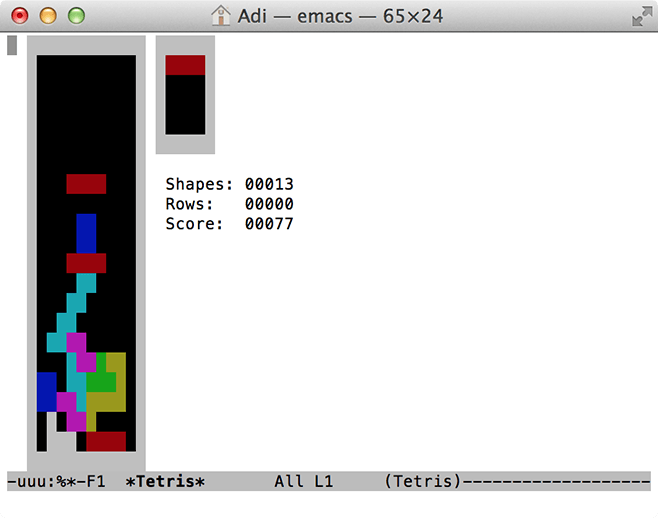
Assistir Star Wars em ASCII
Falando em nostalgia, você pode realmente assistir ao Episódio IV de Star Wars – Uma Nova Esperança no seu Mac retratado através da arte ASCII. Se estiver usando o IPV6, você verá uma versão colorida com mais cenas. Se você tiver acesso SSH e Telnet, bem como um aplicativo de terminal no iOS, também poderá visualizá-lo lá. Certifique-se de não redimensionar a janela ou isso irá distorcer o arranjo da arte ASCII. Digite o comando abaixo no terminal e divirta-se.
telnet towel.blinkenlights.nl
Backup para Time Machine à vontade
Se você estiver trabalhando no Time Capsule ou em qualquer dispositivo de backup, pode alterar a freqüência de backup do sistema. Basta entrar
sudo defaults write /System/Library/Launch Daemons/com.apple.backupd-auto StartInterval -int 1800
O número no final do comando acima representa segundos, 1800 = 30 minutos. Você pode alterar isso para se adequar à frequência de backup do Time Machine que desejar.
Resize Image Preview Resolution
Se você alternar entre diferentes visualizações, notará que a imagem se redimensiona a cada vez para se adaptar à nova imagem. Esse comportamento é desagradável para alguns, especialmente entusiastas de quadrinhos digitais, mas pode ser corrigido por meio de um comando de terminal simples.
defaults write com.feedface.ffview udn_dont_resize_img_ win 1
Reinicie o aplicativo e as janelas de imagem agora permanecerão com um tamanho constante. Para reverter para o padrão, digite o código novamente, substituindo o ‘1’ no final por ‘0’.
defaults write com.feedface.ffview udn_dont_resize_img_ win 0
Radiografando suas pastas
Este comando só funciona com Mountain Lion ou uma versão anterior do OS X. Quick look faz o que diz; ele fornece uma visão rápida de qualquer arquivo, o tamanho total da pasta, o número de arquivos dentro, etc. Você pode obter ainda mais detalhes tirando uma imagem de raio-x de uma pasta, simplesmente digite:
defaults write com.apple.finder QLEnableXRayFolders -boolean YES; killall Dock
Para desativar, digite o seguinte
defaults write com.apple.finder QLEnableXRayFolders -boolean FALSE; killall Dock
Aplicativos usados recentemente
Se você gosta de ter acesso rápido aos seus aplicativos usados recentemente, basta copiar e colar o comando abaixo e ele se tornará um atalho em seu Dock. Para remover o atalho, basta clicar com o botão direito sobre ele e ‘Remover do Dock’.
defaults write com.apple.dock persistent-others -array-add '{ "tile-data" = { "list-type" = 1; }; "tile-type" = "recents-tile"; }'; killall Dock
Renomeando capturas de tela
Quando você tira uma captura de tela no Mac, a convenção de nomenclatura padrão é ‘Captura de tela – Data -Hora’, se desejar alterá-la para que possa substituir a palavra “Captura de tela”, use o seguinte comando e substitua “Qualquer coisa que desejar” com sua palavra / frase preferida.
defaults write com.apple.screencapture name "Anything you like"; killall SystemUIServer
Se você deseja reverter para o padrão, use:
defaults write com.apple.screencapture name ""; killall SystemUIServer
Mostrar arquivos ocultos
Claro, existem aplicativos que permitem que você veja os arquivos ocultos do OS X, mas você não precisa procurar em nenhum outro lugar para obter acesso a esses arquivos, pois há um comando muito simples que fará o trabalho para você:
defaults write com.apple.finder AppleShowAll Files TRUE; killall Finder
Desabilitar:
defaults write com.apple.finder AppleShowAll Files FALSE; killall Finder
Ativar AirDrop em Macs mais antigos
AirDrop é um recurso do Mac projetado para compartilhar arquivos de forma rápida e fácil. Eles funcionam de Mac para Mac, é claro que os mesmos resultados podem ser alcançados com algumas soluções baseadas em nuvem ou aplicativos de compartilhamento de arquivos, mas você também pode habilitá-los para macs mais antigos, mesmo por Ethernet.
defaults write com.apple.NetworkBrowser BrowseAllInterfaces -bool TRUE; killall Finder
Para reverter para o padrão, digite:
defaults write com.apple.NetworkBrowser BrowseAllInterfaces -bool FALSE; killall Finder
Uso do sistema de arquivos
Se você quiser descobrir onde seu sistema de arquivos está sendo usado principalmente, basta escrever
sudo fs_usage
Aguarde um minuto para terminar e role pela lista para ver o que está consumindo a maior parte de seus recursos. Descobri que o Google Chrome é o aplicativo mais exigente de todos.
Investigar Arquivos
Se você se deparar com um arquivo não compatível, mas quiser saber o que está nele, pode usar o seguinte comando para inspecionar o conteúdo do arquivo, ele abrirá todos os arquivos, embora MP3s e vídeos pareçam algo sem sentido. Isso é útil quando você está tentando recuperar arquivos corrompidos ou apenas examinando o conteúdo de um arquivo. Basta escrever ‘cat’ seguido do caminho que conduz ao arquivo. Se você não está familiarizado em como navegar pelas estruturas de arquivo no terminal do OS X, apenas clique com o botão direito no arquivo e em ‘Obter informações’, lá você verá o caminho do arquivo. Abaixo está um exemplo:
cat /Users/Adi/Desktop/age.md
Seleção de texto a partir do Quick Look
O Quick look é uma opção do Mac que permite que você veja seus documentos de texto como uma prévia da imagem (pressione a barra de espaço em qualquer documento para ver), aqueles que o usam sabem que você não pode selecionar o texto no quicklook e deve abrir o arquivo para copiar elementos dele. Porém, com o comando abaixo, você pode fazer exatamente isso.
defaults write com.apple.finder QLEnableTextSelection -bool TRUE; killall Finder
Desfazer:
defaults write com.apple.finder QLEnableTextSelection -bool FALSE; killall Finder
Crie um arquivo em branco de qualquer tamanho
Isso é mais importante para testar outros aplicativos, principalmente relevantes para codificadores / desenvolvedores. Este comando permite criar um arquivo em branco de qualquer tamanho que você escolher. Você também pode nomeá-lo como quiser. a convenção é mkfile [filesize] [filename].[file-extension] mkfile 1m filename.ext
Alternar a navegação deslizante com dois dedos do Chrome
O Chrome tem o hábito de que se você deslizar em uma direção com os dois dedos, você será levado para a página anterior ou seguinte (dependendo do gesto), se, como eu, você se incomoda com isso, pode ser desabilitado com um comando simples.
defaults write com.google.Chrome.plist AppleEnableSwipeNavigateWithScrolls -bool FALSE
Reinicie o Chrome e pronto. Se você quiser o recurso de volta, basta inserir o seguinte
defaults write com.google.Chrome.plist AppleEnableSwipeNavigateWithScrolls -bool TRUE
Conhece algum comando de terminal que não conhecemos? Compartilhe-os conosco nos comentários abaixo.