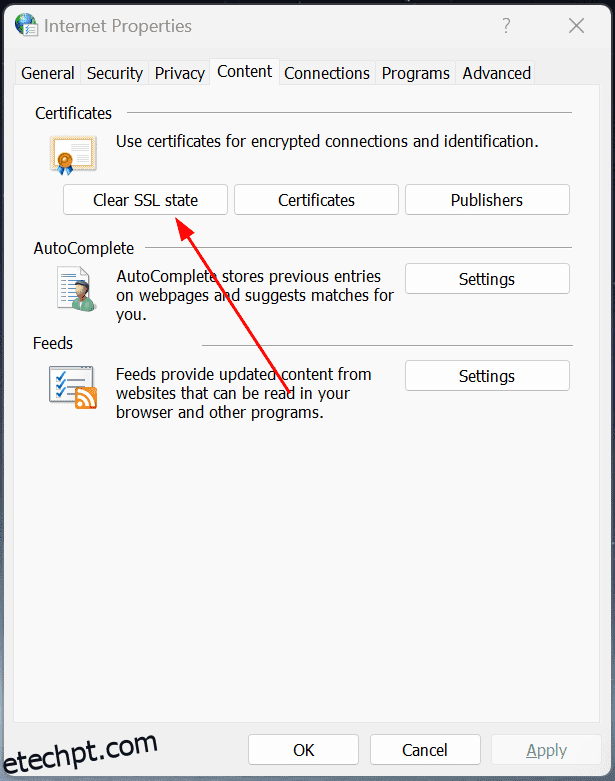Vamos eliminar esses erros comuns do navegador Chrome para sempre.
Ser golpeado por bloqueios de internet quando você tem algo crucial para fazer é frustrante. No entanto, esses erros de navegação acontecem com todos nós, e buscamos soluções rápidas.
Portanto, antes de ir para a solução de problemas, é melhor verificar cuidadosamente a página de erro:
A primeira coisa é recarregar a página da web – pressione F5.
Sem sorte? Verifique o nome de domínio – certifique-se de que está escrito corretamente.
Em seguida, execute o diagnóstico do Windows ou verifique se está sugerindo uma solução.
Por fim, verifique o código de erro para procurar soluções adequadas.
Em seguida, reinicie o Chrome para ver se o problema foi resolvido e, em seguida, reinicie o PC.
Se você ainda está procurando uma saída, tente essas correções comuns primeiro antes de mergulhar nas correções detalhadas:
- Limpe o cache e outros dados de navegação: essa pode ser uma solução rápida, mas você perde tudo em um piscar de olhos. No entanto, você pode ativar a sincronização do Chrome e escolher o que transferir depois de terminar.
- Desative antivírus, VPN e proxies: desative tudo o que possa interferir na rede, principalmente antivírus e VPN. A maioria dos antivírus tem um firewall personalizado, e desligá-lo momentaneamente ajuda a solucionar melhor os problemas. Da mesma forma, VPNs e proxies lidam diretamente com a conectividade e são a causa raiz da maioria dos problemas de conectividade com a Internet.
- Sincronizar hora e data: Uma incompatibilidade entre a hora real e o relógio do computador pode ser problemática. Você pode resolver isso navegando até Configurações>Hora e idioma>Data e hora. Depois, ative a alternância para Definir hora automaticamente.
- Atualize o Chrome e o Windows: a atualização regular de software desatualizado é boa tanto para o desempenho quanto para a segurança. Então vá em frente e obtenha as versões mais recentes do seu navegador e sistema operacional.
- Verifique se há software de terceiros: você pode ter muitos pacotes externos em uso. Para verificar se isso está causando os problemas de rede, execute uma inicialização limpa do Windows.
- Experimente o modo de navegação anônima: a navegação anônima executa o navegador em um estado mínimo, sem extensões e scripts desnecessários. Uma extensão pode estar causando problemas se o Chrome estiver funcionando bem no modo de navegação anônima. Tente removê-los um de cada vez para identificar o culpado.
E se você ainda estiver lendo isso, pegue o código de erro e vá para a seção relacionada.
Nota: Cada seção tem várias soluções. Idealmente, você deve verificar o status do problema após cada um antes de passar para o próximo.
últimas postagens
ERR_SSL_VERSION_OR_CIPHER_MISMATCH
Se você não estiver usando um navegador desatualizado, o motivo mais provável para receber esse erro é o outro lado, o site que você está tentando visitar.
Portanto, o navegador está tentando protegê-lo bloqueando uma conexão insegura.
No entanto, deve-se tentar limpar o cache SSL para ver se o problema é resolvido.
Para isso, pesquise Opções da Internet na pesquisa da barra de tarefas do Windows. Como alternativa, navegue até Painel de controle > Todos os itens do painel de controle > Opções da Internet. Em seguida, entre na guia Conteúdo e clique em Limpar estado SSL.
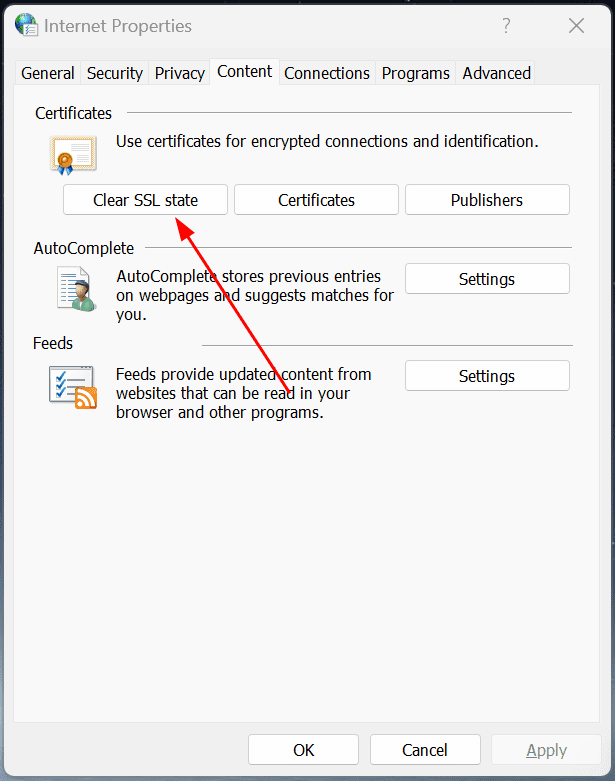
Agora reinicie o Chrome e verifique se o site do assunto está se conectando.
Não há muito o que fazer se você estiver recebendo o mesmo erro, exceto pedir ao proprietário do site para atualizar seus protocolos de segurança.
DNS_PROBE_FINISHED_NXDOMAIN
Você pode sair desse erro com algumas correções.
Liberação de DNS
Digitamos nomes de domínio (como etechpt.com.com), mas os computadores entendem endereços IP (por exemplo, 142.52.789.21).
Esse conflito é resolvido usando os servidores DNS, que combinam nomes de domínio com endereços IP. No entanto, nossos computadores também armazenam uma cópia local dos dados DNS (atualizando periodicamente), referindo-se aos sites visitados no passado para conexões rápidas.
E quando os dados DNS locais ficam desatualizados, você obtém DNS_PROBE_FINISHED_NXDOMAIN para sites específicos.
Será necessário apenas um comando de linha única para executar a liberação do DNS no Windows. Digite cmd na pesquisa do Windows, abra o prompt de comando como administrador, digite ipconfig/flushdns e pressione enter.
No entanto, o navegador que você está usando também pode manter um cache DNS. Dependendo do navegador, Chrome (e baseado em Chrome) ou Firefox, as etapas são diferentes. Você pode seguir este guia para limpar o cache DNS no Chrome, Firefox, etc.
Além disso, tente ipconfig/release e ipconfig/renew, um de cada vez.
Em seguida, netsh winsock reset é um comando conhecido que pode reparar corrupções do Winsock, restaurando a conectividade.
Por último, reinicie o sistema.
Verifique os hosts locais
O arquivo de hosts é usado para mapear um domínio específico para um endereço IP específico.
Este é o primeiro ponto de contato para o computador sempre que digitamos um endereço da web. E você pode ter problemas para se conectar a um domínio específico se ele estiver mapeado para um endereço IP (errado ou desatualizado).
Para verificar o arquivo hosts, abra o Windows executando pressionando 🪟+R, cole %WinDir%System32DriversEtc e pressione enter.
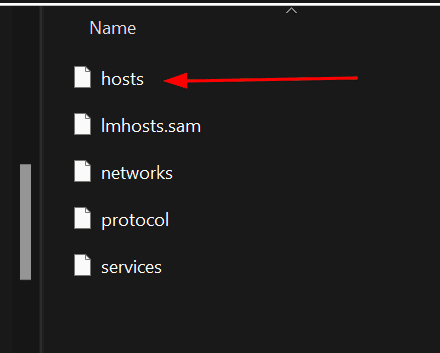
O arquivo hosts pode ser aberto em um editor de texto como o Bloco de Notas.
Agora role para baixo e verifique as entradas como na imagem a seguir:
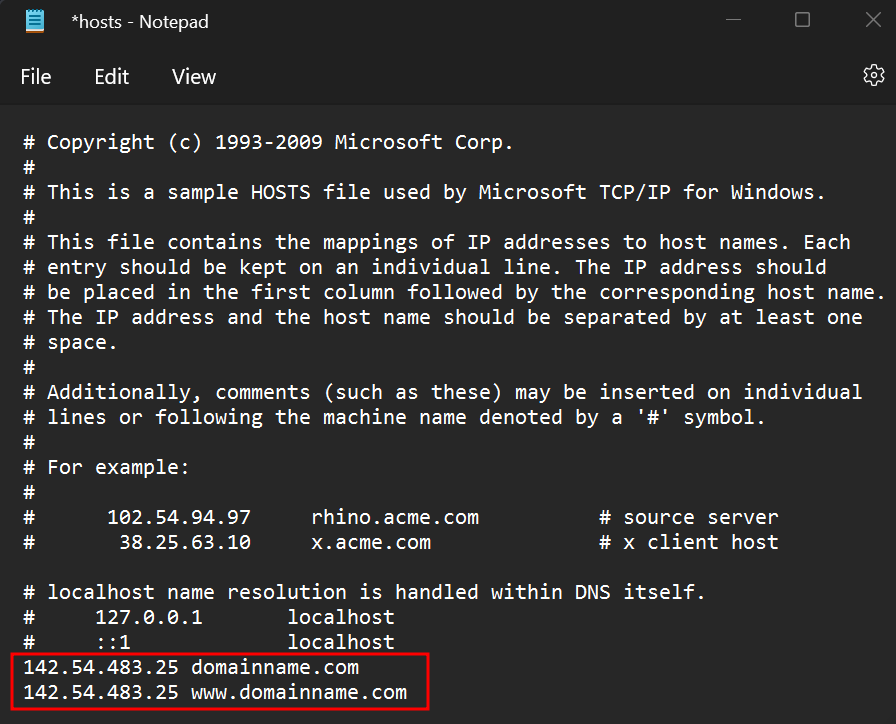
Isso estará no formato nome de domínio do endereço IP. Deve-se atualizar os endereços IP no arquivo host ou remover as entradas completamente.
Observação: você não pode editar diretamente o arquivo hosts. Você deve salvar o arquivo modificado em um local diferente e, em seguida, substituir o arquivo de hosts original pelo atualizado, que requer privilégios de administrador. Como alternativa, abra o Bloco de Notas como administrador, edite os hosts do Windows na função Abrir arquivo, faça alterações e salve.
Se você estiver tendo problemas com isso, confira nosso guia detalhado para editar o arquivo hosts no Windows.
Alterar servidores DNS
Assim como modificamos o arquivo de hosts locais, há uma pequena chance de seus servidores DNS serem a causa raiz desse problema.
Portanto, alterar os servidores DNS pode resolver o problema se você ainda estiver tentando resolver esse erro.
Embora você possa usar servidores DNS personalizados pagos, os gratuitos fazem o trabalho muito bem para a maioria dos usuários. Além disso, usar um bom servidor DNS também pode acelerar a conectividade geral.
Você pode mudar para um servidor DNS diferente navegando até Painel de Controle > Todos os Itens do Painel de Controle > Central de Rede e Compartilhamento.
Posteriormente, vá para Alterar configurações do adaptador na barra lateral esquerda, clique com o botão direito do mouse na rede ativa e selecione Propriedades na tela a seguir.
Agora você precisa rolar para baixo, selecionar a Versão do Protocolo da Internet e clicar em Propriedades.
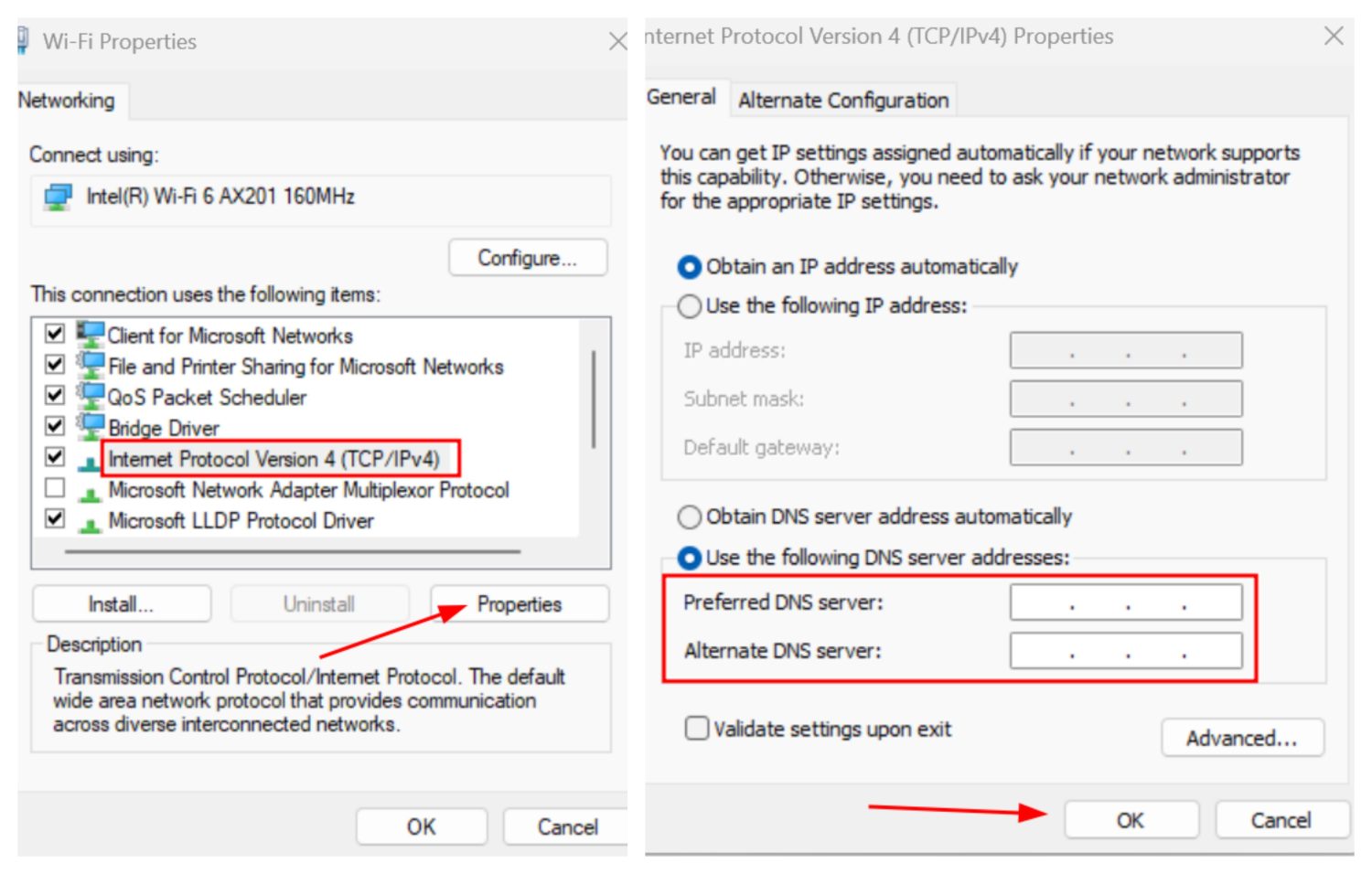
Digite o endereço do servidor DNS público e clique em OK. Isso foi para IPv4, e você pode repetir as etapas para IPv6, ficando mais abaixo na lista.
Chegando aos servidores DNS públicos, existem alguns que você pode pesquisar. Sugiro tentar Google e Cloudflare.
Provedor de DNS públicoIPv4IPv6Cloudflare 1.1.1.1, 1.0.0.12606:4700:4700::1111, 2606:4700:4700::1001Google8.8.8.8, 8.8.4.42001:4860:4860::8888, 2001:4860:4860::8844
Reinicie o navegador depois de fazer as alterações.
ERR_NAME_NOT_RESOLVED
Isso é muito semelhante ao erro anterior. No entanto, isso também significa que o nome de domínio pode não existir.
Portanto, verifique novamente o endereço da Web e faça uma pesquisa WHOIS para verificar sua existência. Se tudo estiver bem, aplique as mesmas soluções discutidas na seção anterior.
ERR_SSL_PROTOCOL_ERROR
Este é um problema único em que os usuários relataram um bloqueio de internet com o Google Chrome enquanto outros navegadores como o Firefox funcionavam bem.
No entanto, algumas soluções são padrão, e eu recomendaria limpar o estado SSL (como mencionado na seção um) e também aplicar os remédios fornecidos na seção dois para ver se ela restaura a conexão.
Posteriormente, você pode desativar o QUIC:
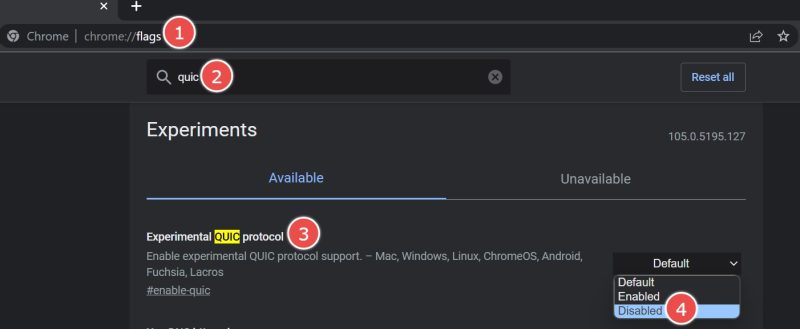
Digite chrome://flags na barra de endereço, digite quic na barra de pesquisa e desative o protocolo Experimental QUIC, conforme indicado na imagem anterior.
ERR_ BAD_SSL_CLIENT_AUTH_CERT
Isso significa um erro de SSL no site que você está tentando visitar ou um problema nativo do seu sistema.
Se você já fez as correções comuns listadas no início deste guia, a única outra coisa é desabilitar o protocolo QUIC do Chrome, conforme mencionado na seção anterior.
Ainda preso? Tente redefinir o Chrome, conforme mencionado na parte inferior.
ERR_CONNECTION_TIMED_OUT/ERR_TIMED_OUT
Idealmente, um simples recarregamento deve corrigir erros de Timed_Out. Além disso, você deve verificar sua conexão com a Internet se estiver em todos os sites que você está tentando carregar.
Em seguida, tente enviar todas as configurações de rede para o padrão por redefinição de rede. Navegue até Configurações do Windows > Rede e internet > Configurações avançadas de rede > Redefinição de rede e clique em Redefinir agora.
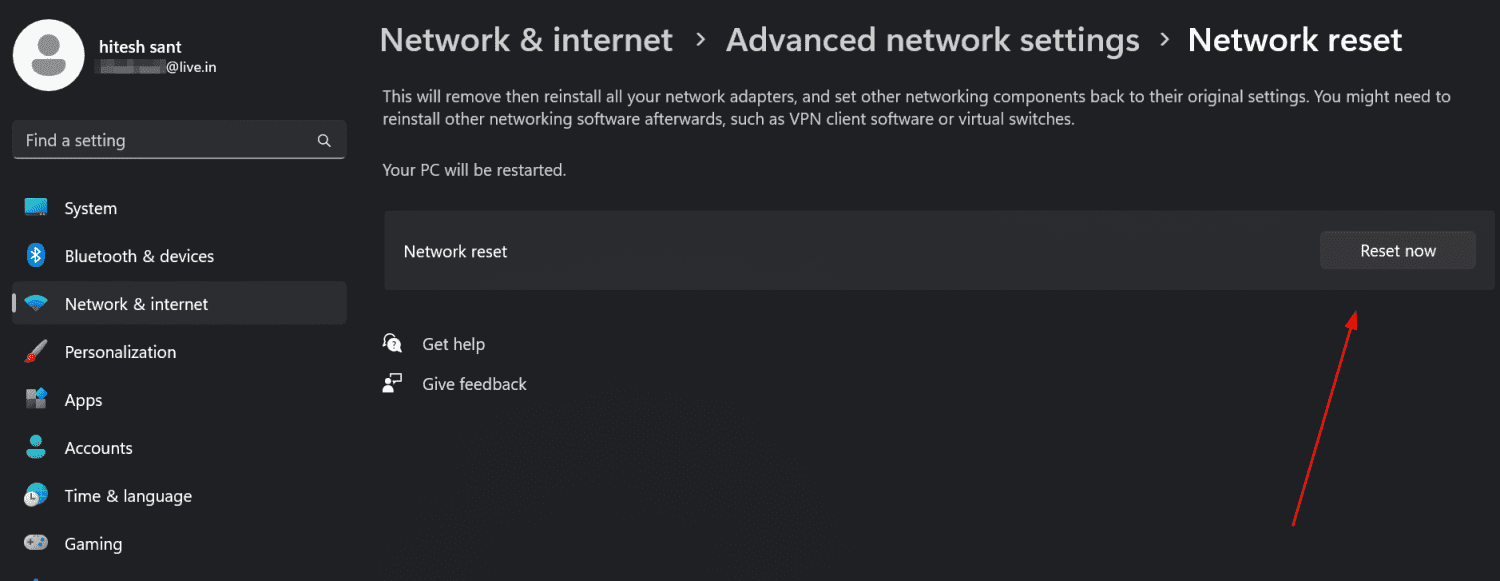
Existem alguns outros se o problema ainda persistir.
Você deve seguir com as soluções indicadas na seção dois, incluindo a limpeza do DNS, a verificação do arquivo de hosts e a alteração dos servidores DNS.
ERR_CONNECTION_RESET
Isso também deve desaparecer com o recarregamento da página da Web específica. No entanto, se você ainda estiver recebendo isso ou com todas as páginas da Web, tente percorrer as soluções mencionadas na seção anterior.
ERR_TOO_MANY_REDIRECTS
Quase todos os sites que visitamos armazenam cookies no navegador para diversos fins, como melhorar nossa experiência.
Então digite chrome://settings/siteData na barra de endereço e clique em Remover tudo.
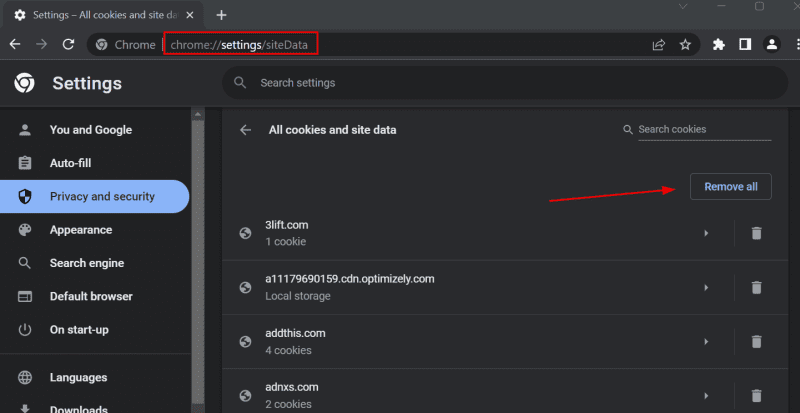
Agora reinicie o navegador para verificar se o problema ainda está lá.
ERR_SSL_FALLBACK_BEYOND_MINIMUM_VERSION
Isso depende principalmente do site. Ainda assim, você pode tentar limpar o estado SSL conforme fornecido na seção um para ver se o problema é resolvido.
Em seguida, limpe o cache DNS do Chrome conforme indicado na seção dois.
Por fim, tente entrar em contato com o proprietário do site se o problema persistir.
ERR_EMPTY_RESPONSE/ERR_CONNECTION_REFUSED
Resposta vazia ou conexão recusada pode ser resultado de um site offline. Portanto, vá até o Is It Down do etechpt.com, que verifica se o servidor de assunto está ativo em vários locais.
Mas é hora de solucionar ainda mais o problema se você ainda estiver enfrentando esse erro. Aplique as soluções da seção dois, incluindo a liberação do DNS e a alteração do servidor DNS, se as correções comuns fornecidas no início deste artigo não forem úteis.
NET::ERR_CERT_DATE_INVALID
Este é o mais fácil de corrigir. E, francamente, você não deveria estar aqui depois de sincronizar a data e a hora, conforme mencionado na seção de correções comuns.
No entanto, existem alguns ajustes a serem aplicados antes de fazer uma redefinição completa. Eu recomendaria primeiro mudar para uma rede diferente, de preferência não outra pública.
Em seguida, aplique essas soluções sequencialmente: limpe os cookies, redefina o cache SSL e altere os servidores DNS.
ERR_CACHE_MISS
Um simples recarregamento resolverá isso para sempre. Em seguida, você deve tentar reiniciar o Chrome.
Se você ainda estiver vendo esse erro, pode haver alguns outros problemas solicitando um pouco mais de solução de problemas, incluindo liberação de DNS, limpeza de cookies e alteração de servidores DNS.
Redefinição do Chrome
Às vezes, apenas uma redefinição ajuda você a sair dos problemas. No entanto, considero uma reinicialização do navegador extremamente cansativa, com base no número de favoritos e senhas (embora aconselhemos o uso de um gerenciador de senhas dedicado) que você possa ter em seu navegador.
Portanto, primeiro veremos brevemente como fazer backup de favoritos e senhas antes de pular para a redefinição do Chrome. A maneira mais fácil é usar a sincronização do Chrome.
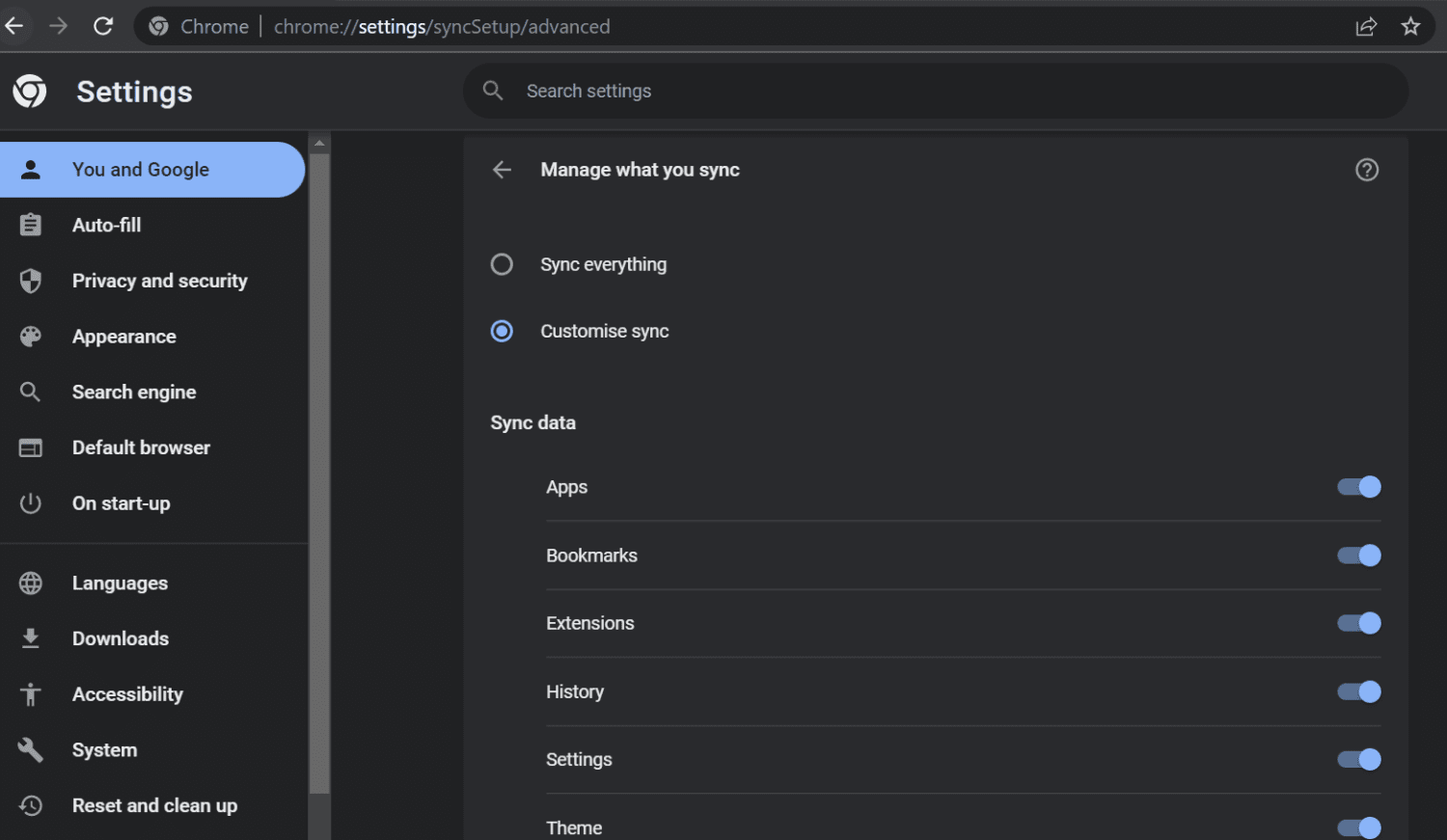
Como você está tendo problemas com as configurações atuais, é melhor usar Personalizar sincronização e escolher apenas os elementos necessários.
Em seguida, digite chrome://settings/reset na barra de endereço e escolha Restaurar configurações para seus padrões originais.
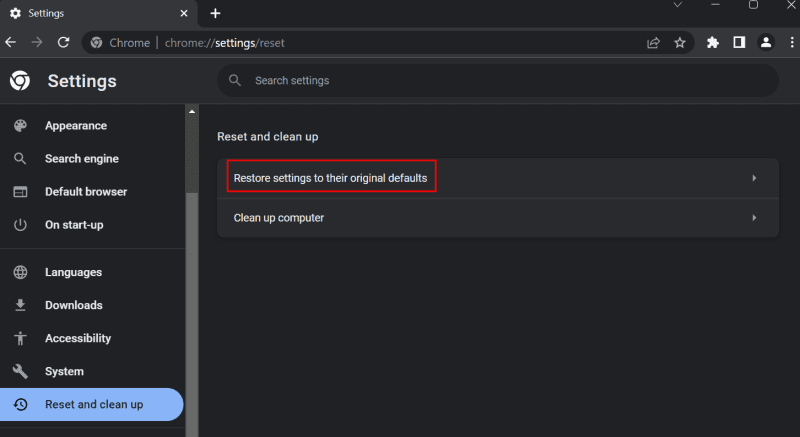
Isso, por padrão, não excluirá favoritos, histórico de navegação e senhas.
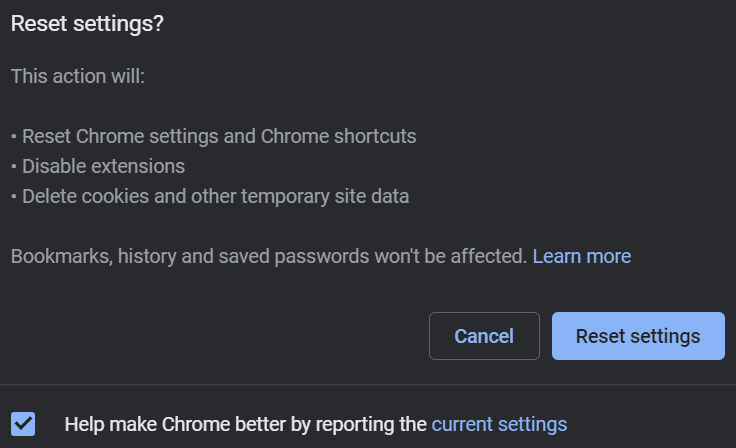
Muito provavelmente, isso deve resolver seus problemas. A única outra maneira é uma desinstalação limpa, removendo tudo com uma ferramenta gratuita de terceiros, como o desinstalador Revo.
Se você está se perguntando, a desinstalação usual do painel de controle geralmente não limpa todos os vestígios de um programa de saída. É aí que as varreduras pós-desinstalação do Revo entram em cena.
E embora existam outros desinstaladores de terceiros, o Revo é minha recomendação pessoal de que o uso há anos sem problemas.
Erros comuns do navegador
O Chrome tem uma participação de mercado gigantesca por boas razões. Independentemente disso, pode ser frustrante vê-lo bloqueando o acesso à Internet em alguns casos.
E como os erros se assemelham muito, a maioria das soluções também são comuns.
Você deve estar fora de seus problemas agora. Mas a internet, por sua própria natureza, é uma distração. Então, pensamos em montar esta lista de extensões do Chrome para remover distrações e ajudá-lo a se concentrar.