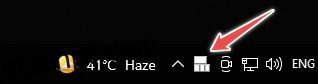Não se trata apenas de como ativar e desativar as teclas de aderência, mas um guia completo para usá-las para simplificar algumas coisas em um PC com Windows. Fique ligado.
Trabalhar em um PC com Windows é nada menos que uma caça ao tesouro. Há muitos recursos escondidos à vista de todos que eu nunca pensei que existissem.
Embora seja possível encontrar muitos utilitários como usuário avançado do Windows, mesmo um usuário comum tem muito a explorar.
Um desses recursos a serem observados é o Sticky Keys. Se você é um usuário do Windows, provavelmente já se deparou com este prompt pelo menos uma vez:
Eu vi isso algumas vezes, apenas para fechá-lo irritantemente – sem nunca tentar saber do que se trata?
últimas postagens
O que são teclas adesivas?
As teclas de aderência ajudam você a usar as teclas modificadoras (Ctrl, Shift, Alt e ⊞) sem precisar pressioná-las constantemente.
Por exemplo, eles podem ajudá-lo a selecionar tudo, copiar e colar pressionando A, C e V, em vez de usar Ctrl+A, Ctrl+C e Ctrl+V.
Em suma, eles fazem uma tecla modificadora específica ‘fixar’ até você desativá-los. Além disso, você pode usar atalhos como Ctrl+Alt+Delete uma tecla de cada vez.
E é muito fácil ativá-los e desativá-los, e você não precisa abrir o Painel de Controle toda vez, ou mesmo uma vez, se você for bom com alguns atalhos de teclado.
Vamos ver…
Como ativar as teclas de aderência?
Existem várias maneiras de ativar as Sticky Keys. Veremos todas as maneiras possíveis no Windows 10 e 11.
Pressionando Shift
Este método é exatamente o mesmo para o Windows 10 e 11.
A maneira mais fácil de ativar essa funcionalidade é pressionando Shift cinco vezes seguidas. Posteriormente, você verá o prompt ‘Você deseja ativar as teclas de aderência?’ (como mostrado na imagem anterior) seguido por um bipe.
Clique em Sim para prosseguir.
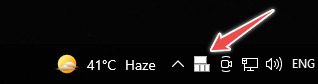
A barra de tarefas tem esta notificação como uma indicação das Sticky Keys ativas. No entanto, isso às vezes pode se esconder dentro da área de notificação da barra de tarefas, mencionada pelo símbolo ⬆️ colocado ao lado de outros indicadores.
Configurações do Windows
Isso difere um pouco dependendo da versão do Windows que você possui, então veremos as duas.
Windows 10
Entre em Configurações > Facilidade de Acesso > Teclado > Teclas de Fixação.

No entanto, você pode procurar diretamente por Sticky Keys na barra de tarefas e clicar na opção apropriada para pousar nesta área.
Windows 11
Aqui você precisa encontrar Configurações> Acessibilidade> Teclado> Teclas de aderência.

Todas as opções são idênticas ao Windows 10 e funcionam da mesma forma.
Painel de controle
Ativar as teclas de aderência no painel de controle é fácil e as etapas são idênticas para as duas versões do Windows.
Portanto, continuaremos com o Windows 10.
Navegue até Painel de controle > Todos os itens do painel de controle > Centro de facilidade de acesso > Facilitar o uso do teclado > Configurar teclas de aderência para abrir este menu:

Aqui você pode personalizar tudo relacionado ao Sticky Keys conforme sua preferência.
Configurações rápidas (Windows 11)
Este método é exclusivo do Windows 11.
Comece pressionando ⊞ + A.
Clique em Acessibilidade no pop-over.
Ative a alternância da tecla Sticky colocada na parte inferior.
Verifique isto:
Então, esses foram alguns métodos para ativar esse recurso. Vamos continuar com isso…
Como usar as teclas de aderência?
Embora as configurações sejam bastante básicas, tentarei explicá-las para tornar isso ainda mais simples.
Já vimos como ativá-los. Notavelmente, pressionar Shift cinco vezes é o mais fácil, a menos que você queira ajustar algumas configurações.
Mas continuaremos sem alterar nada no Painel de Controle.
Vamos dar um exemplo comum de selecionar-copiar-colar, supondo que as teclas de aderência estejam ativadas.
Você pressionará Ctrl (tecla modificadora) duas vezes para bloqueá-lo. Dois bipes sucessivos confirmarão a seleção.
Isso significa que o Ctrl está ativo e permanecerá assim até que o desliguemos (veremos isso mais tarde).
Agora tudo o que você precisa fazer é usar A, C e V para selecionar tudo, copiar e colar, pois o Ctrl é constantemente ‘pressionado’.
Mas você também pode precisar selecionar seletivamente (😀) e não todo o conteúdo. Para isso, você precisa bloquear mais uma tecla modificadora – Shift. Isso pode ser feito da mesma forma pressionando Shift duas vezes (observe os dois bipes novamente).
Agora você tem Ctrl e Shift ambos no modo ativo, e você pode usar as outras teclas de atalho para seleção (teclas de seta) e copiar e colar (C e V).
Para desmarcar, pressione a tecla modificadora específica (um bipe diferente).
Ou pressione duas teclas modificadoras juntas para desativar as teclas de aderência (outro bipe exclusivo).
Vamos resumir isso:
Teclas modificadorasCtrl, Shift, Alt e ⊞Ativar as teclas de aderênciaPressione Shift cinco vezesBloquear tecla modificadoraToque duas vezes em sucessãoDesbloqueie qualquer tecla modificadoraPressione uma vezDesative as teclas de aderênciaPressione quaisquer dois modificadores de uma vez
Conclusão
Esperamos que isso tenha deixado claro o uso de Sticky Keys no Windows 10 e 11.
Mas não só isso; você pode dar uma olhada no modo Deus no Windows, atalhos de teclado do Windows 11 e muitas outras dicas e truques do Windows.