Vantagens do PC com Windows: 12 Recursos que o Mac Não Oferece
Como um entusiasta do Windows, tendo utilizado diversos computadores com este sistema ao longo dos anos, reconheço a estabilidade e o design elegante do Mac OS X. A disputa entre os fãs da Microsoft e da Apple é constante, mas acreditamos que ambos os sistemas têm seus méritos. Já exploramos o que o Mac faz que o PC não consegue, e agora, vamos apresentar 12 capacidades exclusivas do Windows.
Flexibilidade e Personalização do Windows
Os PCs Windows destacam-se pela diversidade de modelos e marcas, incluindo Sony, HP, Acer e Toshiba, diferentemente dos Macs, fabricados exclusivamente pela Apple. A personalização é um ponto forte: é possível adicionar placas de vídeo mais potentes, trocar processadores entre Intel e AMD, ou optar por diferentes marcas de memória RAM, algo inviável em um Mac OEM.
Experiência Superior em Jogos
A disponibilidade de jogos para Windows é muito maior do que para Mac. A qualidade gráfica e o tamanho crescente dos jogos tornam os PCs a opção preferida para gamers. Mesmo que um sistema não atenda aos requisitos mínimos, é possível fazer upgrades de placa gráfica, CPU ou RAM, garantindo a melhor experiência com os jogos mais recentes.
Criação de Novos Arquivos no Menu de Contexto
Enquanto o Mac permite criar pastas com o botão direito, a criação de novos arquivos, como documentos de texto, não é tão direta. No Windows, ao clicar com o botão direito na área de trabalho, o submenu “Novo” permite criar diversos tipos de arquivos, como TXT, RAR, atalhos e pastas, de forma simples e rápida.
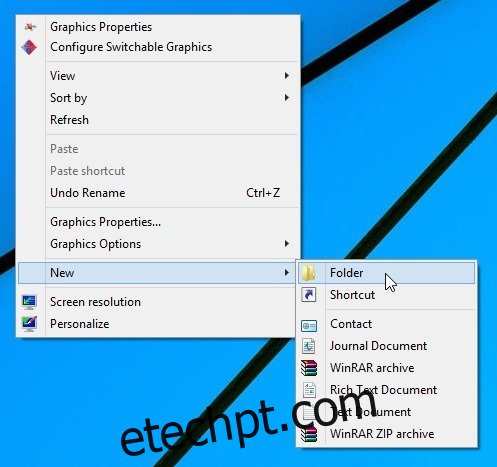
Listas de Atalhos na Barra de Tarefas
A capacidade de fixar aplicativos na barra de tarefas do Windows é bastante intuitiva, especialmente com as Listas de Atalhos, que facilitam o acesso a arquivos recentes e tarefas associadas a um programa específico. Um clique com o botão direito no ícone de um aplicativo na barra de tarefas revela as Listas de Atalhos, permitindo acessar rapidamente páginas visitadas, pastas acessadas frequentemente ou arquivos usados recentemente, algo que o Mac não oferece da mesma forma.
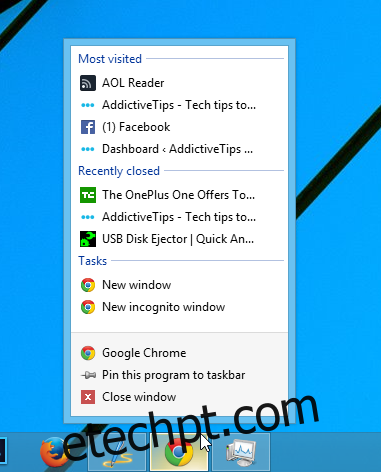
Maximização de Janelas com um Clique
O botão de zoom do Mac pode ser confuso, apenas alternando entre tamanhos de janela, sem preencher toda a tela. No Windows, o botão de maximizar realmente preenche a tela, permitindo que o usuário se concentre no conteúdo sem distrações. Além disso, fixar janelas na parte superior da tela também maximiza as janelas instantaneamente.
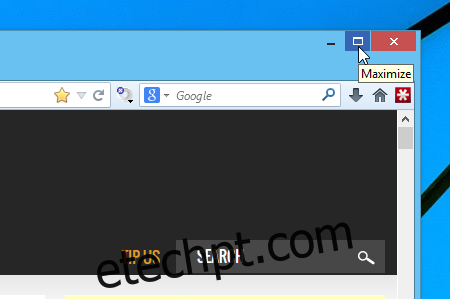
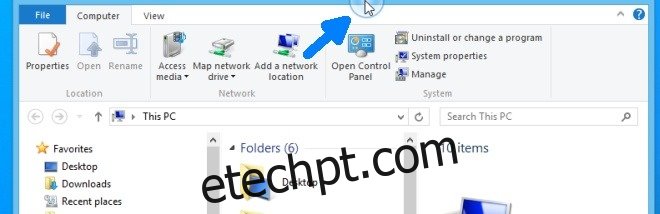
Suporte a Dispositivos com Tela Sensível ao Toque
A Microsoft investiu no suporte a telas sensíveis ao toque no Windows 8 e versões posteriores. O sistema funciona bem em tablets e notebooks com tela de toque, tanto no ambiente de desktop quanto nos aplicativos Modern UI. A Apple, por outro lado, já declarou que não tem planos de implementar suporte a telas sensíveis ao toque nos Macs.
Posicionamento da Barra de Tarefas
Enquanto o Dock do Mac OS X pode ser posicionado apenas na direita, esquerda ou parte inferior da tela, o Windows oferece flexibilidade para colocar a barra de tarefas em qualquer um dos quatro lados da tela, adaptando-se às preferências do usuário.

Execução de Aplicativos Modern UI e de Área de Trabalho
O Windows oferece uma variedade de opções com a possibilidade de executar aplicativos Modern UI e de área de trabalho simultaneamente, como no caso do Skype, permitindo uma transição fácil entre eles, dependendo da situação. Em um notebook com tela sensível ao toque, por exemplo, pode ser mais prático usar a versão Modern UI de um aplicativo enquanto se está em movimento.

Navegação Rápida com Teclas Home e End
O teclado padrão da Apple não inclui as teclas Home e End, o que dificulta a navegação rápida em documentos e páginas da web. O Windows, por outro lado, oferece teclas separadas para essas funções, permitindo que o usuário vá rapidamente para o início ou o final de um documento, por exemplo.
Renomear Vários Arquivos Facilmente
Renomear múltiplos arquivos no Mac pode ser complicado, exigindo ferramentas externas ou scripts personalizados. O Windows simplifica esse processo: basta selecionar os arquivos, clicar com o botão direito no primeiro e selecionar “Renomear”. Ao digitar o nome base e pressionar Enter, o Windows adiciona automaticamente números aos arquivos, mantendo-os organizados.
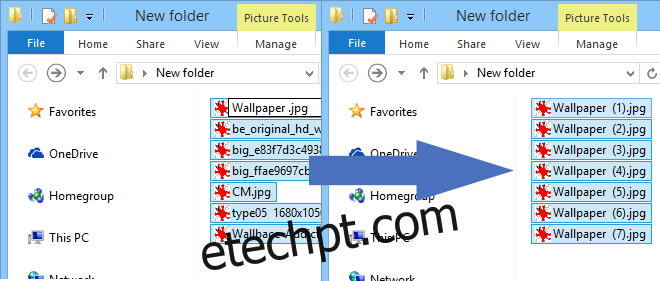
Controle de Tamanho das Miniaturas
No Explorador de Arquivos do Windows, é possível usar o botão “Visualizações” ou a faixa de opções para alterar o tipo de visualização, como Lista, Conteúdo ou Detalhes. Além disso, pressionando Ctrl e movendo o scroll do mouse, o usuário pode ajustar com precisão o tamanho dos ícones, um recurso ausente no Mac OS X.
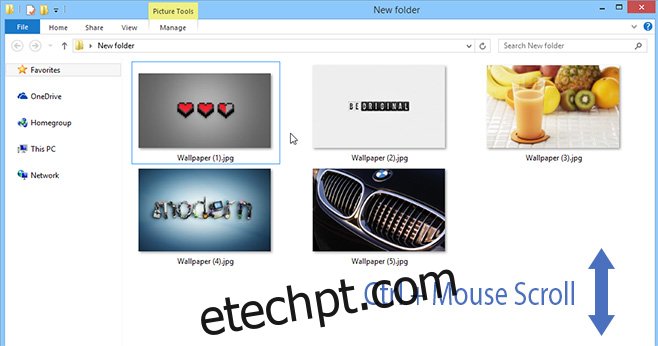
Visualização da Velocidade da CPU em Tempo Real
O Gerenciador de Tarefas do Windows, no Windows 8 e versões superiores, permite visualizar a velocidade do clock da CPU em tempo real na guia “Desempenho > CPU”. Embora o Monitor de Atividade do Mac também mostre o uso geral da CPU, ele não oferece essa visualização detalhada da velocidade do clock.
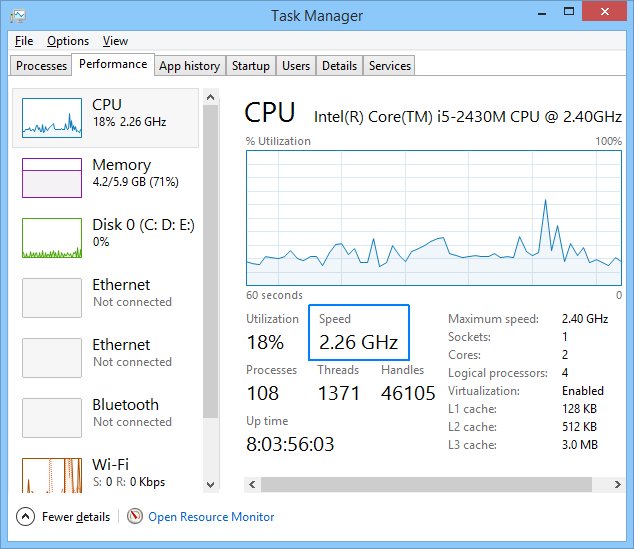
Há outras diferenças que você gostaria de compartilhar? Deixe seus comentários abaixo.