Realizar capturas de ecrã é uma ação corriqueira, tanto em computadores como em smartphones. Por isso, todos os sistemas operativos oferecem diversas formas de efetuar screenshots.
No ambiente profissional, a necessidade de capturar ecrã surge para compartilhar ideias com colegas, solicitar auxílio mostrando um erro ou para comunicar rapidamente o avanço de um projeto. Algumas profissões até exigem essa prática. Por exemplo, como redator, necessito fazer screenshots para assegurar que os leitores visualizem o que estou a descrever.
Mesmo no uso pessoal, surgem variadas situações onde a captura de ecrã é útil. Ao comprar algo numa rede social, pode ser necessário fazer um print para dialogar com o vendedor, guardar um comprovativo de transação financeira ou até mesmo salvar uma ideia de decoração interessante encontrada online.
Apesar da facilidade em fazer screenshots no Windows (através da combinação de teclas Windows+PrtScn), a função nativa é bastante básica. Falta uma ferramenta de edição robusta, funcionalidades de automação e, por vezes, torna-se incómodo capturar o ecrã de diferentes maneiras.
Se a captura de ecrã é uma atividade frequente, é imprescindível optar por um software de terceiros que atenda às suas necessidades. Estas ferramentas oferecem diversas formas de capturar o ecrã, salvam automaticamente as imagens no local desejado (online/offline) e permitem adicionar anotações com recursos de edição avançados.
Para auxiliar na escolha do software ideal para Windows, apresento uma seleção das melhores ferramentas de captura de ecrã disponíveis.
Greenshot
Se procura uma ferramenta simples, gratuita e poderosa, então o Greenshot é a opção mais acertada, na minha opinião. Trata-se de uma aplicação de código aberto que se aloja na barra de tarefas, permitindo capturar o ecrã rapidamente de várias formas. Através da interface e de atalhos de teclado, é possível capturar uma região, a janela ativa, o ecrã inteiro, a última região selecionada e muito mais.
É possível configurar o software para salvar automaticamente as capturas num local específico ou enviá-las diretamente para outro programa. Há também a opção de fazer upload das imagens para o Imgur assim que são criadas. Além disso, é muito leve em termos de recursos e opera a partir da barra de tarefas, minimizando a interferência no seu trabalho.
PicPick
Utilizei o PicPick durante cerca de dois anos antes de mudar para o Greenshot, por necessitar de algo mais simplificado. No entanto, se pretende uma ferramenta que ofereça também um editor de imagens poderoso, o PicPick supera outros softwares de captura de ecrã. Oferece 8 maneiras distintas de capturar o ecrã e abri-lo no seu editor.
O editor disponibiliza todas as funções comuns para editar imagens, como efeitos, anotações, régua de pixels, redimensionar/recortar, desenhar e muito mais. Todas as capturas de ecrã são listadas na interface do PicPick, para facilitar a gestão e edição, e podem ser partilhadas online através do separador “Compartilhar”.
O PicPick é totalmente gratuito para uso pessoal, mas sem suporte ao cliente. Para uso comercial, é necessário adquirir a versão paga.
Snagit
O Snagit é uma ferramenta premium de captura de ecrã e gravação, com um período experimental gratuito de 15 dias para testar a ferramenta. É muito completo quando se trata de capturar, editar e partilhar screenshots. Oferece até 12 maneiras de fazer capturas de ecrã, cada opção com configurações adicionais para personalizar o comportamento.
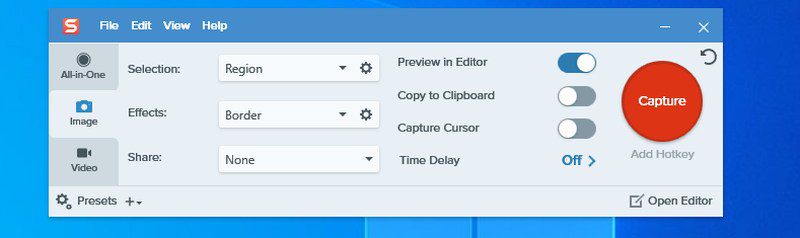
As capturas de ecrã abrem no editor do Snagit, que oferece todos os recursos de edição necessários, além de uma galeria para visualizar todas as capturas num único lugar. Possui também uma lista de sites de partilha de imagens e armazenamento em nuvem, onde é possível enviar as capturas de imediato.
Após o período de avaliação gratuita de 15 dias, pode adquirir a versão mais recente do Snagit por um pagamento único de 49,99 dólares.
ShareX
Se a partilha de capturas de ecrã com outras pessoas ou sites é essencial para si, então o ShareX é o software ideal. Oferece 7 formas de capturar o ecrã e permite também gravar vídeos e GIFs. Existe ainda uma funcionalidade prática de captura automática, que realiza screenshots a intervalos definidos.
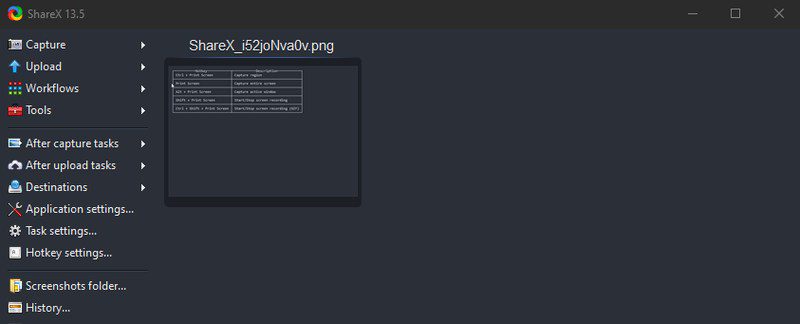
O ShareX disponibiliza menus específicos para fazer upload das capturas de ecrã para vários serviços online, e permite gerir as suas contas diretamente da interface do ShareX. Pode também obter links curtos para facilitar a partilha.
No geral, a aplicação é extremamente personalizável, o que pode ser um pouco confuso para alguns utilizadores, e oferece ainda algumas ferramentas adicionais, como uma ferramenta de OCR integrada.
Lightshot
Como o nome sugere, este é um software de captura de ecrã muito simples, leve e fácil de usar. O Lightshot opera na barra de tarefas, tal como o Greenshot, mas permite apenas capturar regiões ou o ecrã completo.
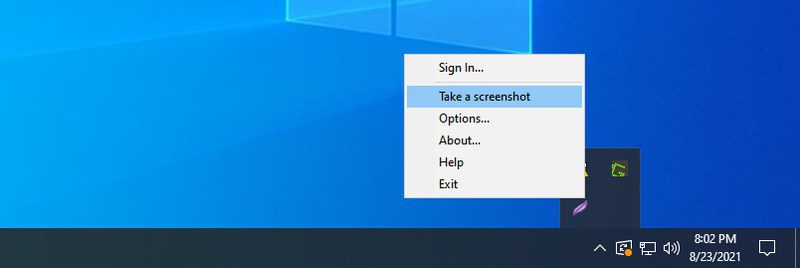
Para além de ser leve em termos de recursos, permite fazer upload de capturas de ecrã para o seu site para partilhar online com qualquer pessoa, sem necessidade de login. Pode também registar-se para guardar as suas capturas online e geri-las.
Apesar de ser uma ferramenta de captura de ecrã leve, disponibiliza um editor básico para adicionar anotações e partilhar as imagens online.
ScreenRec
Esta é, na verdade, uma ferramenta de captura e gravação de ecrã, mas vou focar-me na funcionalidade de captura. O ScreenRec localiza-se no lado direito do ecrã e permite capturar rapidamente uma screenshot. No entanto, é necessário selecionar manualmente uma região para realizar a captura.
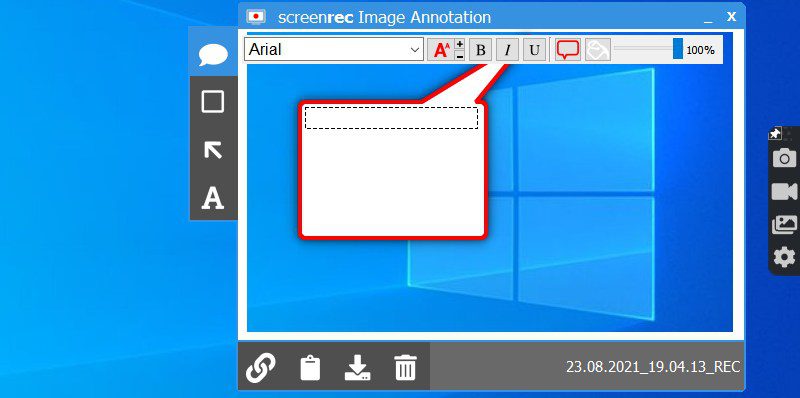
A captura de ecrã abre num editor simplificado, onde é possível adicionar setas e texto à imagem, e salvá-la. A ferramenta possui a sua própria galeria, onde pode visualizar e gerir todas as capturas e gravações. Ao criar uma conta gratuita, pode obter links privados e partilháveis para as capturas e 2GB de armazenamento em nuvem gratuito.
É gratuito, mas oferece armazenamento em nuvem limitado e exige inscrição para utilizar as funcionalidades online.
Gyazo
O Gyazo funciona como ferramenta de captura de ecrã e gestor de fotos online. As capturas de ecrã são enviadas instantaneamente para o site do Gyazo através de um link dedicado. Pode partilhar este link com qualquer pessoa para partilhar ou colaborar nas capturas.
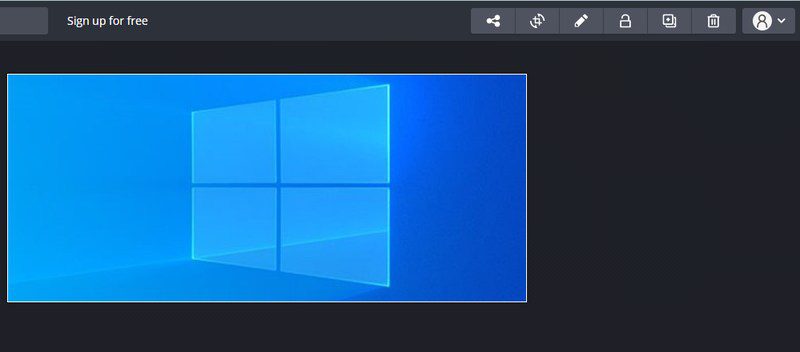
A versão gratuita serve apenas para capturar e partilhar facilmente as screenshots online. Para gerir tudo online, é necessário adquirir a versão Gyazo Pro (3,99 dólares por mês), que oferece acesso ilimitado a capturas de ecrã salvas e recursos de edição. Permite também gravar vídeos e replays de jogos e geri-los online.
Apowersoft
É importante referir que esta ferramenta solicita constantemente a atualização para a versão paga. A versão paga do Apowersoft Screen Capture oferece funcionalidades únicas que justificam o investimento.
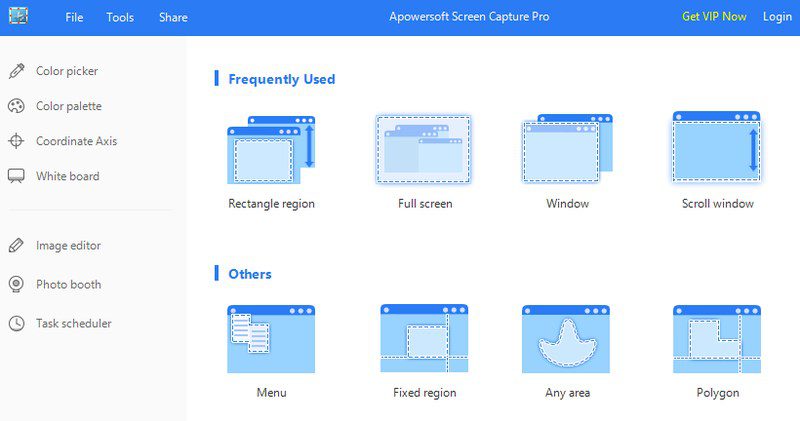
Permite capturar o ecrã de 12 formas diferentes, incluindo formatos variados para realizar as capturas. As screenshots abrem no editor, que é semelhante ao MS Paint do Windows, mas com algumas funcionalidades interessantes de anotação.
O recurso mais interessante é o Agendador de tarefas, que permite programar quando a aplicação irá realizar as capturas automaticamente. Pode mesmo configurar a repetição para capturar o ecrã continuamente ao longo do tempo.
Awesome Screenshot
Se realiza capturas de ecrã principalmente no browser e não pretende instalar um software de captura no Windows, uma extensão do Chrome pode ser a melhor opção. A Awesome Screenshot é uma extensão do Chrome que opera no seu navegador para capturar o ecrã do Chrome e de outras aplicações ativas.
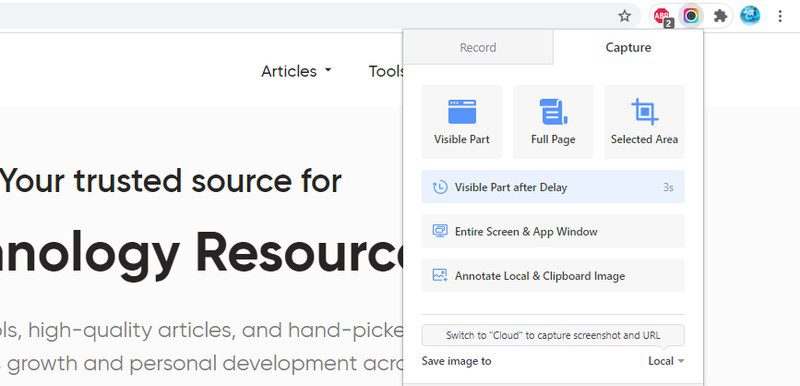
Oferece várias formas de realizar capturas de ecrã e editá-las numa nova aba, com algumas ferramentas de edição básicas. Após a edição, as capturas podem ser partilhadas online através de links integrados para sites ou enviadas para o armazenamento em nuvem Awesome Screenshot. O upload para o armazenamento em nuvem permite partilhar as capturas de forma privada e geri-las online.
A Awesome Screenshot permite também capturar páginas web completas sem necessidade de fazer scroll.
Para aceder a ferramentas de edição adicionais e aos recursos de armazenamento em nuvem, é necessário adquirir a versão Pro.
Nimbus Capture
O Nimbus Capture é um software de captura de ecrã, gravação de vídeo e criação de GIFs, fácil de usar e rápido. Apesar de os recursos de gravação de vídeo e criação de GIFs serem limitados à assinatura profissional, a funcionalidade de captura de ecrã é gratuita.
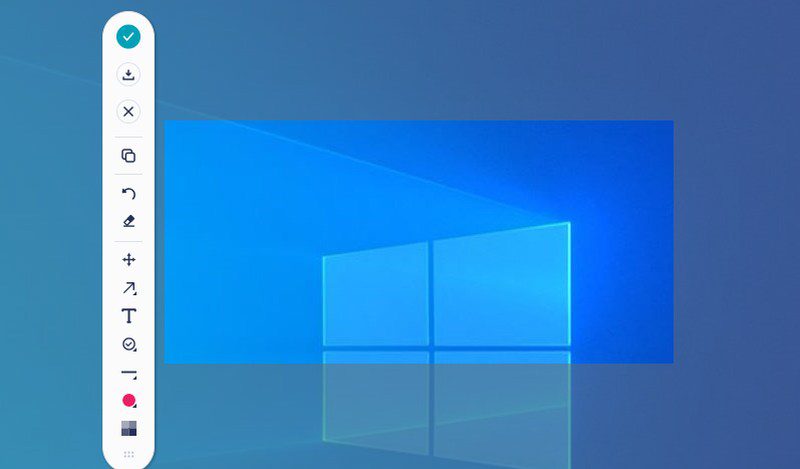
Pode capturar uma região ou o ecrã completo. A funcionalidade que mais me agradou foi o comportamento pós-captura, onde surge imediatamente um pequeno widget que permite adicionar anotações e fazer download/partilhar a imagem. As capturas também podem ser enviadas para a conta online do Nimbus Capture, onde é possível adicionar notas e geri-las.
Screenpresso
O Screenpresso adiciona um pequeno widget no topo do ecrã, que surge ao passar o cursor sobre a área. Este widget permite realizar capturas de ecrã regulares e até capturas com atraso ou de rolagem. Permite também utilizar uma ferramenta de seleção de cores e o OCR em qualquer das capturas.
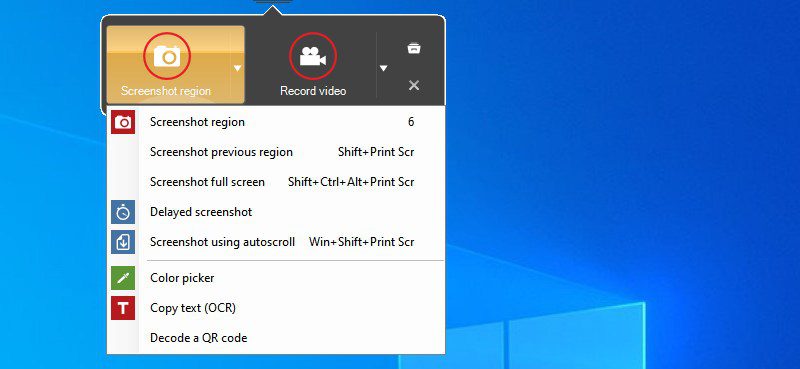
Nas configurações do Screenpresso, existe uma funcionalidade interessante que permite adicionar automaticamente efeitos predefinidos, marcas d’água e redimensionar as capturas, assim que são realizadas. Permite também alterar o fundo do ambiente de trabalho apenas quando a captura é feita.
A maior parte das funcionalidades relacionadas com captura de ecrã são gratuitas, mas o OCR e a gravação de vídeo sem marca d’água estão disponíveis na versão Pro.
Considerações finais 👨🏫
Por ter uma ferramenta de edição de fotos que utilizo frequentemente, prefiro o Greenshot para todas as minhas necessidades de captura de ecrã, pela facilidade de uso e por guardar automaticamente as screenshots assim que as faço. Se não tivesse um editor de imagens dedicado, certamente optaria pelo PicPick, por considerar que a sua ferramenta de captura e editor são das melhores em software gratuito.
Procura apenas ferramentas nativas? Aqui estão 6 formas de fazer capturas de ecrã no Windows 11.