O Windows File Explorer é uma ferramenta crítica de gerenciamento de arquivos. É sempre útil quando você deseja copiar, mover ou excluir os arquivos do seu dispositivo.
Mas quais são as diferentes maneiras de abrir o File Explorer?
Temos todas as soluções! Neste artigo, mostraremos os 11 métodos fáceis para abrir o Windows File Explorer.
últimas postagens
1. Use um atalho de teclado
Uma das melhores maneiras de acessar facilmente os aplicativos no seu dispositivo Windows é por meio de atalhos de teclado. Por exemplo, os atalhos de teclado ajudam você a iniciar rapidamente programas como a caixa de diálogo Executar comando, configurações do sistema, Gerenciador de Tarefas e muito mais.
Para acessar rapidamente o File Explorer usando um atalho de teclado, basta pressionar Win + E.
Se você estiver familiarizado com a barra de pesquisa do menu Iniciar do Windows, há uma grande chance de que você a use com frequência para acessar seus programas de software.
Agora, vamos mostrar como acessar o File Explorer por meio da barra de pesquisa:
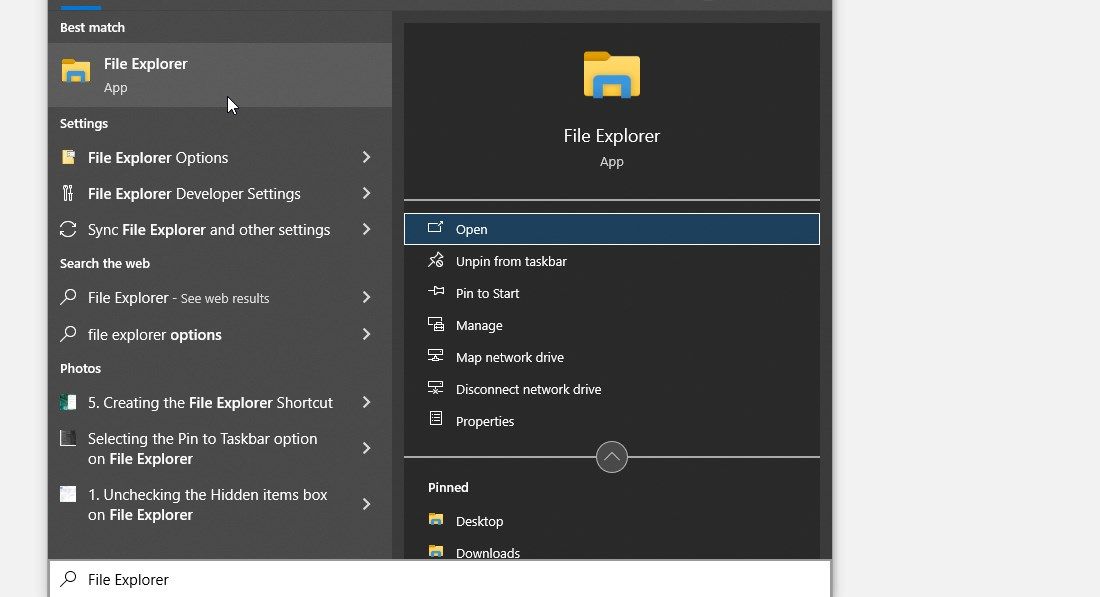
O menu Iniciar está repleto de vários programas de software. Veja como você pode usá-lo para acessar o File Explorer:
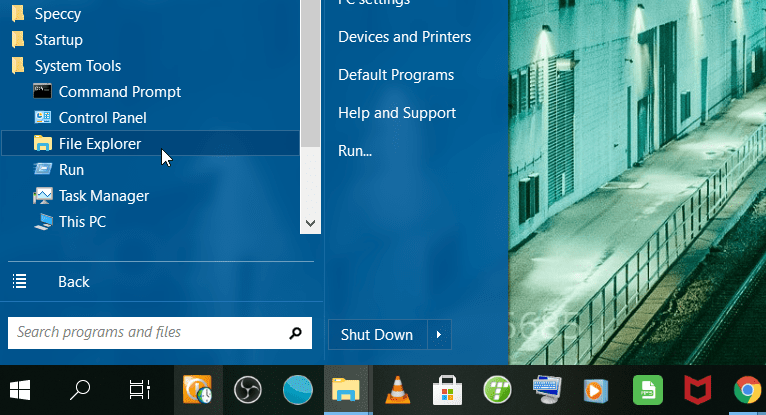
4. Use a caixa de diálogo Executar comando
Você também pode iniciar o File Explorer usando a caixa de diálogo Executar comando. Veja como:
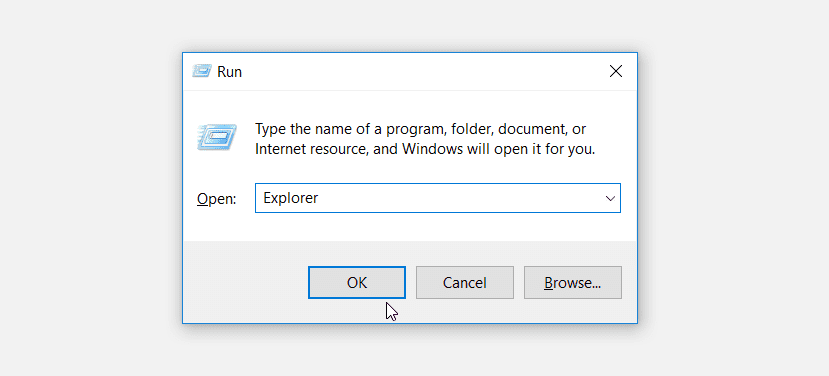
O menu Acesso rápido ajuda você a acessar várias ferramentas em seu dispositivo Windows. Para acessar o File Explorer através do menu Acesso rápido, siga estas etapas:
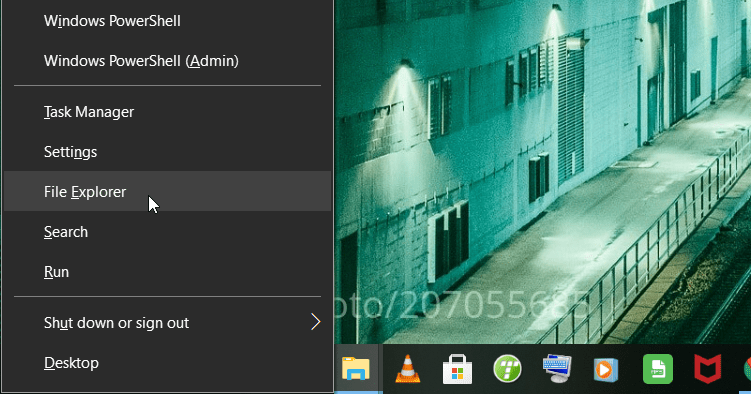
6. Use o ícone do File Explorer na barra de tarefas
A barra de tarefas do Windows geralmente vem pré-carregada com determinados aplicativos, incluindo File Explorer, Microsoft Edge e muito mais. Para iniciar o File Explorer, basta clicar no ícone do File Explorer na barra de tarefas.
Se o File Explorer não estiver na barra de tarefas, veja como você pode adicioná-lo:
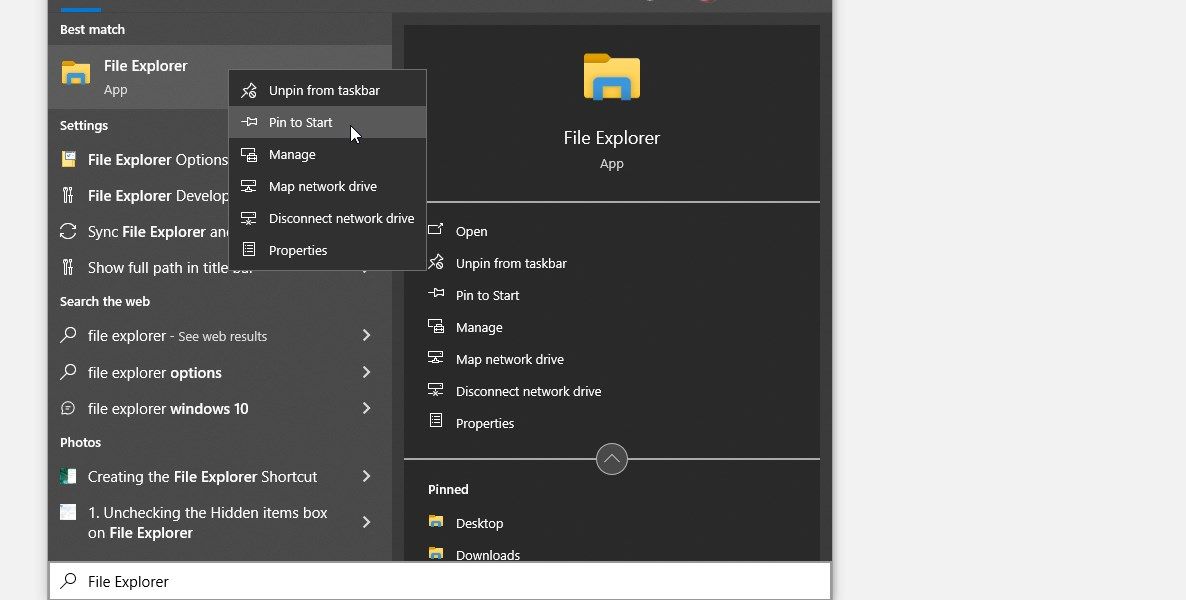
7. Use o prompt de comando ou PowerShell

Você pode iniciar quase qualquer aplicativo em seu dispositivo Windows usando o Prompt de Comando (CMD) ou o PowerShell.
Veja como você pode iniciar o File Explorer usando o CMD:
Para abrir o File Explorer usando PowerShell, siga estas etapas:
8. Use o Gerenciador de Tarefas
O Gerenciador de Tarefas não é útil apenas para encerrar programas maliciosos e monitorar o desempenho do PC. Você também pode usar esta ferramenta para iniciar programas em seu dispositivo Windows.
Veja como usar o Gerenciador de Tarefas do Windows para iniciar o Explorador de Arquivos:
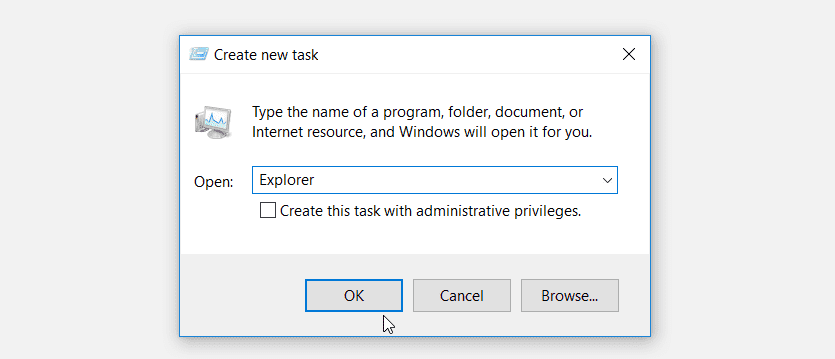
9. Use o arquivo executável do File Explorer
Você também pode abrir o Explorador de Arquivos usando seu arquivo executável (.exe) no diretório Disco Local (C :). Veja como você pode fazer isso:
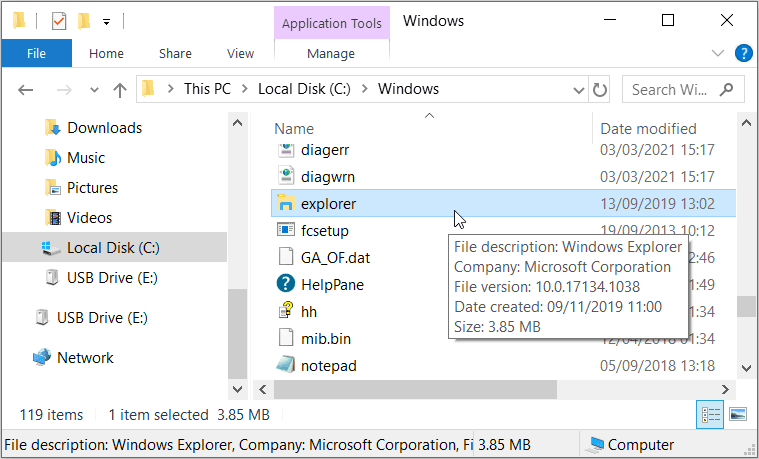
10. Acesse o File Explorer indiretamente através do Painel de Controle
E se disséssemos que você também pode acessar o File Explorer através do Painel de Controle? Pode parecer impossível, mas vamos mostrar como você pode fazer isso:
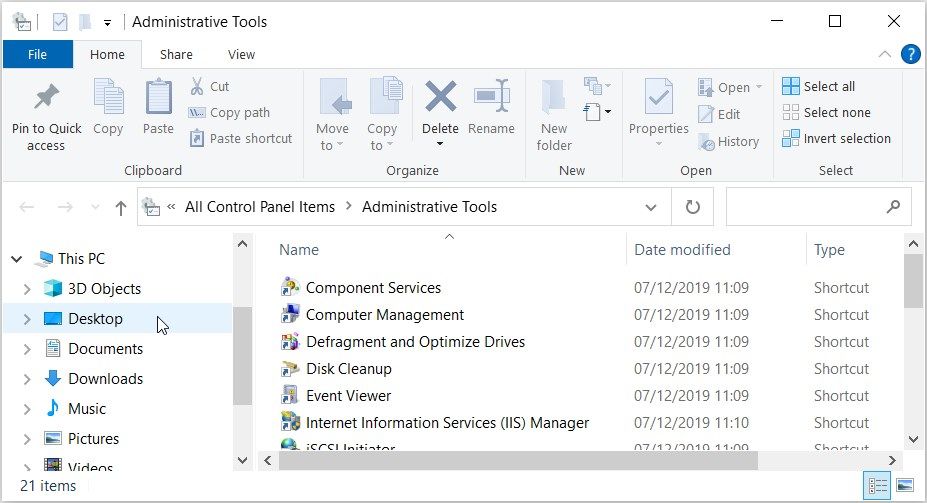
11. Crie um atalho na área de trabalho do File Explorer
Os atalhos da área de trabalho são recursos incríveis que facilitam o acesso a quase todos os programas de software. Portanto, se você deseja acessar o File Explorer sem complicações, pode valer a pena criar um atalho na área de trabalho para ele.
Vamos guiá-lo pelo processo de criação de um atalho na área de trabalho do File Explorer:
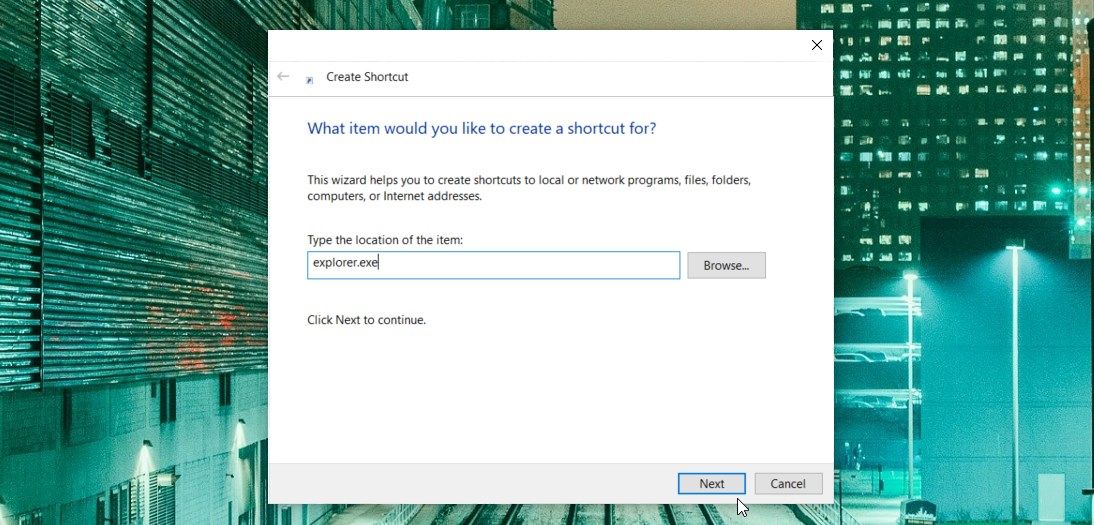
Em seguida, digite File Explorer no campo de nome e clique em Concluir para salvar seu atalho.
Agora, acessar o File Explorer deve ser muito fácil. Tudo que você precisa fazer é navegar até a área de trabalho e clicar no atalho “File Explorer” na área de trabalho.
Abra o Explorador de Arquivos da maneira mais fácil
Acessar o Windows File Explorer é uma tarefa bastante fácil. Mas se você quiser abrir esta ferramenta como um profissional, tente qualquer um dos métodos que abordamos. A partir daí, você pode começar a brincar com a ferramenta e descobrir alguns de seus recursos ocultos.

