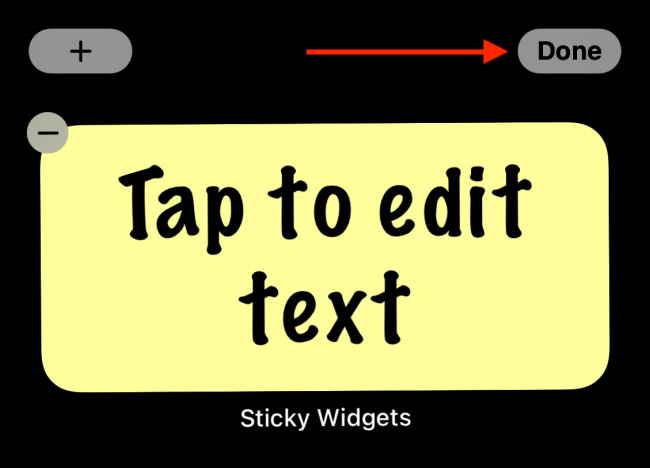A funcionalidade de widgets na tela inicial do iPhone revolucionou a forma como interagimos com nossos dispositivos! Desde o lançamento do iOS 14, é possível personalizar a tela inicial com uma variedade de widgets, tornando a experiência mais rica e informativa. Mas, como podemos aproveitar ao máximo essa funcionalidade? Vamos explorar algumas opções.
Widgetsmith: Personalização ao Extremo
O Widgetsmith se destaca como um aplicativo de construção de widgets altamente personalizável. Ele oferece diversos modelos para diferentes tipos de widgets, permitindo criar calendários, lembretes, relógios mundiais, exibir fotos, textos e até mesmo informações meteorológicas.
Com o Widgetsmith, você tem o poder de ajustar fontes, cores e layouts, dando um toque único à sua tela inicial, que refletirá sua personalidade e estilo.
Widgets Fixos: Seus Post-its Virtuais
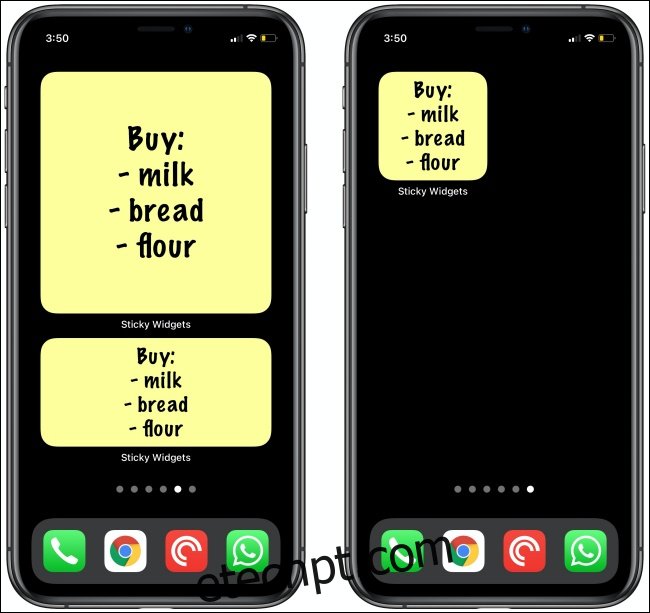
Os Widgets Fixos trazem a praticidade dos post-its para a tela do seu iPhone. É possível criar widgets em tamanhos pequeno, médio ou grande e adicionar texto diretamente na tela inicial. Para editar, basta um toque no widget.
O aplicativo apresenta um fundo amarelo característico e uma fonte que simula um marcador de feltro. No entanto, disponibiliza várias opções para personalizar o plano de fundo e o estilo da fonte, permitindo adaptá-lo ao seu gosto.
Widgeridoo: Construindo Widgets Personalizados

O Widgeridoo é um construtor de widgets mais avançado, baseado em blocos. Diferente do Widgetsmith, que oferece modelos, o Widgeridoo permite que você personalize cada aspecto do widget.
O aplicativo utiliza um sistema de grade, onde você pode adicionar ou remover linhas e colunas. Além disso, é possível adicionar diferentes tipos de dados em cada bloco, criando widgets que exibem múltiplas informações simultaneamente.
Limpar Espaços: Uma Tela Inicial Mais Organizada

Se você deseja adicionar espaços vazios à sua tela inicial, o aplicativo Limpar Espaços oferece uma solução mais prática do que criar widgets transparentes via Scriptable.
Com este app, você pode criar widgets pequenos ou médios com o mesmo fundo do seu papel de parede. Após adicionar o widget, você indica ao aplicativo a sua posição na tela inicial, e ele se encarrega do resto!
Lembretes: Acompanhe suas Tarefas na Tela Inicial
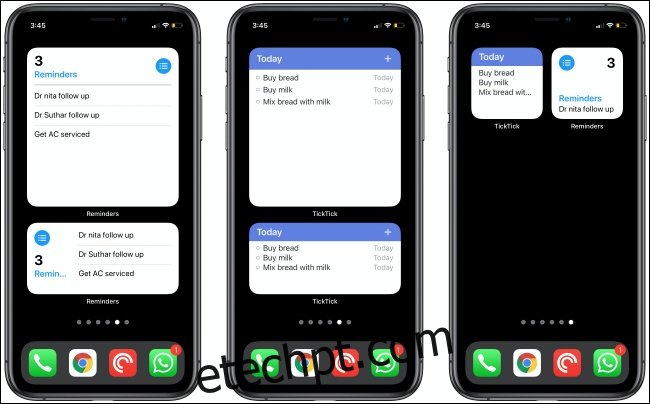
O aplicativo Lembretes do iPhone é uma ferramenta eficaz para gerenciar suas tarefas. Você pode facilmente criar e compartilhar tarefas com amigos e familiares. Para acompanhar suas tarefas sem abrir o aplicativo, basta adicionar o widget Lembretes à sua tela inicial. Os tamanhos médio e grande mostram várias tarefas.
É possível escolher exibir lembretes de uma lista ou filtro. No entanto, o widget nativo do Lembretes pode ter limitações na quantidade de informação exibida. Se você precisar de mais detalhes e opções, experimente o TickTick ou o Todoist. Outra alternativa é usar o Widgetsmith para criar um widget de Lembretes personalizado, dando um toque estético único à sua tela inicial.
Fantástico: Seu Calendário Repaginado
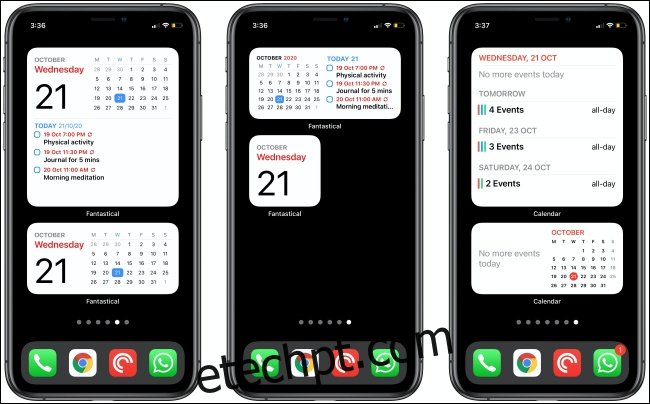
O Fantástico é considerado um dos melhores aplicativos de calendário para iPhone e iPad. Além de seus recursos principais, você pode desfrutar de uma excelente coleção de widgets gratuitamente! O Fantástico oferece widgets para compromissos e tarefas futuras, visualização do calendário, e um widget grande que combina todas essas funcionalidades.
Se você não quiser usar um aplicativo de terceiros, o widget do aplicativo Calendário nativo também é uma boa opção.
Fotos: Relembre Seus Melhores Momentos
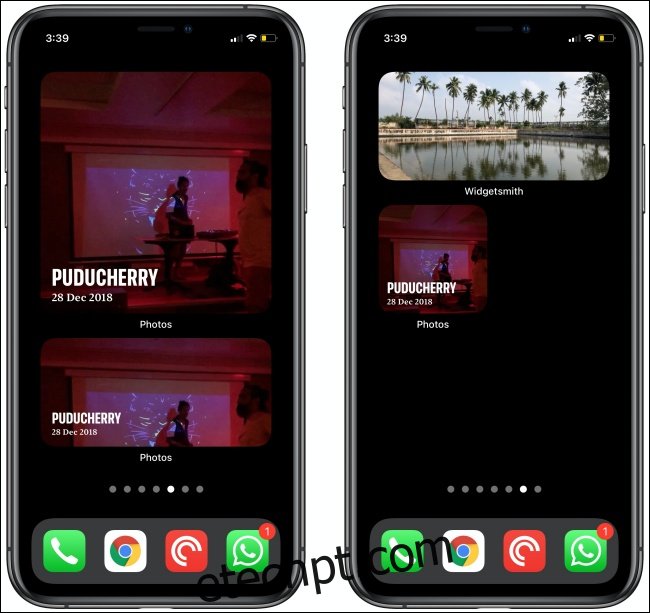
O widget Fotos exibe imagens aleatórias da sua biblioteca e da seção “Para Você” do app Fotos, bem como fotos tiradas ao longo do dia. É uma maneira interessante de reviver suas memórias sem usar uma imagem como papel de parede.
Uma limitação do widget Fotos é que você não tem controle sobre qual imagem é exibida e quando. No entanto, usando o Widgetsmith, você pode criar um widget que mostre fotos específicas ou um álbum.
Música: Sua Trilha Sonora na Tela Inicial
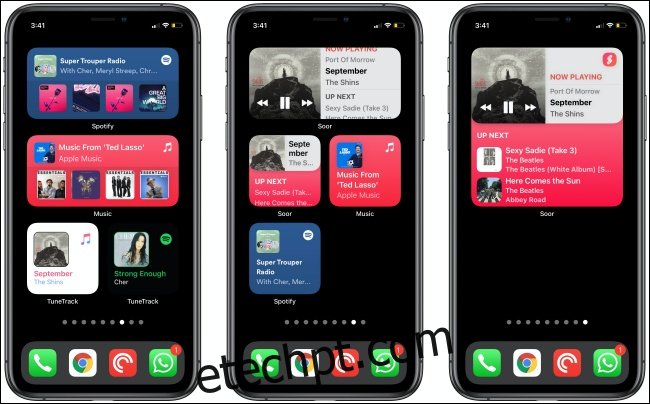
Os widgets para iOS 14 não são interativos. No entanto, você pode adicionar um widget de música que exibe a música que está tocando no momento, álbuns reproduzidos recentemente e suas playlists do Apple Music.
Se você usa o Spotify, também há widgets disponíveis que exibem informações semelhantes. O Spotify ainda oferece um recurso que ajusta automaticamente o plano de fundo do widget à capa do álbum.
Se você busca um widget minimalista para Apple Music ou Spotify que mostre a música que está tocando, o TuneTrack é uma ótima opção.
Para widgets interativos do Apple Music, é necessário usar apps de terceiros, como o Soor, que dá acesso à biblioteca do Apple Music e a todas as suas playlists. Ele também possui widgets que permitem reproduzir, pausar e trocar de faixa.
Atalhos: Ações Rápidas na Tela Inicial
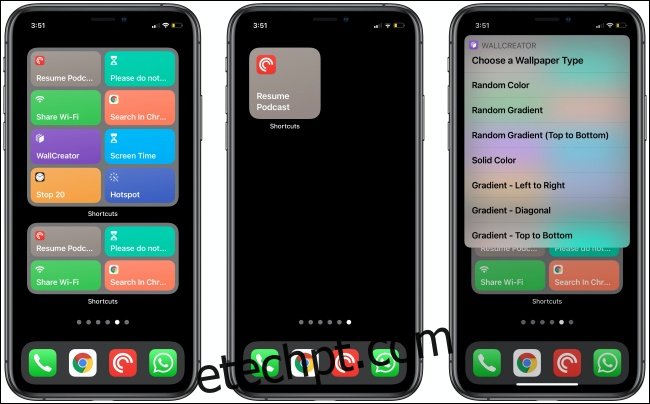
O aplicativo Atalhos oferece três widgets distintos que você pode usar para executar atalhos diretamente da tela inicial. O widget pequeno exibe um atalho, o médio mostra quatro e o grande, oito.
Usar o widget Atalhos tem vantagens em relação aos ícones na tela inicial. Ao executar um atalho por meio do widget, ele é executado em segundo plano, sem abrir o aplicativo Atalhos. Você pode inserir texto ou fazer seleções no menu compacto que aparece na parte superior da tela inicial.
Notícias: Fique Informado na sua Tela Inicial
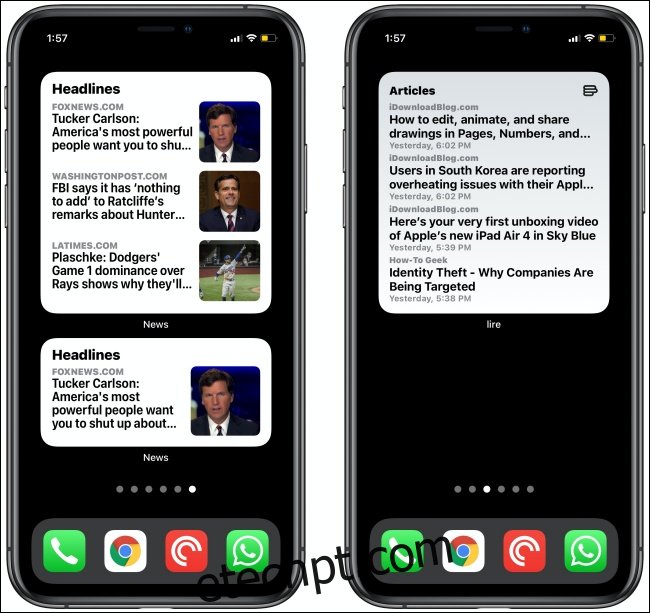
Deseja acompanhar as últimas notícias ou artigos dos seus sites favoritos diretamente na tela inicial do iPhone? Com o widget Apple News isso é possível.
Além disso, você pode exibir artigos recentes de sites usando leitores RSS como o Lira, Reeder 5, e Élitro. Esses apps oferecem widgets de tela inicial que se atualizam regularmente em segundo plano.
Como Adicionar Widgets à Tela Inicial
Adicionar widgets de qualquer um desses aplicativos é bastante simples. Primeiramente, pressione e segure uma área vazia da tela inicial para ativar o modo de edição.
Em seguida, toque no sinal de mais (+) no canto superior esquerdo.
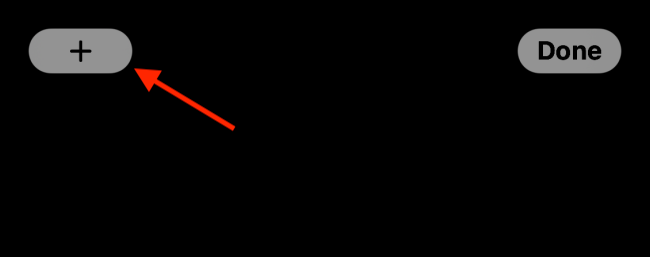
Você verá uma lista de widgets e aplicativos sugeridos que os oferecem. Toque em um para visualizar todos os widgets disponíveis. Você pode deslizar para a esquerda ou direita para ver todos eles.
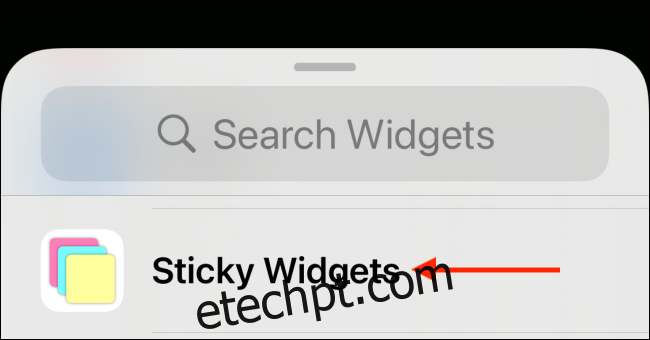
Toque em “Adicionar Widget” para adicioná-lo à sua tela inicial.
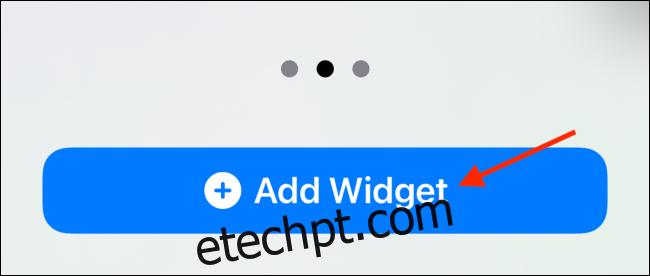
Pressione e segure o widget para movê-lo pela tela. Você pode repetir este processo para adicionar mais widgets ou até mesmo empilhá-los uns sobre os outros.
Quando o widget estiver na posição desejada, toque em “Concluído” para salvar o layout da sua tela inicial.