últimas postagens
Principais conclusões
- Acesse as configurações avançadas do sistema no Windows 11 usando o Editor de Política de Grupo Local. Use o Windows Search, o comando Executar ou o File Explorer para abri-lo.
- O painel de controle e o aplicativo Configurações também oferecem opções para abrir o Editor de política de grupo local.
- Crie um atalho na área de trabalho ou atribua um atalho de teclado para acessar rapidamente o Editor de Política de Grupo Local para uso regular.
O Editor de Política de Grupo Local (ou gpedit.msc) é um utilitário de sistema que permite visualizar e editar configurações de política de grupo em seu computador. Pode ser necessário usar esta ferramenta para definir configurações avançadas do sistema que não estão disponíveis no aplicativo Configurações padrão ou no Painel de controle. Mas como você acessa o Editor de Política de Grupo Local no Windows?
Este artigo irá guiá-lo pelas dez maneiras de abrir o Editor de Política de Grupo Local no Windows 11.
1. Abra o Editor de Política de Grupo Local usando o Windows Search
A ferramenta de pesquisa do Windows 11 facilita a localização de aplicativos, documentos e configurações do sistema em seu dispositivo. Você também pode usá-lo para acessar o Editor de Política de Grupo Local no Windows 11. Para fazer isso, siga as seguintes etapas:
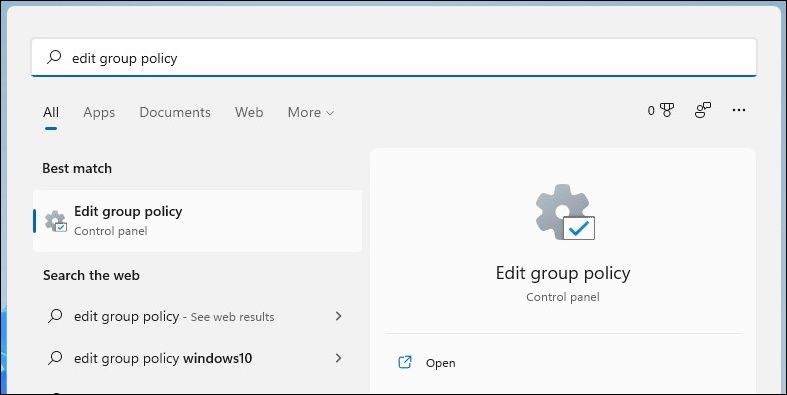
Se receber o erro “O Windows não consegue encontrar gpedit.msc”, você pode estar usando a edição Home do Windows 11. Nesse caso, você deve usar uma solução alternativa ou atualizar para o Windows 11 Pro para acessar o Editor de Política de Grupo Local.
2. Abra o Editor de Política de Grupo Local por meio do Comando Executar
Outra maneira fácil de abrir aplicativos e programas em seu dispositivo Windows é por meio da caixa de diálogo Executar. Veja como abrir o Editor de Política de Grupo Local usando a ferramenta Executar.
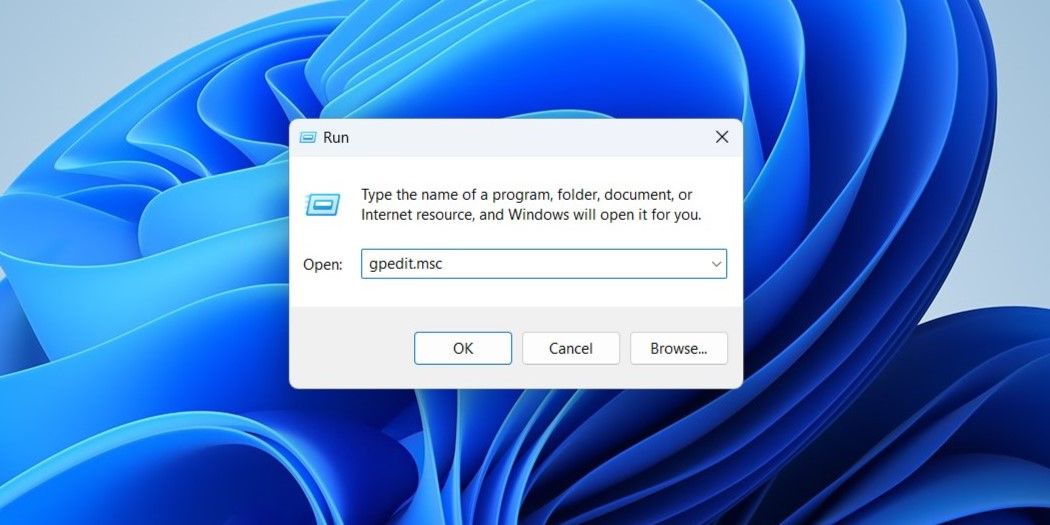
3. Abra o Editor de Política de Grupo Local por meio do Explorador de Arquivos
Uma forma menos conhecida de abrir aplicativos e programas no Windows 11 é por meio do File Explorer.
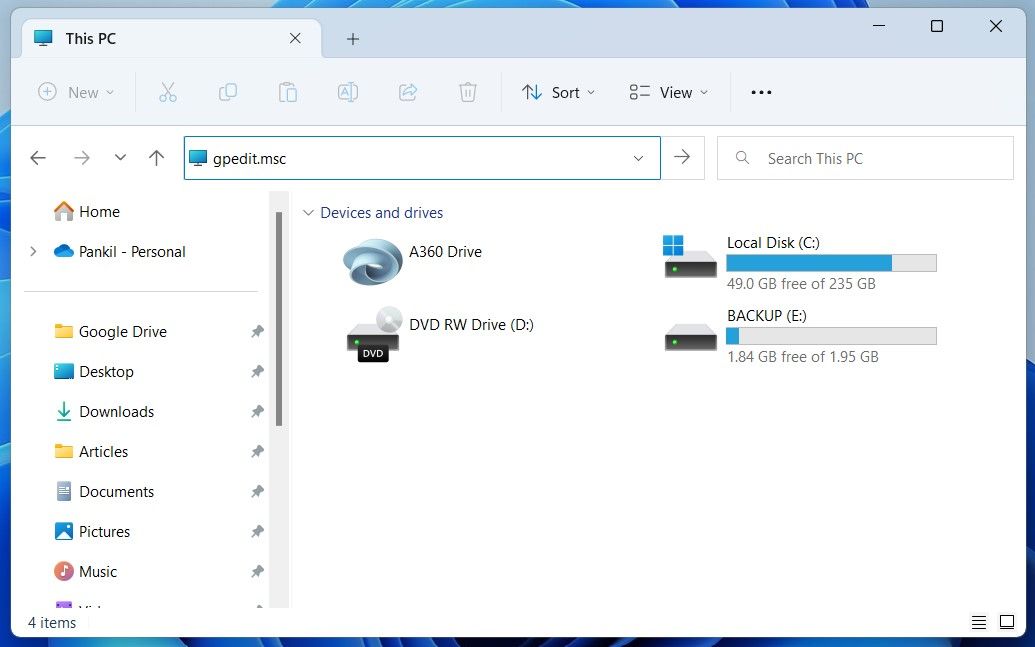
4. Abra o Editor de Política de Grupo Local no Painel de Controle
Com o Windows 11, a Microsoft moveu muitos miniaplicativos clássicos do Painel de Controle para o aplicativo Configurações. No entanto, o Painel de Controle ainda está disponível no Windows 11. Veja como usar o Painel de Controle para abrir o Editor de Política de Grupo Local no Windows 11.
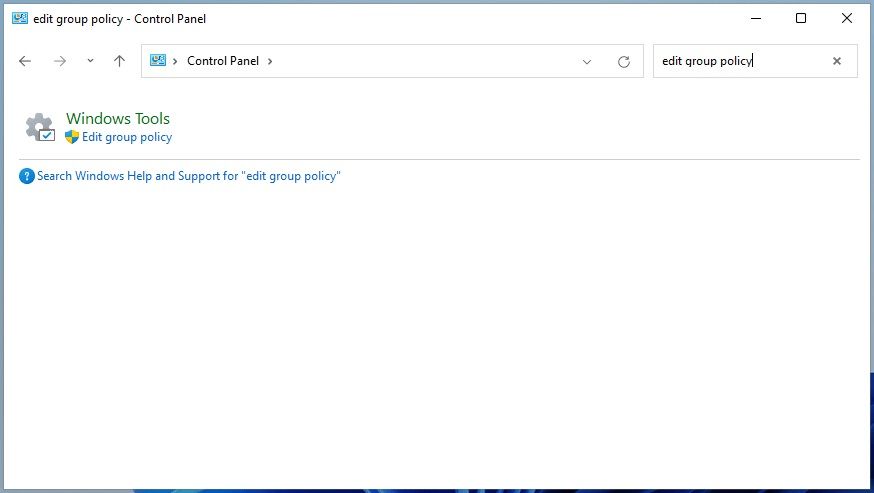
5. Abra o Editor de Política de Grupo Local no aplicativo Configurações
Se preferir o aplicativo Configurações em vez do Painel de Controle clássico, você pode usar as etapas a seguir para acessar o Editor de Política de Grupo Local no Windows 11.
6. Abra o Editor de Política de Grupo Local usando o Windows Copilot
O Windows Copilot, o novo assistente de IA da Microsoft, também pode ajudá-lo a iniciar rapidamente o Editor de Política de Grupo Local no Windows 11.
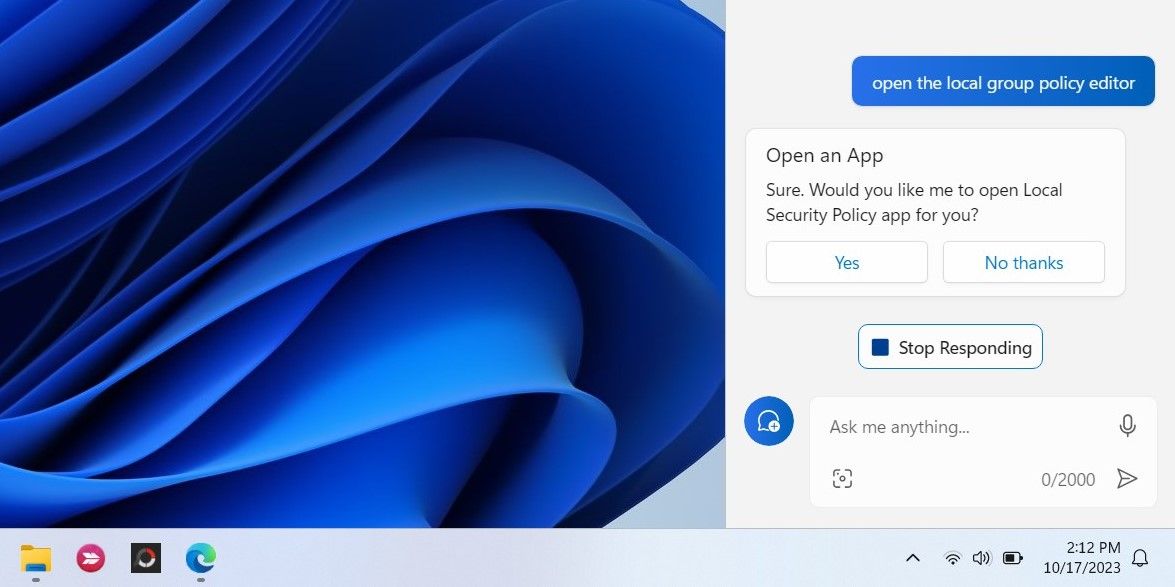
7. Abra o Editor de Política de Grupo Local na pasta System32
Outra forma de abrir o Editor de Política de Grupo Local é usar seu arquivo executável (.exe) na pasta Windows System32. Veja como você pode fazer isso.
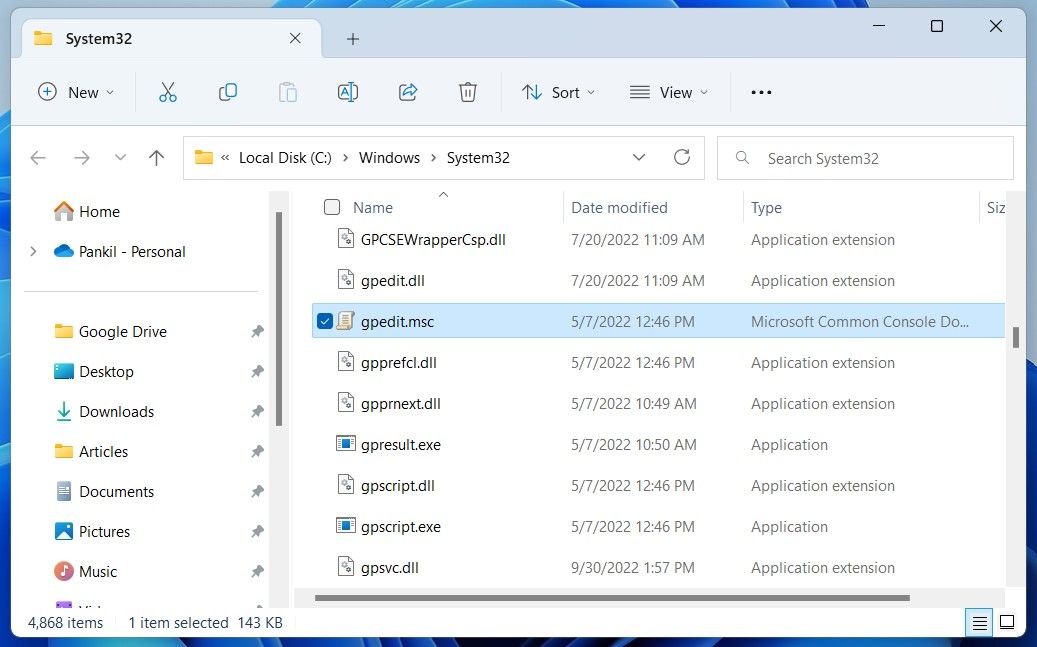
8. Abra o Editor de Política de Grupo Local usando o Gerenciador de Tarefas
O Gerenciador de Tarefas é um utilitário útil que permite desabilitar aplicativos de inicialização no Windows, monitorar processos do sistema e forçar o fechamento de programas que não respondem. Além disso, você também pode usá-lo para iniciar programas como o Editor de Política de Grupo Local.
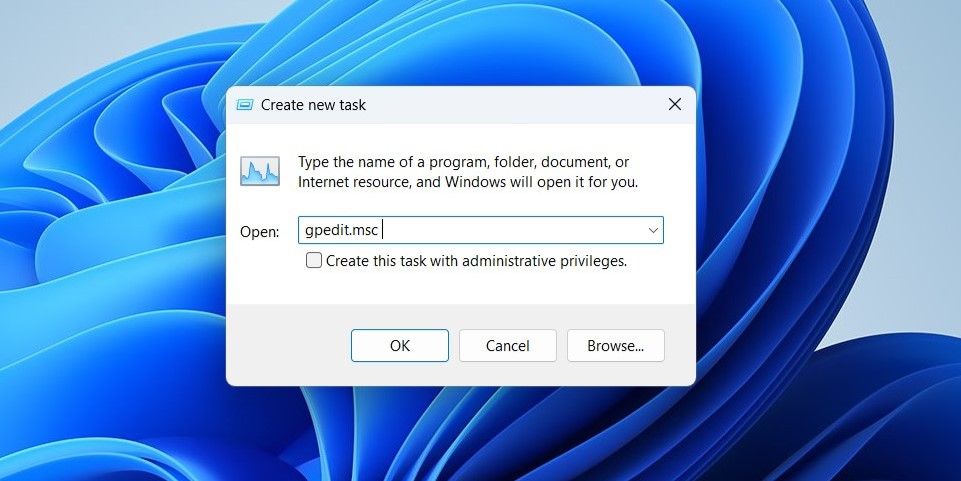
9. Abra o Editor de Política de Grupo Local usando Prompt de Comando ou PowerShell
As ferramentas de linha de comando integradas do Windows – Prompt de Comando e PowerShell – podem ser úteis quando você deseja solucionar erros do sistema ou automatizar determinadas tarefas. Você também pode usá-los para acessar programas como o Editor de Política de Grupo Local.
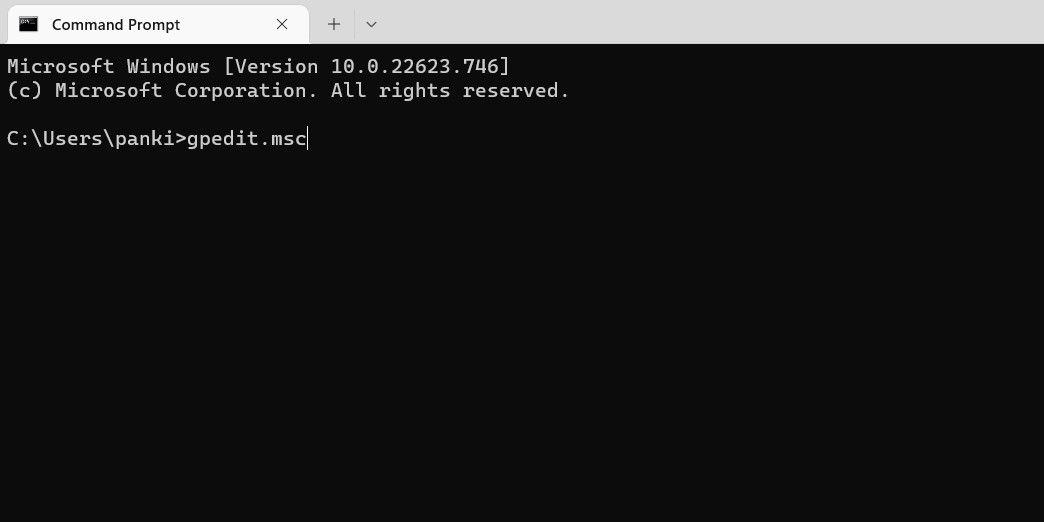
Gosta de usar o prompt de comando? Aqui estão alguns truques divertidos do prompt de comando que você pode gostar.
10. Crie um atalho na área de trabalho para abrir rapidamente o editor de política de grupo local
Se você precisar usar o Editor de Política de Grupo Local regularmente, criar um atalho na área de trabalho para ele pode ser uma boa ideia. Dessa forma, você poderá acessar a ferramenta em segundos.
%windir%\System32\gpedit.msc
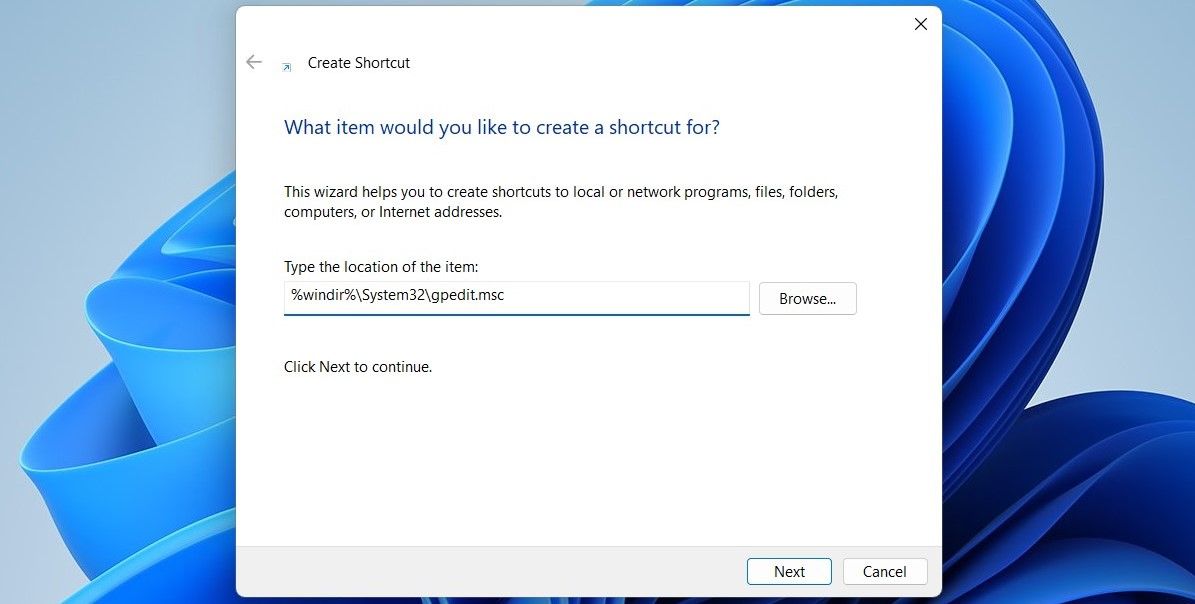
Agora você pode clicar duas vezes no atalho da área de trabalho do Editor de Política de Grupo para abri-lo rapidamente.
Se você deseja abrir o Editor de Política de Grupo Local ainda mais rápido, por que não atribuir um atalho de teclado a este importante programa do Windows?
Alternativamente, fixe o atalho do Editor de Política de Grupo Local recém-criado na barra de tarefas. Você pode fixar quase tudo na barra de tarefas do Windows 11 para acesso rápido.
Acesse o Editor de Política de Grupo Local com Facilidade
Quer você use o menu Pesquisa do Windows, o comando Executar ou um atalho na área de trabalho, acessar o Editor de Política de Grupo Local no Windows 11 é fácil. Depois de abri-lo, você poderá revisar e modificar as políticas estabelecidas conforme necessário.

