Quando se trata de aplicativos de videoconferência, um dos primeiros nomes que nos vêm à mente é o Zoom.
Seja em reuniões de escritório, aulas online ou qualquer outra coisa – o Zoom é uma escolha sólida. Especialmente durante a pandemia do COVID-19, que obrigou as pessoas a ficarem em casa, o aplicativo teve um grande aumento na popularidade e no número de usuários.
No entanto, às vezes os usuários enfrentam um problema incômodo conhecido como Zoom Error Code 10004 após a instalação. Se você também sofre desse problema, não se preocupe. Porque neste tutorial, explicaremos como você pode corrigir esse erro de zoom em poucos minutos. Leia e saiba mais.
últimas postagens
O que é o código de erro de zoom 10004?
Antes de prosseguirmos, vamos discutir o que é o código de erro de zoom 10004 em resumo. O Zoom Error Code 10004 é um erro que os usuários geralmente enfrentam quando tentam abrir o aplicativo Zoom pela primeira vez após instalá-lo no computador.
Para sua informação, este erro está relacionado à atualização do Zoom. Isso significa que os usuários recebem essa mensagem de erro se o aplicativo Zoom não conseguir estabelecer uma conexão com seus servidores para atualização automática.
No entanto, às vezes, os usuários relataram ter enfrentado esse problema durante a instalação do aplicativo e até mesmo durante uma chamada do Zoom em que estavam.
Quais são as razões por trás desse erro?
Vamos agora dar uma olhada em alguns dos fatores que causam o Zoom Error Code 10004:
#1. Problemas do servidor de zoom
Se os servidores do Zoom estiverem em manutenção ou inativos por algum motivo, você pode acabar enfrentando esse problema.
#2. Problemas de conectividade com a Internet
Assim como todos os outros aplicativos que dependem de uma conexão com a Internet para funcionar, o Zoom requer conectividade estável com a Internet para funcionar corretamente. Portanto, se sua conexão com a Internet estiver lenta ou instável no momento, você poderá receber esta mensagem de erro.
#3. Falha na atualização automática
Se o seu aplicativo Zoom de alguma forma não conseguir se atualizar automaticamente, o código de erro Zoom 10004 pode aparecer. Esse problema geralmente desaparece quando o cliente Zoom recebe uma atualização.
#4. Interferência de software de terceiros
Se um aplicativo de terceiros, como um programa antivírus, impedir que seu cliente Zoom estabeleça uma conexão com seus servidores, você poderá enfrentar esse erro. Eliminar tais obstáculos pode impedir que a mensagem de erro apareça.
Antes de começarmos a fornecer soluções para corrigir o irritante Código de erro de zoom 10004, sugerimos que você faça o seguinte primeiro:
- Opte pelo ciclo de energia do roteador de internet. Desconecte o roteador da tomada elétrica e aguarde algum tempo antes de conectá-lo novamente. Se um problema de conexão com a Internet causar um erro, isso pode ajudar a resolvê-lo.
- Tente fechar todos os aplicativos desnecessários em execução em segundo plano e desativar seu programa antivírus por enquanto. Se a interferência de um aplicativo de terceiros causasse o código de erro de zoom 10004, ele desapareceria.
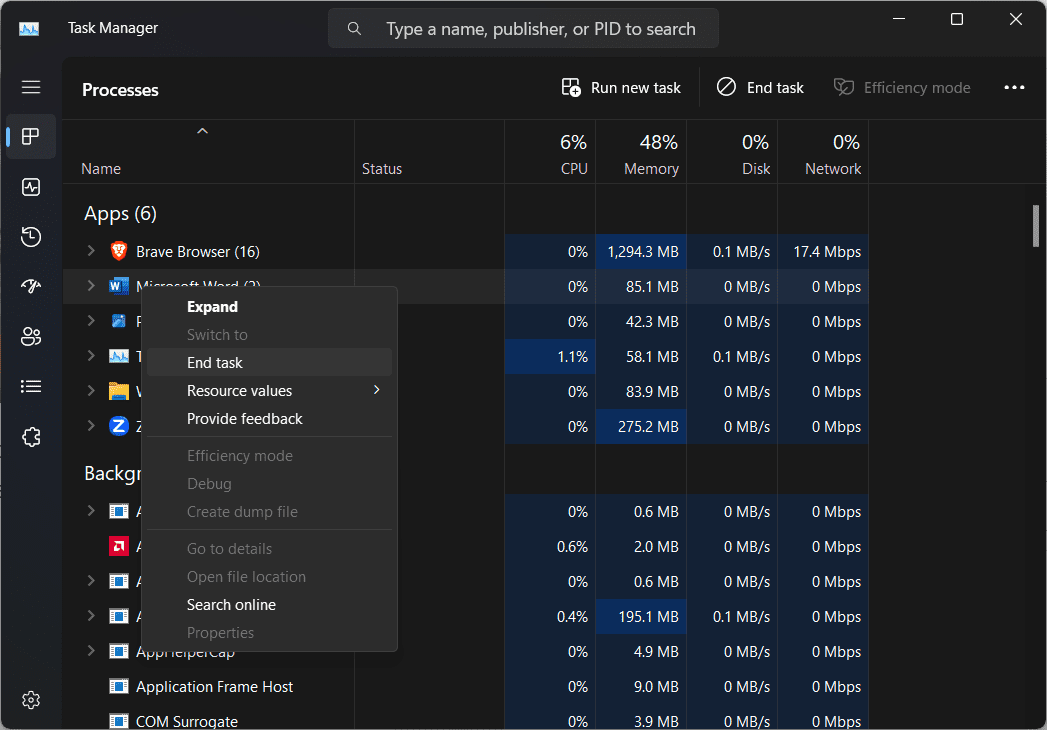
Agora, se fazer as coisas acima não resolveu seu problema, experimente os seguintes métodos para corrigir o código de erro:
Métodos comprovados para corrigir o código de erro de zoom 10004
Abaixo, iremos informá-lo sobre maneiras fáceis e eficazes de corrigir o código de erro Zoom 10004. Mas antes de tentar qualquer uma dessas correções, é importante verificar o status do serviço Zoom.
É vital porque, se você perceber que todos os serviços do Zoom estão funcionando corretamente, o problema pode ter surgido no seu sistema. Veja como você pode fazer isso:
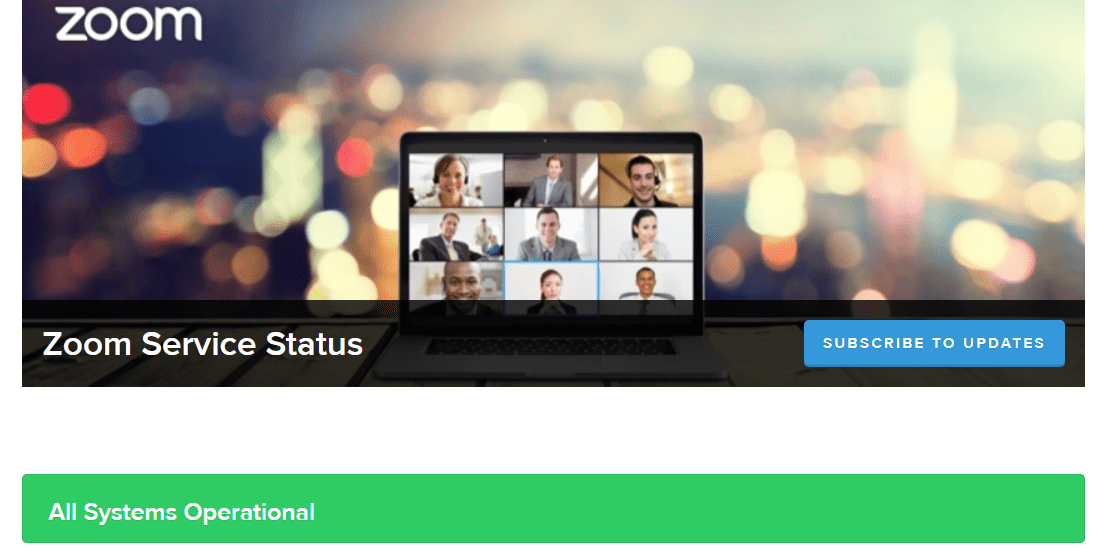
- Após entrar no site, verifique se todos os serviços estão funcionando como deveriam.
Se estiverem, o motivo do seu problema provavelmente está oculto no seu sistema. Siga estes métodos de solução de problemas passo a passo para corrigir seu problema:
Dando ao seu cliente Zoom uma atualização manual
Se você não conseguir iniciar o aplicativo Zoom depois de instalá-lo, atualize o cliente Zoom manualmente. Feche todos os aplicativos inúteis que dependem muito da sua rede e faça o seguinte:
Etapa 1: abra o aplicativo Zoom.
Etapa 2: navegue até o canto superior direito da tela e clique no ícone do seu perfil.
Etapa 3: Em seguida, clique em ‘Verificar atualizações’ e verifique se há alguma atualização disponível.
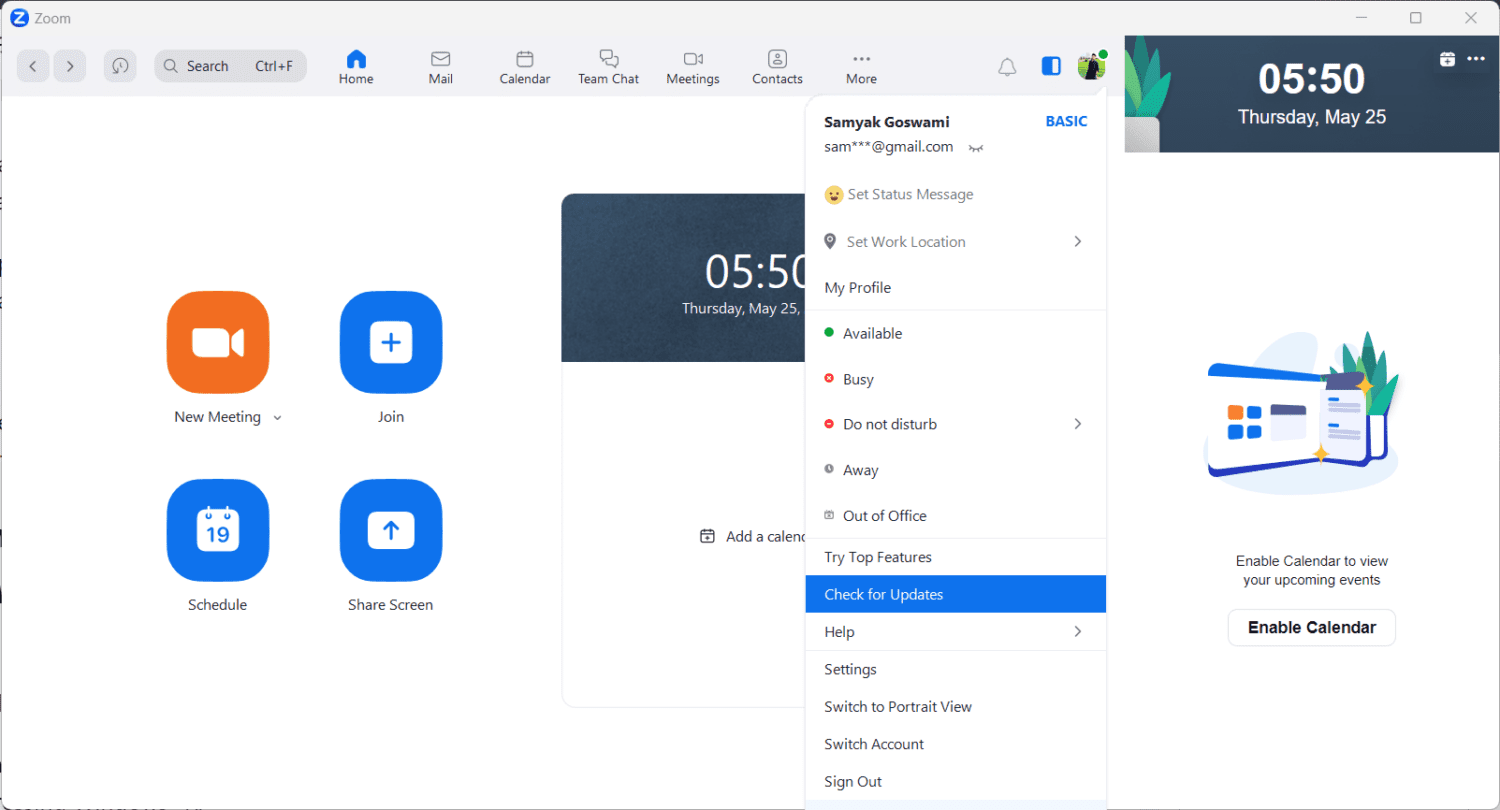
Etapa 4: Se houver, clique em ‘Instalar’.
Permitindo que o Zoom passe pelo Windows Defender Firewall
Se o Windows Defender Firewall está proibindo a passagem do Zoom, veja o que você deve fazer:
Etapa 1: inicie ‘Executar’ pesquisando-o digitando “executar” na barra de pesquisa ou pressionando Windows + R.
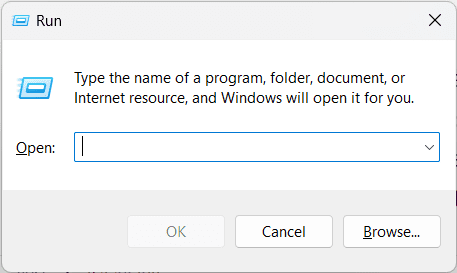
Passo 2: Digite “firewall.cpl” e clique em ‘OK’.
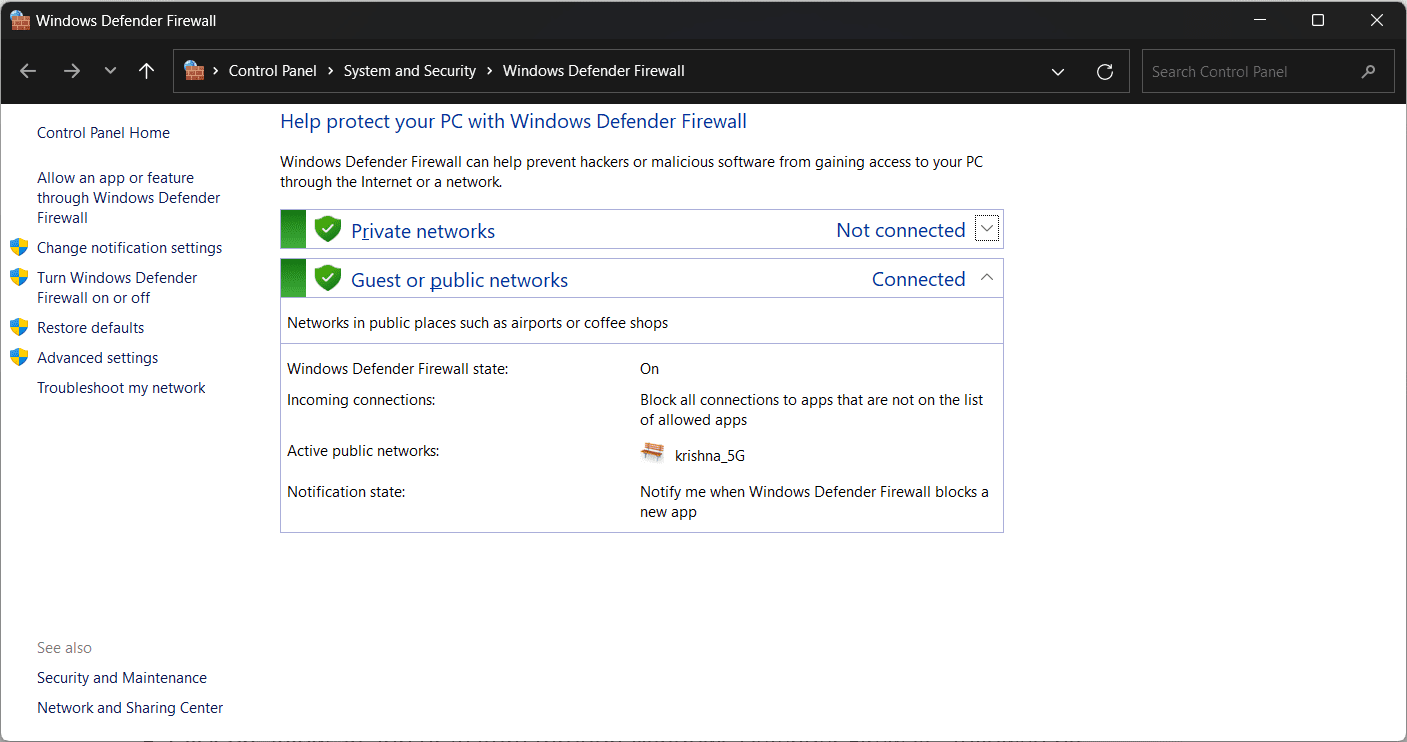
Etapa 3: clique em ‘Permitir um aplicativo ou recurso por meio do Windows Defender Firewall’, seguido de ‘Alterar configurações’.
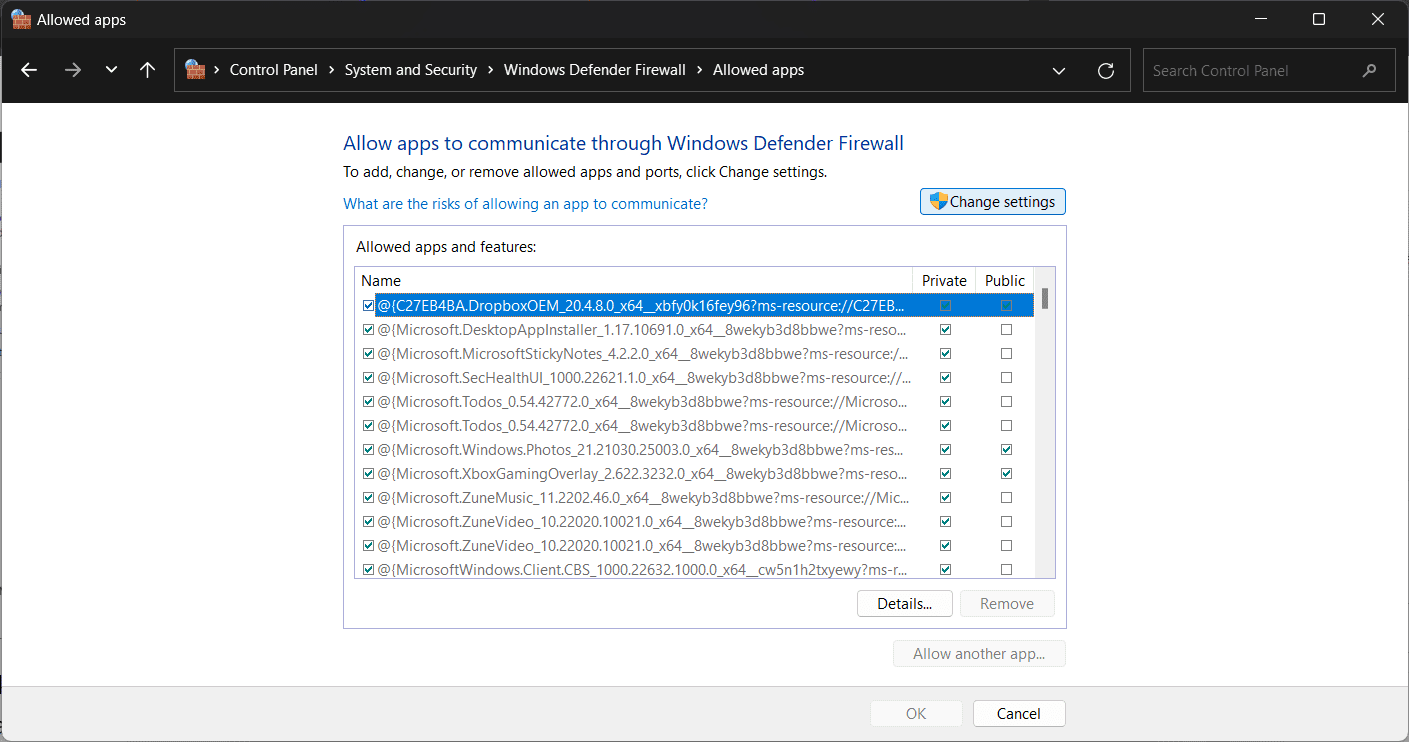
Etapa 4: encontre ‘Zoom Video Conference’ e marque as caixas de seleção ‘Private’ e ‘Public’.
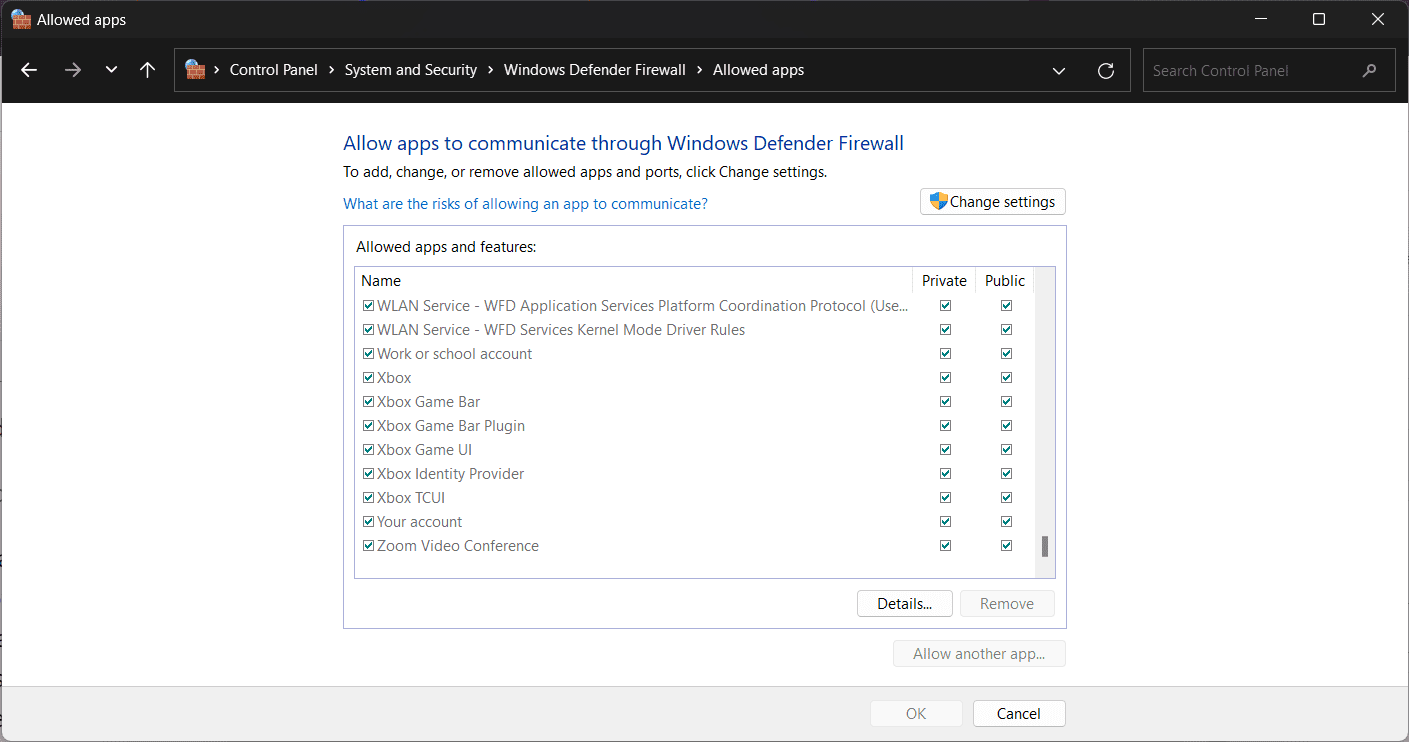
Passo 5: Caso você não encontre ‘Zoom Video Conference’, clique em ‘Permitir outro aplicativo’, seguido de ‘Procurar’.
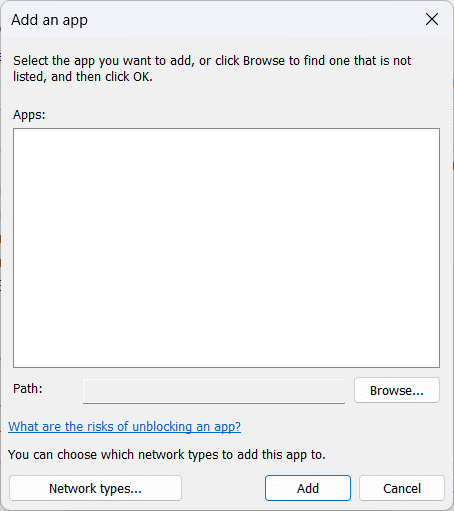
Passo 6: Agora procure a pasta Zoom e pressione ‘OK’.
Etapa 7: Em seguida, permita o Zoom Video Conference para acesso à rede pública e privada.
Limpando o cache e os cookies do Zoom
Arquivos de cache e cookies corrompidos podem causar mau funcionamento do Zoom e exibir problemas de conexão. Você pode limpar facilmente o cache e os cookies do Zoom fazendo o seguinte:
Etapa 1: Saia do aplicativo Zoom se estiver aberto e inicie ‘Executar’.
Etapa 2: digite ‘AppData’ e clique em ‘OK’.
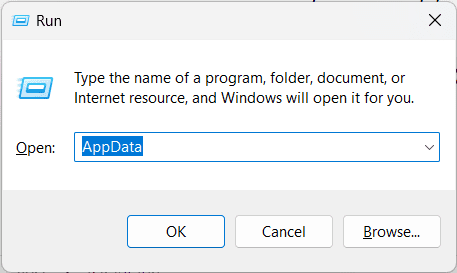
Passo 3: Abra a pasta ‘Zoom’.
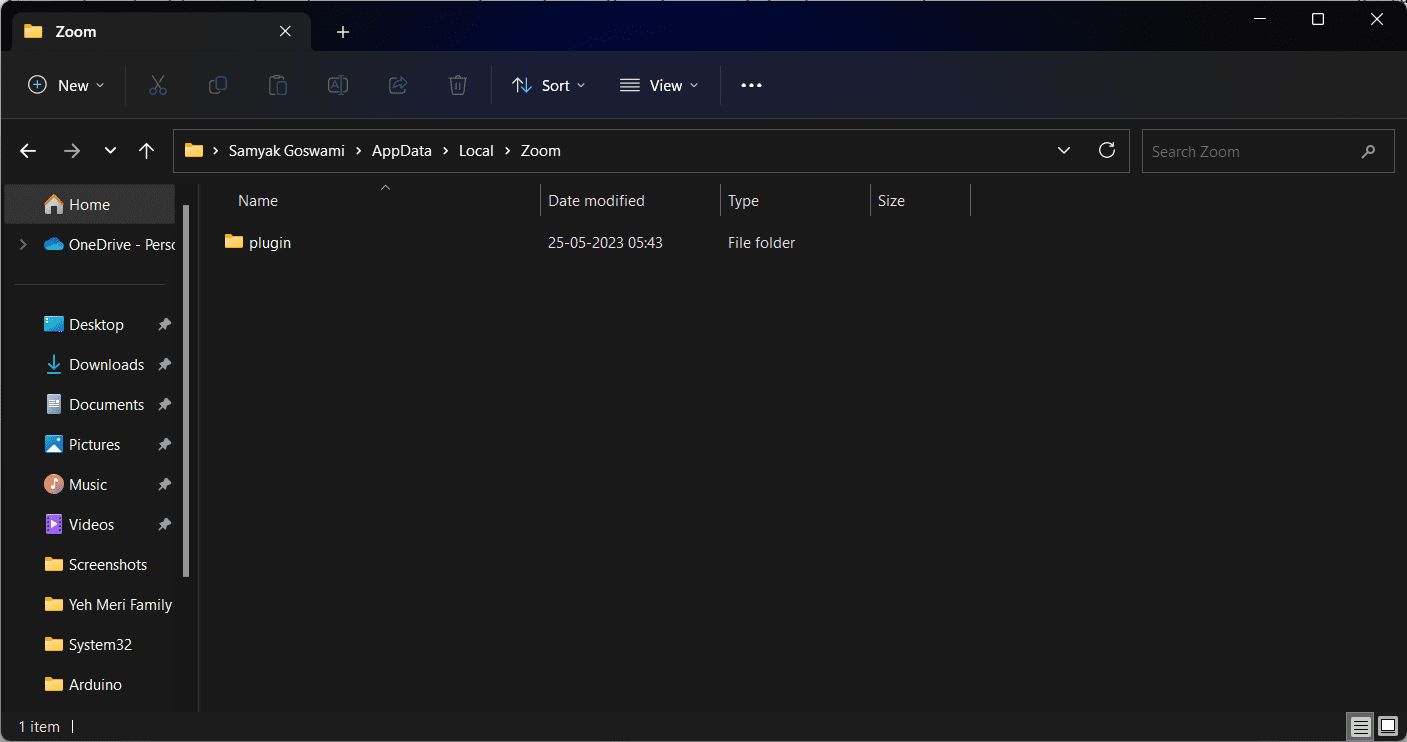
Etapa 4: dentro dessa pasta, encontre outra pasta chamada ‘dados’ e exclua-a.
Etapa 5: depois de concluído, inicie o Zoom novamente.
Etapa 6: faça login usando suas credenciais de login.
Desinstale e reinstale o Zoom
Se as correções acima não ajudarem, desinstale o Zoom e instale o Zoom novamente. Siga esses passos:
Passo 1: No menu ‘Iniciar’, abra ‘Painel de Controle’.
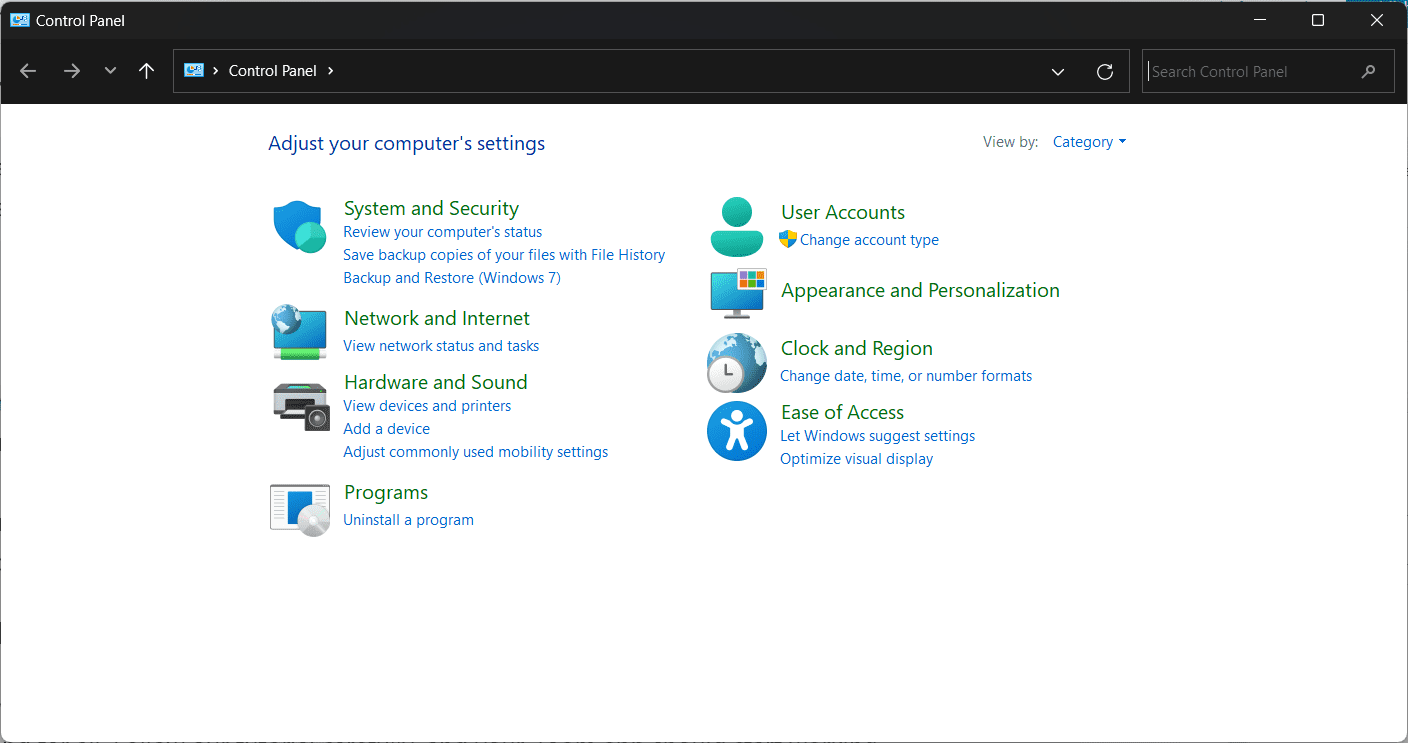
Etapa 2: Em ‘Programas’, você encontrará ‘Desinstalar um programa’.
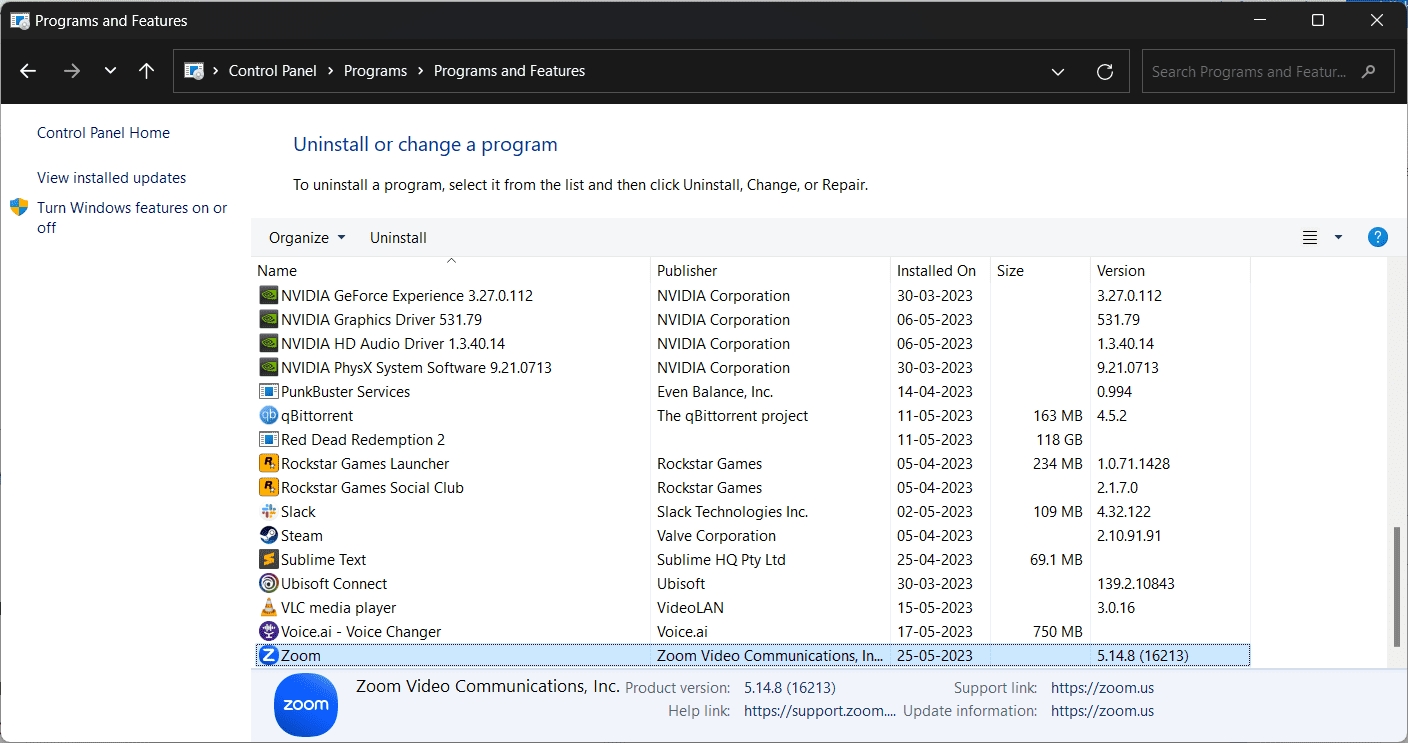
Etapa 3: encontre ‘Zoom’ na lista e clique com o botão direito do mouse.
Passo 4: Clique em ‘Desinstalar’.
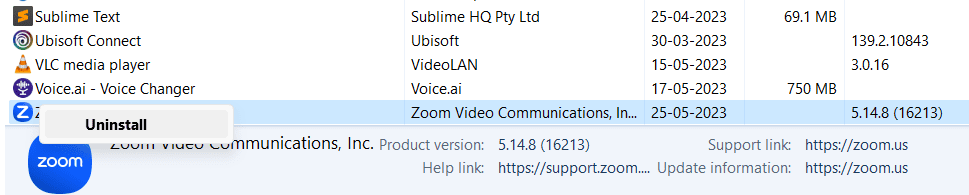
Passo 5: Uma vez desinstalado, visite o site oficial do Zoom e reinstale o aplicativo Zoom no seu computador.
Palavras Finais
Agora que você sabe como corrigir o código de erro de zoom 10004, pode dizer adeus a esse problema de uma vez por todas. Siga nosso tutorial com cuidado e seu aplicativo Zoom deve começar a funcionar normalmente novamente. Boa sorte!
A seguir, confira como desfocar o fundo da reunião na chamada do Zoom.
