O Zoom é, sem dúvida, uma das primeiras plataformas de videoconferência que vêm à mente quando pensamos em comunicação virtual. Seja para reuniões profissionais, aulas online ou outros fins, o Zoom é uma escolha frequente. A sua popularidade cresceu significativamente, especialmente durante a pandemia de COVID-19, quando muitos passaram a trabalhar e estudar em casa.
Contudo, alguns usuários deparam-se com um problema persistente: o Código de Erro 10004 do Zoom, que surge logo após a instalação. Se você também está enfrentando essa dificuldade, não se preocupe. Neste guia, explicaremos como solucionar este erro em poucos passos. Continue a leitura para saber mais.
O que significa o Código de Erro 10004 do Zoom?
Antes de avançarmos, vamos resumir o que é o Código de Erro 10004 do Zoom. Este erro geralmente ocorre quando os usuários tentam abrir o aplicativo pela primeira vez após a instalação no computador.
Este erro está relacionado ao processo de atualização do Zoom. Basicamente, os usuários recebem essa mensagem de erro quando o aplicativo não consegue conectar-se aos servidores para realizar a atualização automática.
No entanto, há relatos de usuários que enfrentaram este problema durante a instalação do aplicativo, e até mesmo enquanto participavam de uma chamada.
Quais as causas do erro?
Vamos analisar alguns dos fatores que podem originar o Código de Erro 10004 do Zoom:
#1. Problemas nos servidores do Zoom
Se os servidores do Zoom estiverem em manutenção ou inativos por alguma razão, este erro poderá ocorrer.
#2. Problemas de conectividade com a internet
Assim como outros aplicativos que dependem de uma conexão à internet, o Zoom necessita de uma ligação estável para funcionar corretamente. Portanto, se sua conexão estiver lenta ou instável, você pode ver esta mensagem de erro.
#3. Falha na atualização automática
Se o seu aplicativo Zoom, por algum motivo, não conseguir atualizar automaticamente, o Código de Erro 10004 pode aparecer. Este problema costuma desaparecer quando o cliente Zoom recebe uma atualização.
#4. Intervenção de software de terceiros
Se algum software de terceiros, como um antivírus, impedir que o Zoom se conecte aos seus servidores, este erro poderá surgir. Eliminar esses obstáculos pode evitar que a mensagem de erro apareça.
Antes de começarmos a apresentar soluções para o Código de Erro 10004 do Zoom, sugerimos que você tente o seguinte:
- Reinicie o roteador de internet. Desligue-o da tomada e aguarde alguns instantes antes de ligá-lo novamente. Se um problema de conexão com a internet estiver a causar o erro, isto pode ajudar a resolver o problema.
- Feche todos os aplicativos desnecessários que estão em execução em segundo plano e desative o seu programa antivírus temporariamente. Caso a interferência de algum aplicativo de terceiros seja a causa, o erro poderá desaparecer.
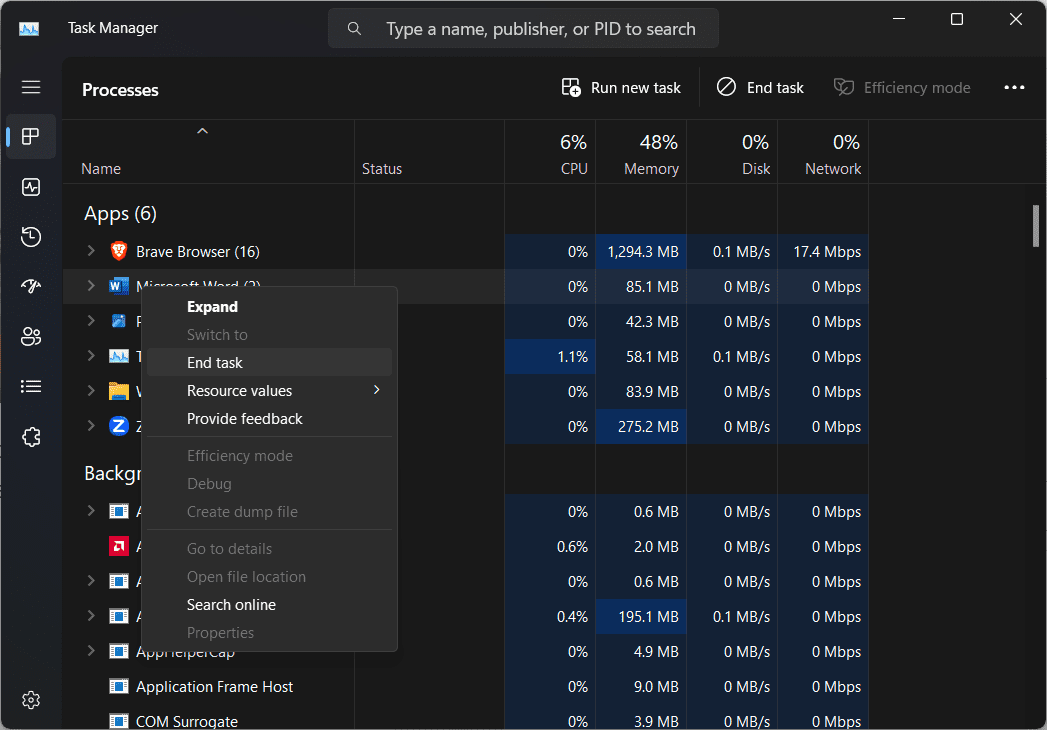
Se as sugestões acima não resolveram o problema, tente os seguintes métodos para solucionar o código de erro:
Métodos Eficazes para Corrigir o Código de Erro 10004 do Zoom
A seguir, apresentamos formas simples e eficazes de corrigir o Código de Erro 10004 do Zoom. Contudo, antes de tentar qualquer uma destas soluções, é fundamental verificar o status do serviço Zoom.
Isto é importante porque, se todos os serviços do Zoom estiverem operacionais, o problema poderá estar no seu sistema. Veja como pode verificar:
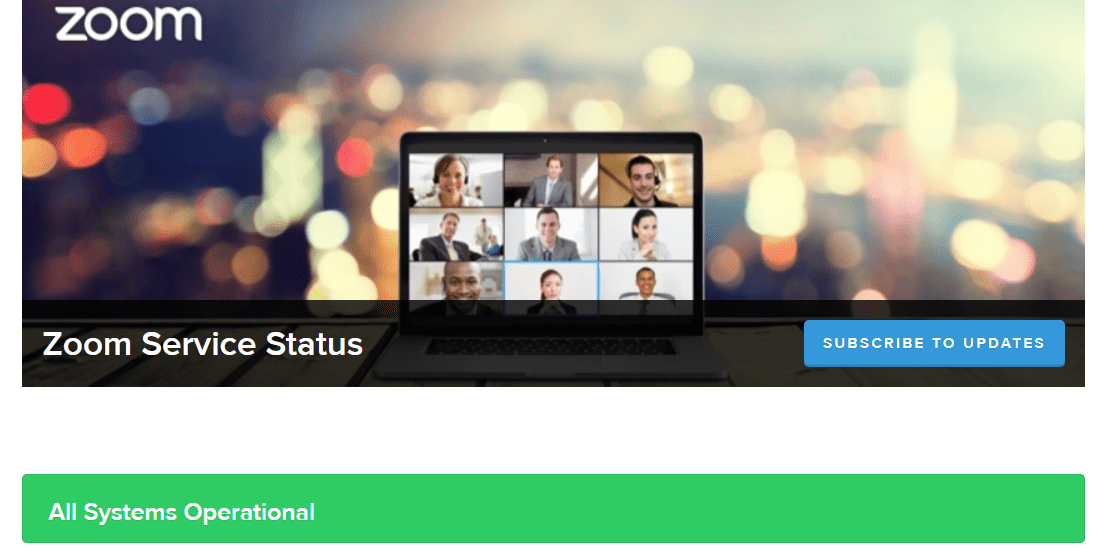
- Após aceder ao site, verifique se todos os serviços estão funcionando normalmente.
Se estiverem, o problema estará provavelmente no seu sistema. Siga os passos de solução de problemas a seguir:
Atualização Manual do Cliente Zoom
Caso não consiga abrir o Zoom após a instalação, tente atualizar o cliente manualmente. Feche todos os aplicativos que consomem muita largura de banda da sua rede e siga os passos seguintes:
Passo 1: Abra o aplicativo Zoom.
Passo 2: No canto superior direito da tela, clique no ícone do seu perfil.
Passo 3: Clique em ‘Verificar Atualizações’ e verifique se existe alguma atualização disponível.
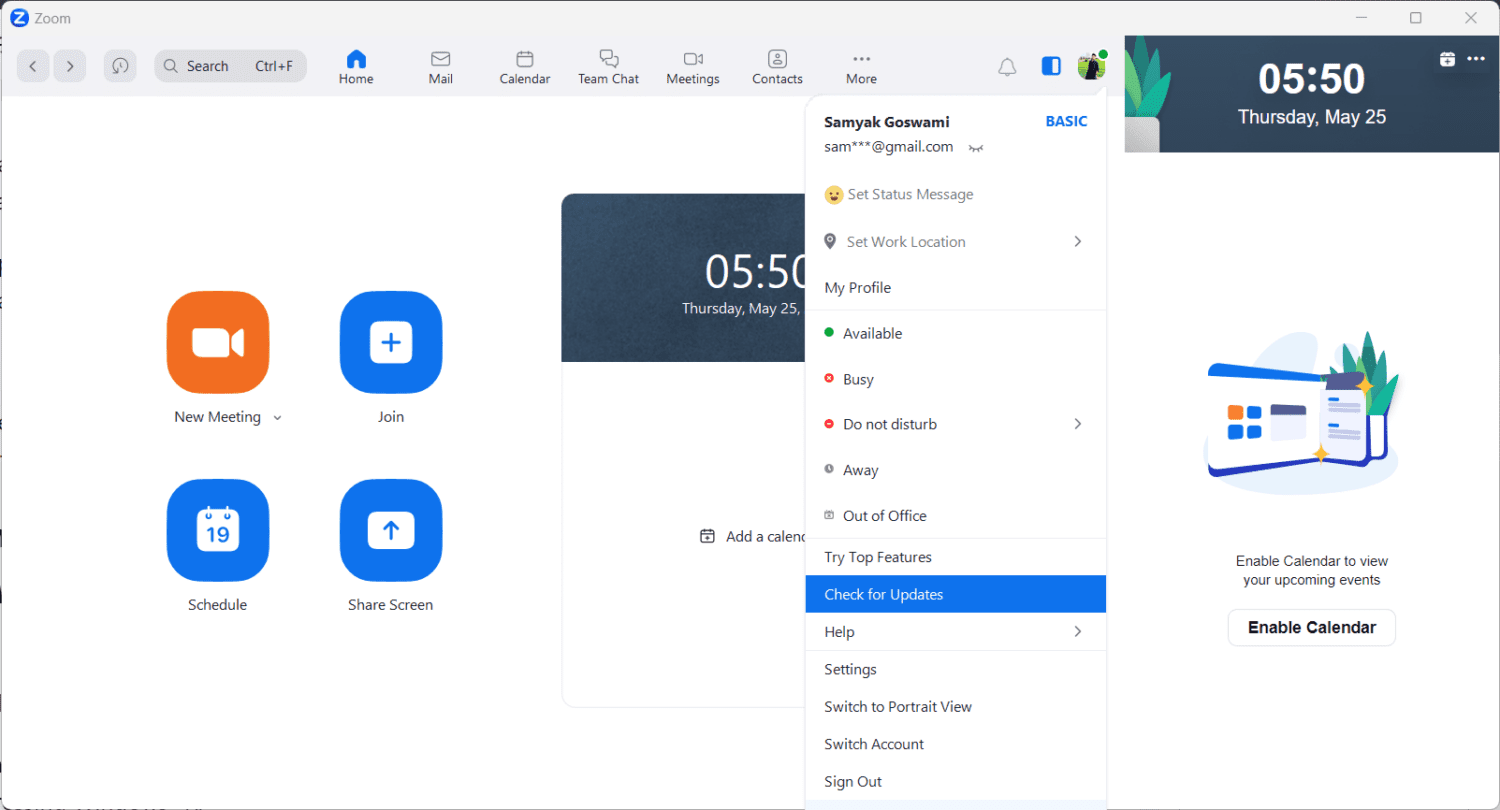
Passo 4: Se houver uma atualização disponível, clique em ‘Instalar’.
Permitir que o Zoom Através do Windows Defender Firewall
Se o Windows Defender Firewall estiver bloqueando o Zoom, siga os passos abaixo:
Passo 1: Inicie o ‘Executar’ pesquisando-o na barra de pesquisa ou pressionando Windows + R.
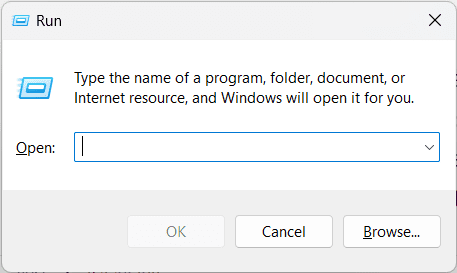
Passo 2: Digite “firewall.cpl” e clique em ‘OK’.
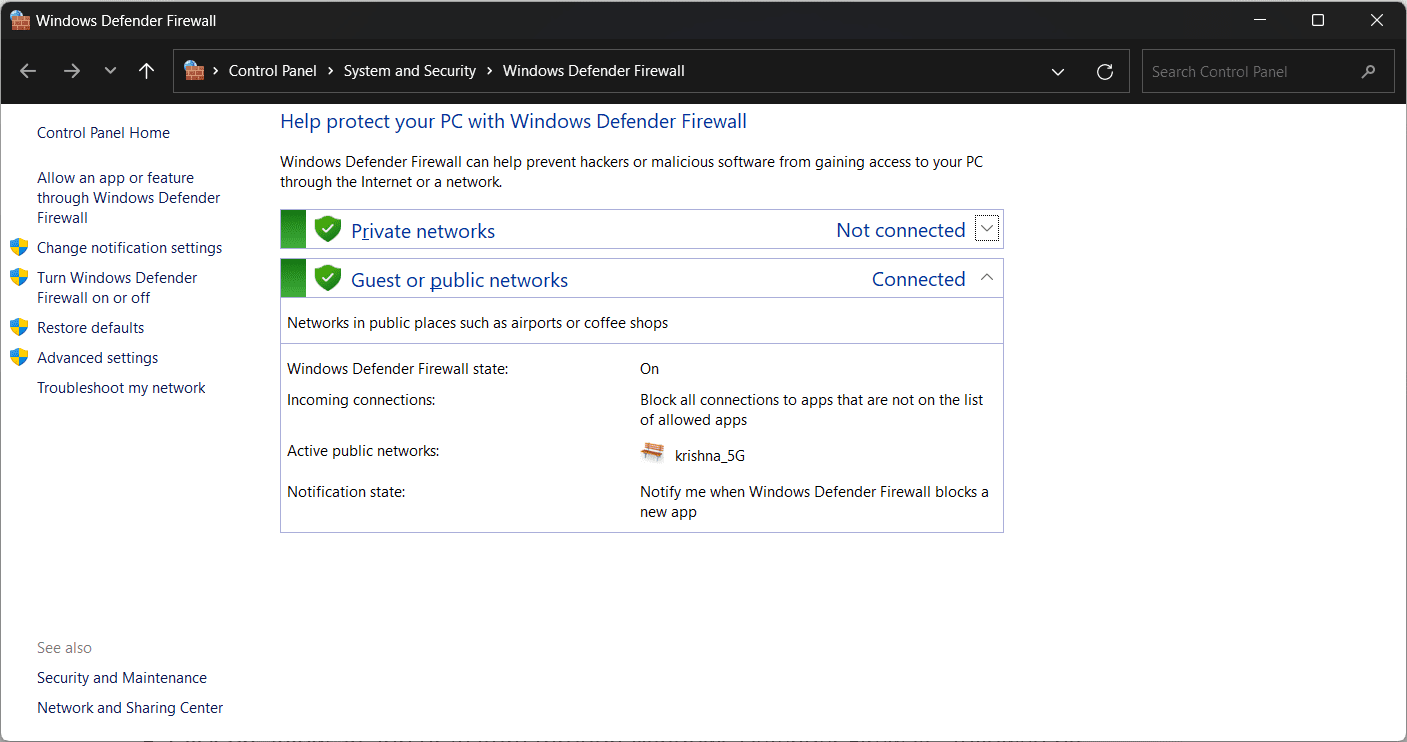
Passo 3: Clique em ‘Permitir um aplicativo ou recurso através do Windows Defender Firewall’, seguido de ‘Alterar configurações’.
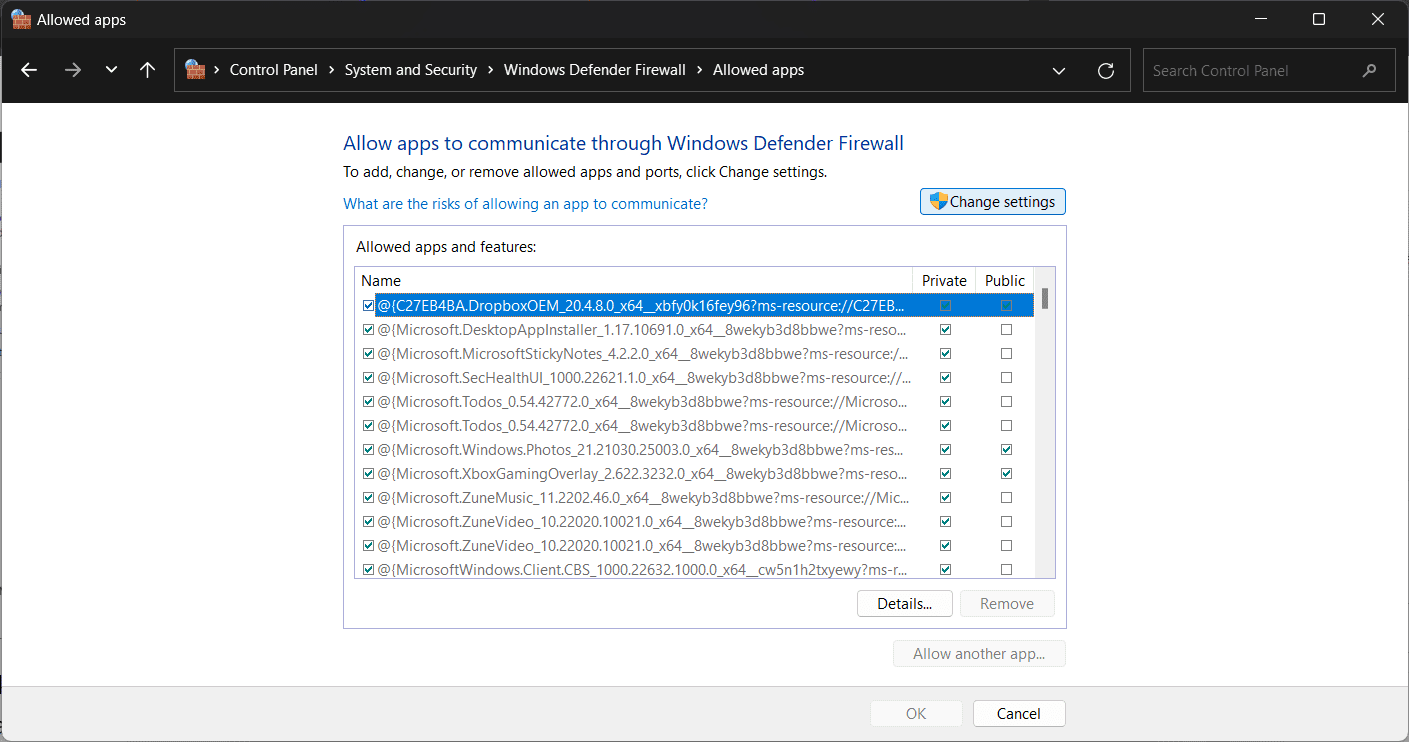
Passo 4: Encontre ‘Zoom Video Conference’ e marque as caixas ‘Privado’ e ‘Público’.
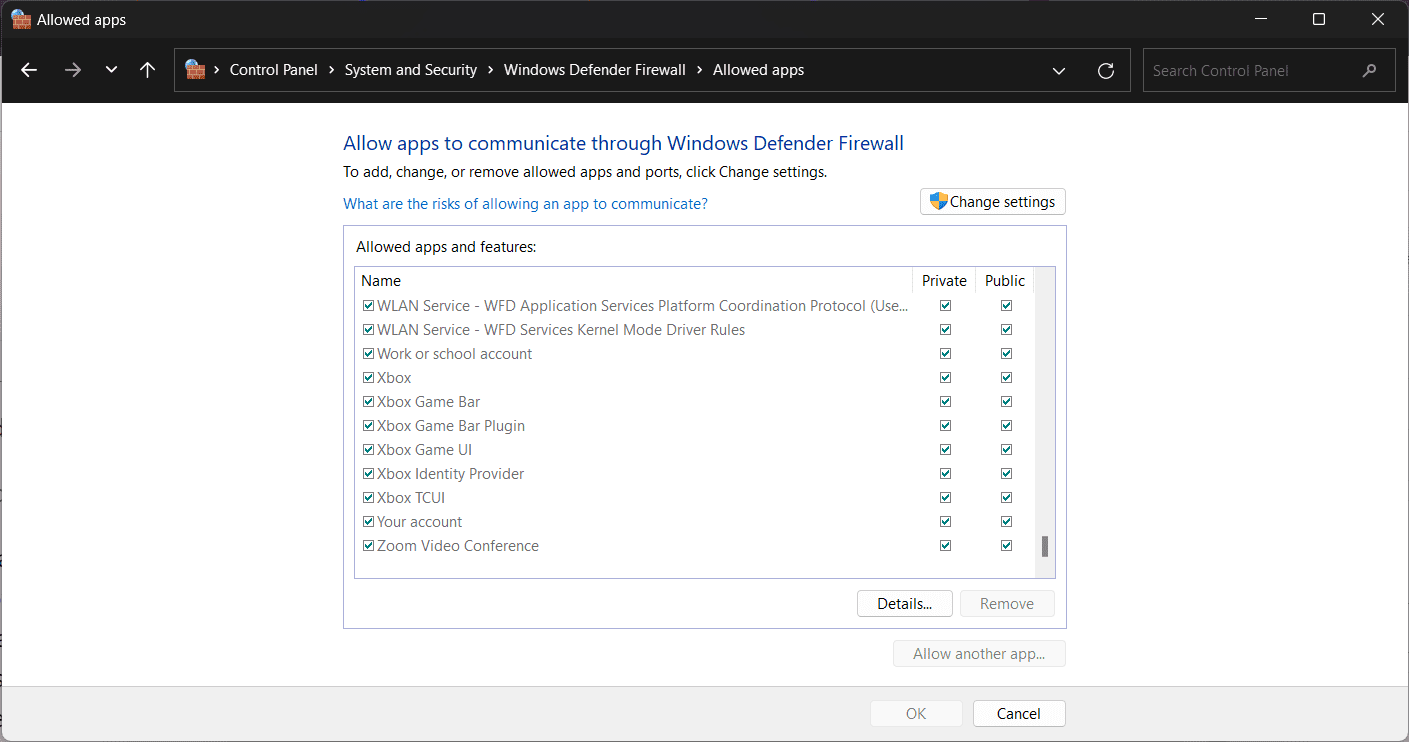
Passo 5: Caso não encontre ‘Zoom Video Conference’, clique em ‘Permitir outro aplicativo’, seguido de ‘Procurar’.
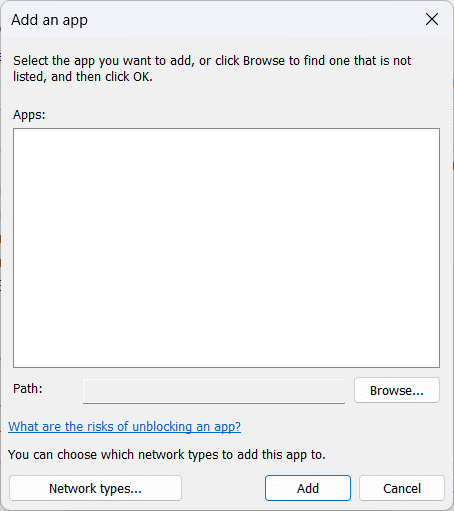
Passo 6: Procure a pasta do Zoom e clique em ‘OK’.
Passo 7: Permita o Zoom Video Conference para acesso à rede pública e privada.
Limpar o Cache e os Cookies do Zoom
Arquivos de cache e cookies corrompidos podem causar mau funcionamento do Zoom e gerar problemas de conexão. Você pode limpar o cache e os cookies do Zoom da seguinte forma:
Passo 1: Feche o aplicativo Zoom, caso esteja aberto, e inicie o ‘Executar’.
Passo 2: Digite ‘AppData’ e clique em ‘OK’.
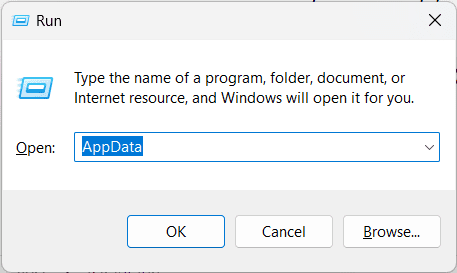
Passo 3: Abra a pasta ‘Zoom’.
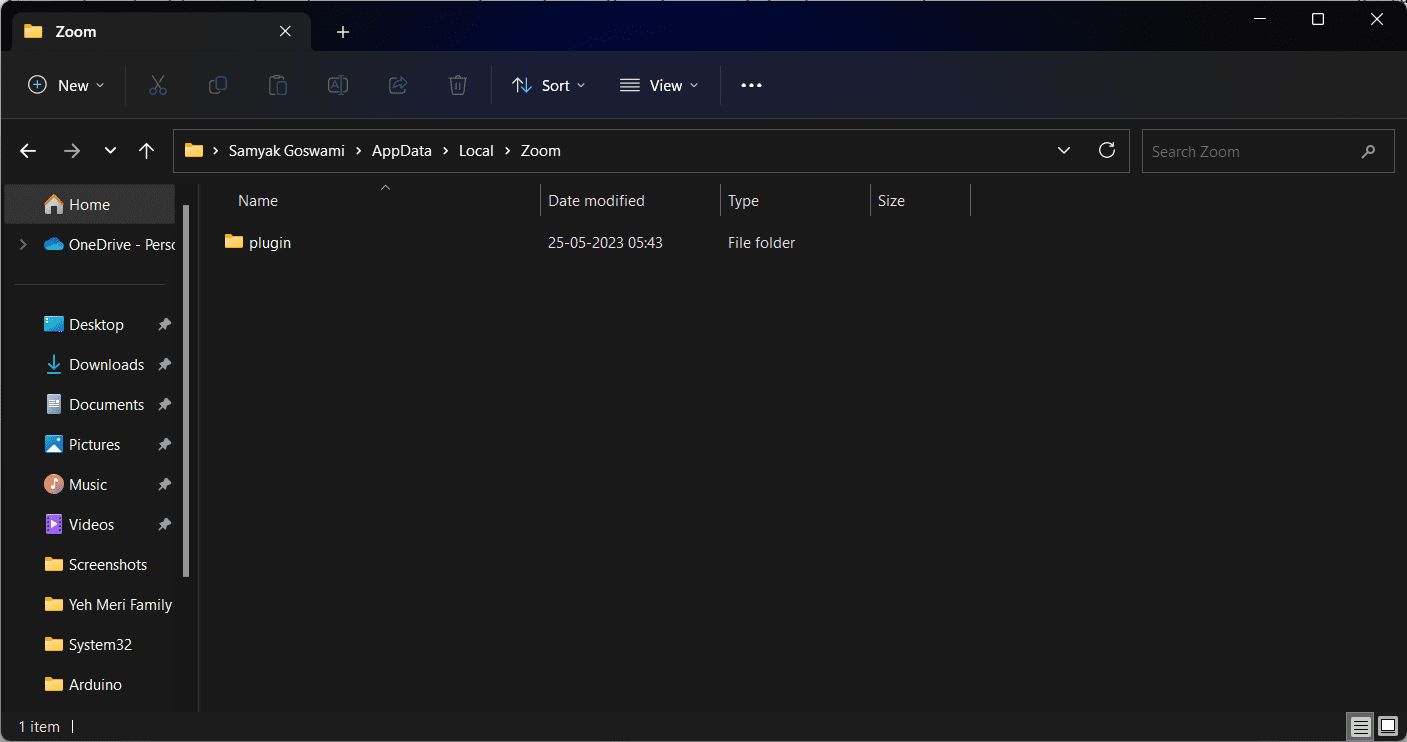
Passo 4: Dentro dessa pasta, procure uma pasta chamada ‘data’ e exclua-a.
Passo 5: Após concluir, abra o Zoom novamente.
Passo 6: Faça login com suas credenciais.
Desinstalar e Reinstalar o Zoom
Se as soluções anteriores não funcionarem, desinstale o Zoom e instale-o novamente. Siga os seguintes passos:
Passo 1: No menu ‘Iniciar’, abra o ‘Painel de Controle’.
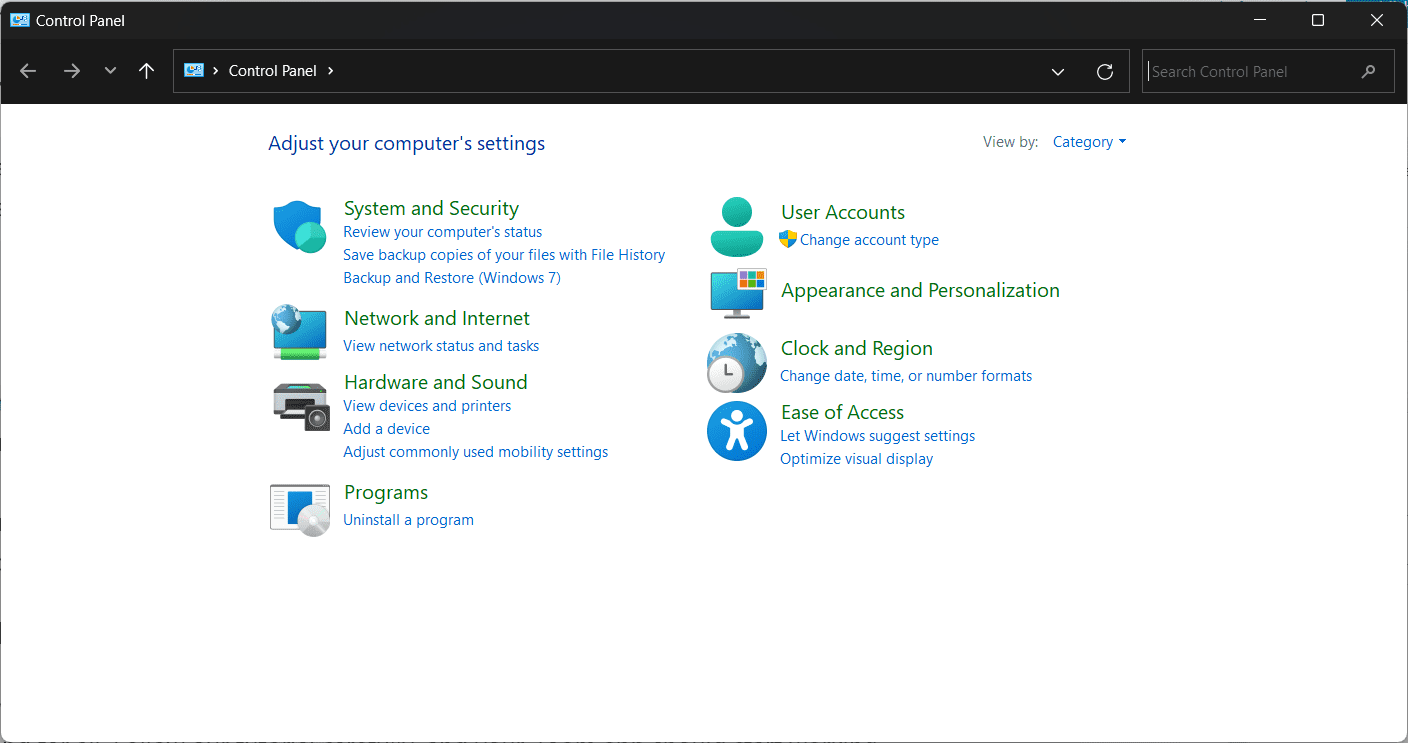
Passo 2: Em ‘Programas’, você encontrará ‘Desinstalar um programa’.
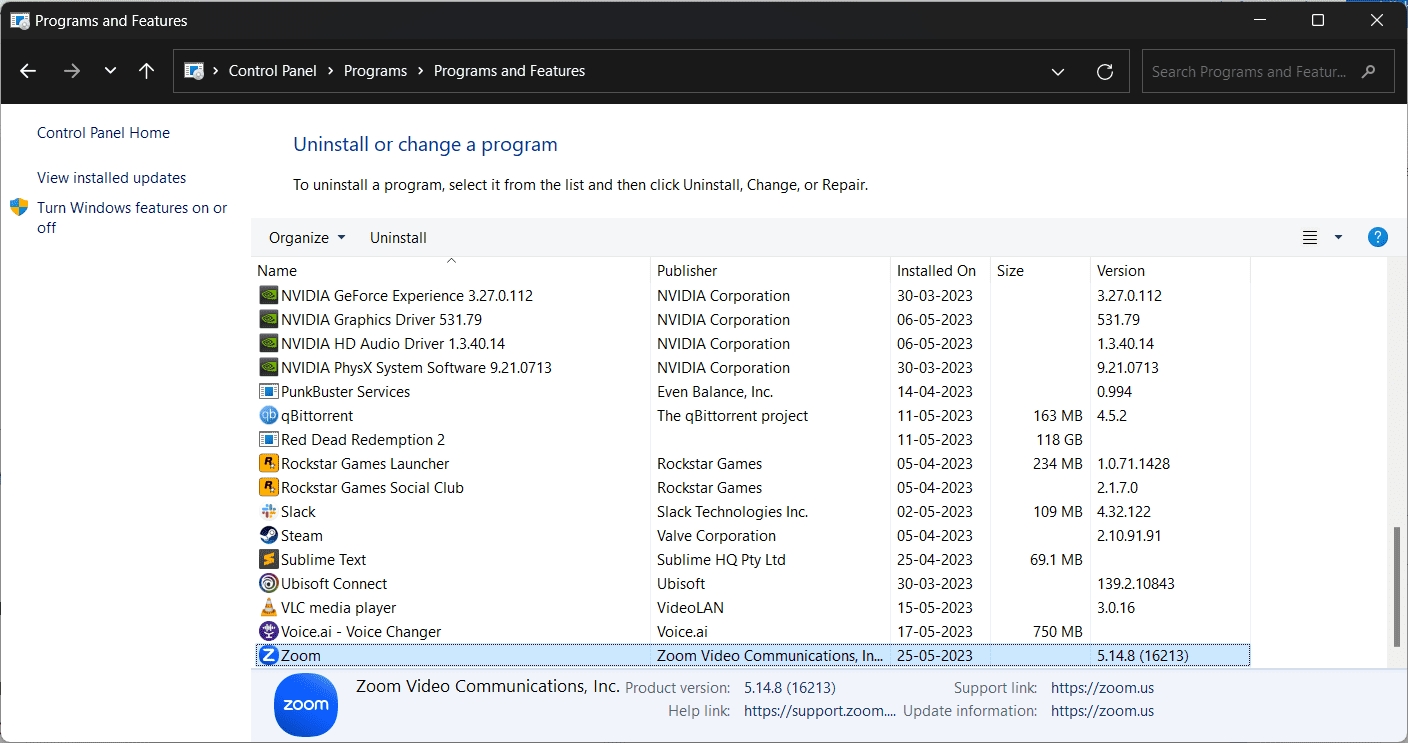
Passo 3: Encontre ‘Zoom’ na lista e clique com o botão direito do mouse.
Passo 4: Clique em ‘Desinstalar’.
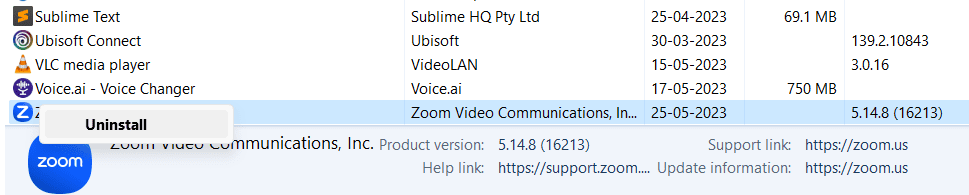
Passo 5: Após desinstalar, acesse o site oficial do Zoom e reinstale o aplicativo em seu computador.
Considerações Finais
Agora que você sabe como corrigir o Código de Erro 10004 do Zoom, pode deixar este problema para trás. Siga cuidadosamente nosso guia e seu aplicativo Zoom deverá voltar a funcionar normalmente. Boa sorte!
Para complementar seu conhecimento, veja também como desfocar o fundo da reunião durante uma chamada no Zoom.