As janelas de alerta do Windows 10, comumente chamadas de “brindes” de notificação, surgem, por padrão, na porção inferior direita do seu monitor. O sistema operacional, por si só, não oferece uma maneira nativa de alterar essa posição. No entanto, existem algumas alternativas para deslocar esses avisos para outras áreas da tela.
O Registro do Windows não é a solução
Alguns tutoriais online sugerem a alteração de um valor denominado “DisplayToastAtBottom” no registro do sistema para mudar a localização das notificações. Contudo, essa configuração era funcional somente em versões muito iniciais do Windows 10, sendo removida em lançamentos posteriores.
Desde a atualização de maio de 2020 do Windows 10, não existe, ainda, uma funcionalidade embutida que permita a movimentação das notificações nativas do sistema para os cantos superior direito, superior esquerdo ou inferior esquerdo da tela.
Apesar disso, ainda é possível adotar algumas estratégias para mover suas notificações.
Aproveite as opções de cada aplicativo
As notificações padrão do Windows 10 são reconhecidamente pouco flexíveis. Esse fator leva muitos desenvolvedores a optarem por sistemas de notificação próprios, integrados a seus aplicativos.
Alguns programas, inclusive, oferecem suporte tanto ao sistema de notificação nativo do Windows 10, quanto a notificações personalizadas. Eles possibilitam que o usuário escolha qual modalidade deseja usar, diretamente nas configurações.
No Slack, por exemplo, ao clicar no nome do seu espaço de trabalho, no canto superior esquerdo, e selecionar “Preferências”, você encontra a seção de “Notificações”. Lá, há uma opção “Entregar notificações via”, que possibilita escolher entre “Notificações integradas do Slack” ou “Central de Ações do Windows”. Ao optar pelas “Notificações integradas do Slack”, você pode ajustar a “Posição de notificação” para qualquer canto da tela: inferior direito, superior direito, superior esquerdo ou inferior esquerdo.
Por outro lado, se você selecionar “Central de Ações do Windows” no Slack, a opção de definir a posição das notificações não estará disponível, visto que o próprio Windows 10 não permite tal customização.
O Telegram, um aplicativo de mensagens bastante popular, oferece uma alternativa semelhante. Nas configurações, na seção de “Notificações”, você pode desabilitar a opção “Usar notificações do Windows” e definir em qual canto da tela o Telegram exibirá seus alertas.
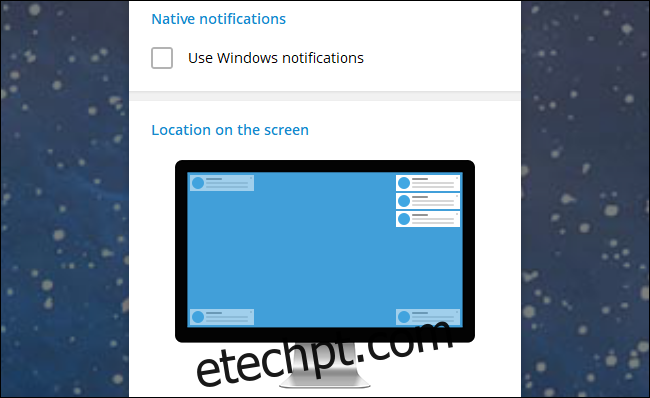
Nem todos os aplicativos oferecem essa flexibilidade. A disponibilidade dessa função depende do desenvolvedor de cada programa. No contexto do Windows 10, o usuário pode apenas torcer para que o aplicativo permita essa personalização. Portanto, vale a pena verificar as configurações de cada aplicativo individualmente para verificar se essa opção está presente.
Como desativar (ou ocultar) notificações de um aplicativo
Se as notificações de algum aplicativo estão causando transtornos, e este utiliza o sistema nativo de notificação do Windows 10, é possível, ao menos, impedir que elas te incomodem. Você pode desativar todas as notificações do aplicativo em questão navegando até Configurações > Sistema > Notificações e ações. Na seção “Receber notificações destes remetentes”, altere o status para “Desativado” para os aplicativos que não deseja mais receber alertas.
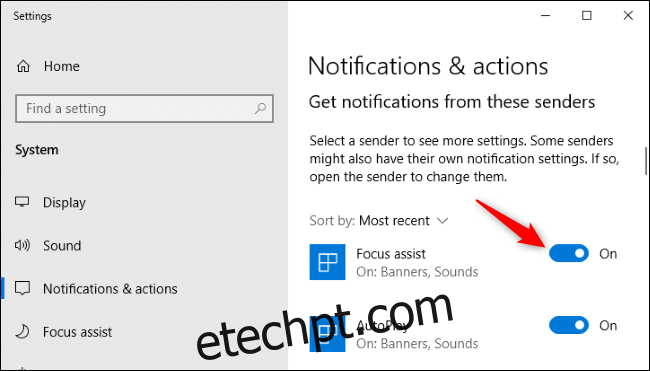
Você também tem a opção de ocultar as notificações de um aplicativo, o que significa que elas não serão exibidas na área de trabalho, mas sim, silenciosamente, na Central de Ações do Windows, onde podem ser consultadas posteriormente. Para tal, clique sobre o aplicativo desejado na seção “Receber notificações destes remetentes” em Notificações e ações.
Desmarque a opção “Mostrar banners de notificação” e mantenha a opção “Mostrar notificações na central de ações” ativada.
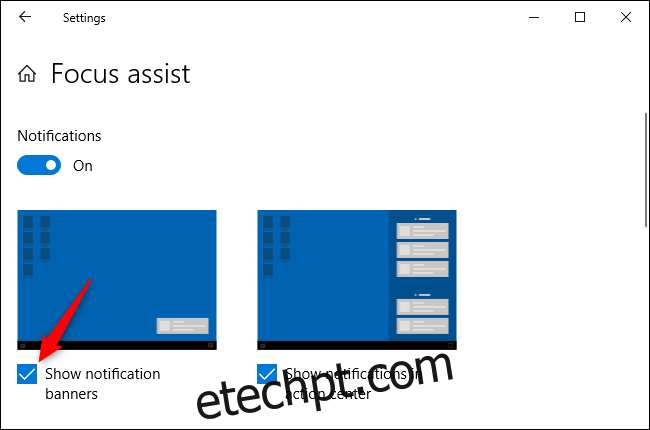
Desta forma, as notificações deixarão de aparecer no canto inferior direito do monitor e poderão ser visualizadas ao abrir a Central de Ações. Para acessá-la, pressione as teclas Win + A ou clique no ícone de balão de notificação na extremidade direita da barra de tarefas – ao lado do relógio.